经验直达:
- 如何用ppt做出黑色磨砂背景效果
- ppt如何调整图片背景颜色
一、如何用ppt做出黑色磨砂背景效果
可以使用插入--形状--矩形--设置形状效果;但是建议直接使用PS制作黑色磨砂背景 。
工具:Office 2007
方法:
1、打开PPT文档,点击插入--形状--矩形,并在文档中插入,如图 。
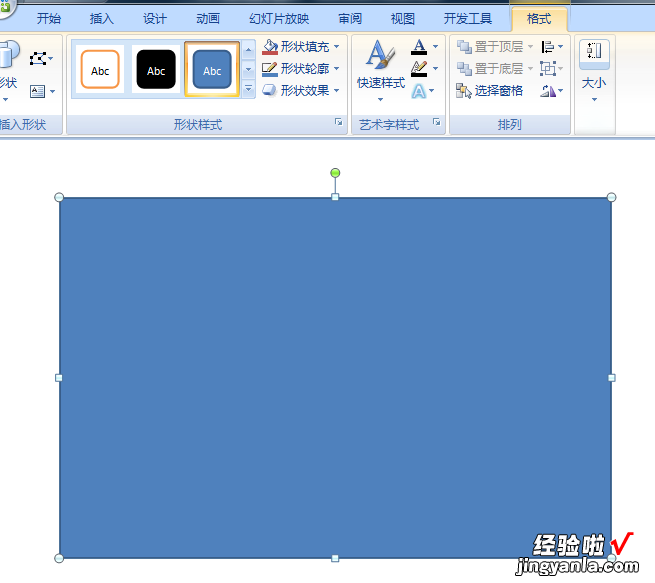
2、之后,在形状上右键---设置形状格式 。
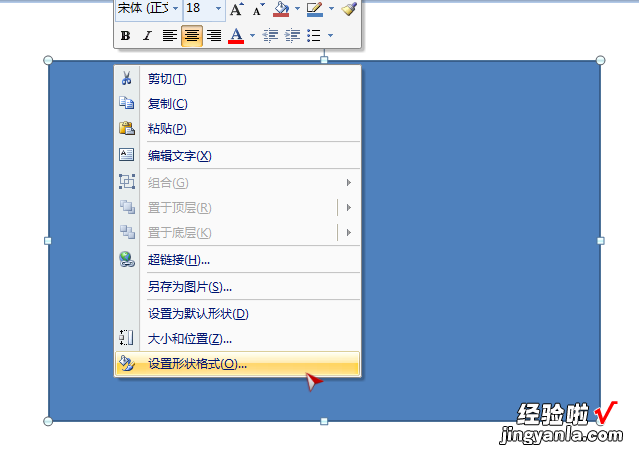
3、点击“图片或纹理填充”--纹理---再生纸(其他的也可以) 。
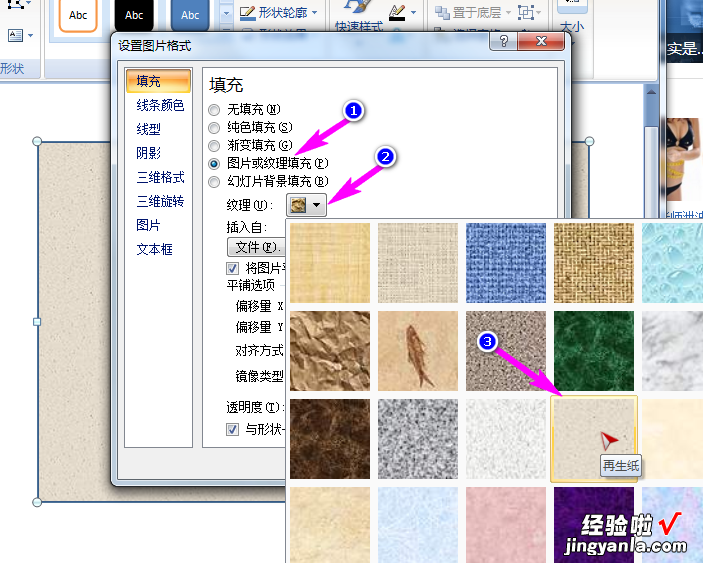
4、之后,双击图片,点击上方的形状轮廓---无轮廓 。
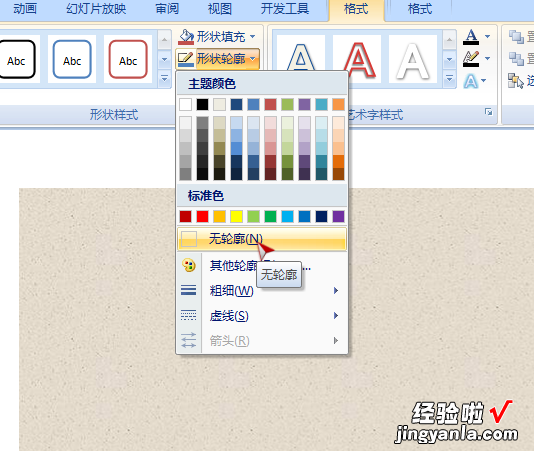
5、之后,复制刚刚的形状,并将样式改为黑色 。
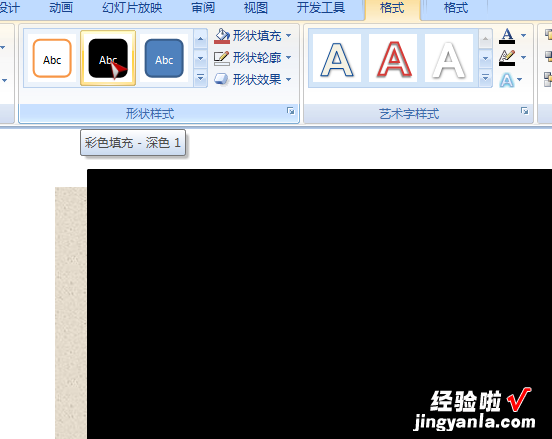
6、之后,同样设置形状格式---直接调节不透明度即可,如图 。
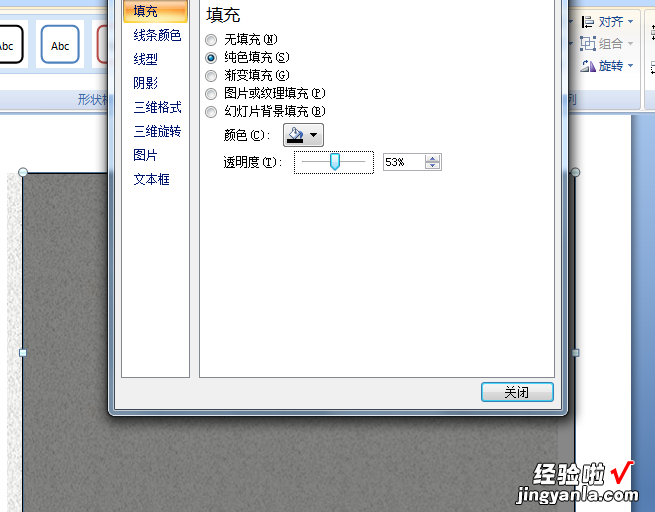
7、因PPT本身制作较繁琐,建议直接使用PS软件进行处理 。
7.1打开PS,建立一个1000x800像素的画布,填充为黑色 。
7.2之后点击滤镜--杂色--添加杂色,设置数值为15左右 。

8、成品效果 。
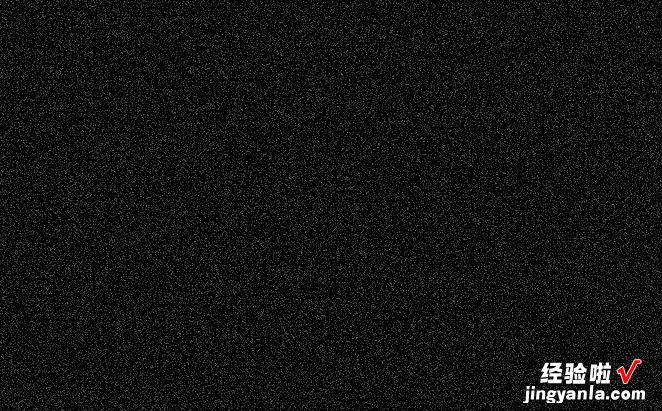
二、ppt如何调整图片背景颜色
- 第一步:打开一个需要改变图片背景颜色的ppt 。
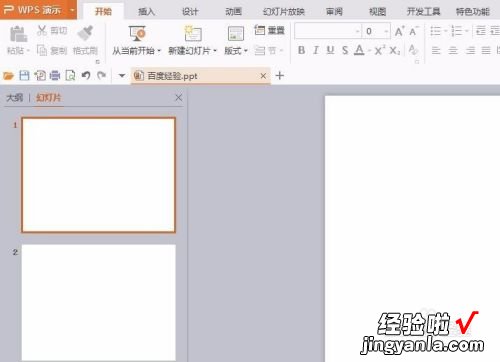
请点击输入图片描述
- 第二步:在菜单栏“插入”中选择“图片--来自文件”选项 。
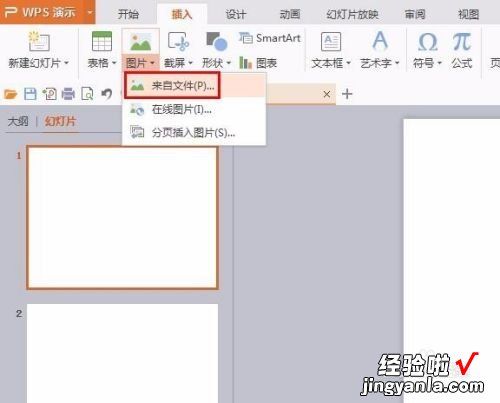
请点击输入图片描述
- 第三步:选择要改变背景颜色的图片 , 单击“打开”按钮 。
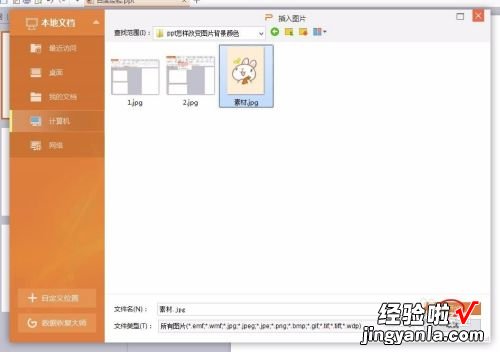
请点击输入图片描述

请点击输入图片描述
- 第四步:在菜单栏“图片工具”中单击选择“设置透明色”,在图片的背景区域单击鼠标左键,背景颜色就会变成透明色 。
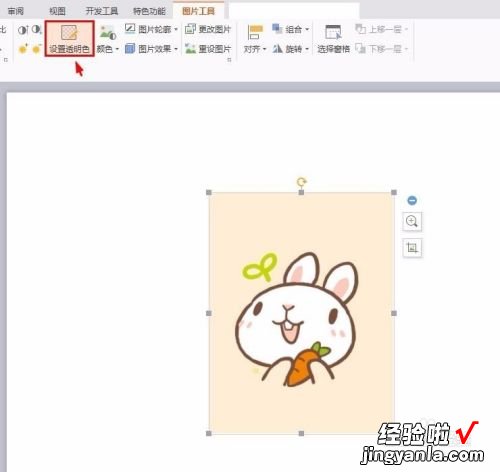
请点击输入图片描述

请点击输入图片描述
- 【ppt如何调整图片背景颜色 如何用ppt做出黑色磨砂背景效果】第五步:在图片中单击鼠标右键选择“设置对象格式”选项 。
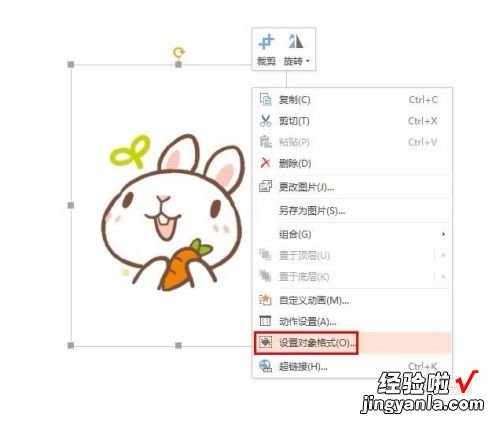
请点击输入图片描述
- 第六步:在右侧弹出的“对象属性”对话框中设置需要的背景颜色即可 。
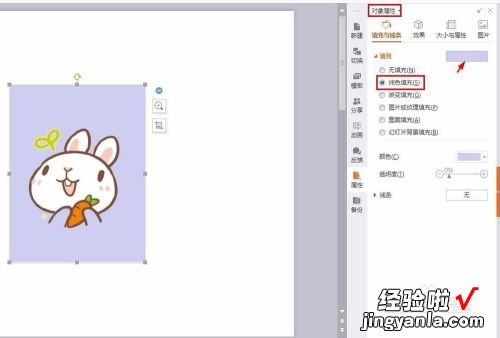
请点击输入图片描述
