经验直达:
- 如何简单制作word加载宏
- word文档宏怎么设置
一、如何简单制作word加载宏
(1)创建一个新的工作?。?在其中添加代码 。
(2)在“文件”菜单上单击“属性” 。在“文件名属性”对话框中,单击“摘要信息”选项卡,然后在“标题”框中为加载宏指定一个您希望在“加载宏”对话框中出现的名称,在“备注”框中输入您希望当用户从“加载宏”对话框选择该加载宏时在“加载宏”对话框下方出现的说明信息 。
(3)在“文件”菜单上单击“另存为” 。在“另存为”对话框中,从“保存类型”框中选择“Microsoft Office word 加载宏(*.xla)”,然后再选择保存路径,并可在“文件名”框中修改文件名 。
二、word文档宏怎么设置
- 首先我们在Word中 , 点击上面的【保存】按钮,如图所示 。
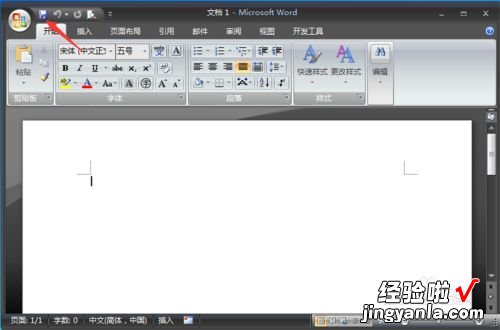
请点击输入图片描述
- 然后弹出来的窗口,将保存类型选择为【启用宏的Word文档(*dom)】,点击【保存】,如图所示 。
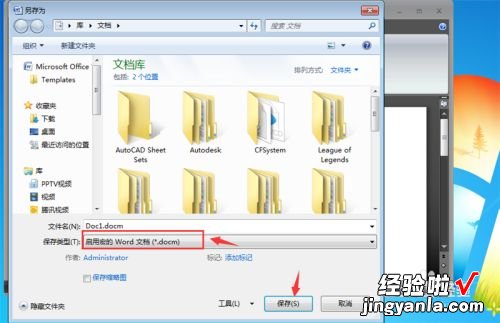
【word文档宏怎么设置 如何简单制作word加载宏】请点击输入图片描述
- 然后点击Word左上角的【菜单】按钮,在打开的界面,点击【Word选项】按钮,如图所示 。
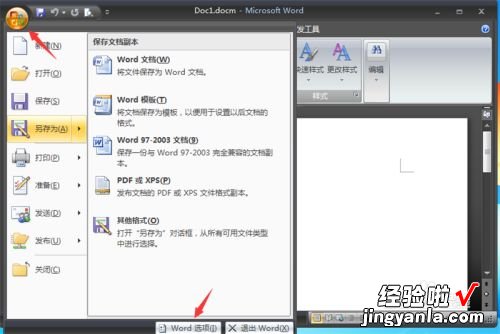
请点击输入图片描述
- 然后在Word选项中,点击左侧的【信任中心】选项,如图所示 。
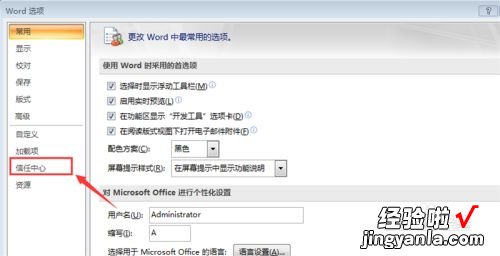
请点击输入图片描述
- 然后在里面点击【信任中心设置】按钮,如图所示 。
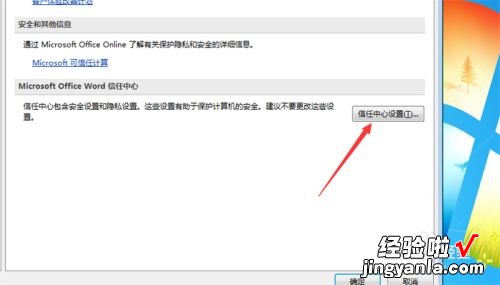
请点击输入图片描述
- 接着在打开的窗口,左侧点击【宏设置】,右侧可以勾选【启用所有宏】,将宏开启 , 选中其它选项可以关闭相关宏控制,如图所示 。
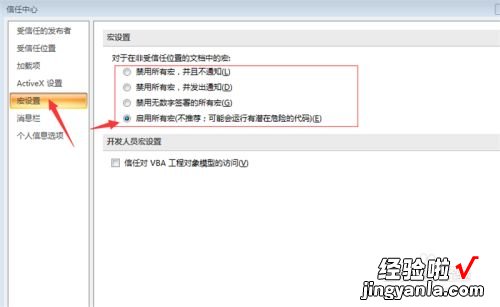
请点击输入图片描述
- 最后点击下面的【确定】 , 就可以控制宏、开启宏、关闭宏成功,如图所示 。
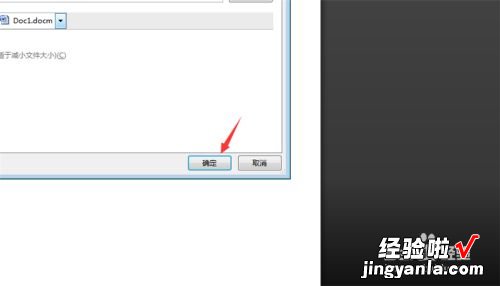
请点击输入图片描述
END
总结 - 1、在Word中,点击上面的【保存】按钮
2、弹出来的窗口,将保存类型选择为【启用宏的Word文档(*dom)】 , 点击【保存】
3、点击Word左上角的【菜单】按钮,在打开的界面 , 点击【Word选项】按钮
4、点击左侧的【信任中心】选项
5、点击【信任中心设置】按钮
6、左侧点击【宏设置】,右侧可以勾选【启用所有宏】,将宏开启 , 选中其它选项可以关闭相关宏控制
7、点击下面的【确定】,就可以控制宏、开启宏、关闭宏成功
