经验直达:
- 如何设置word制表位
- word中制表位怎么设置
一、如何设置word制表位
- Word制表位可以快速对一行进行多次对齐,可以给我们的工作减轻负担 , 起到一种事半功倍的效果 。
打开Word文档窗口,在“开始”功能区的“段落”分组中单击显示段落对话框按钮 。
在打开的“段落”对话框中单击“制表位”按钮 。(点击文档上方标尺,可以打开制表位)
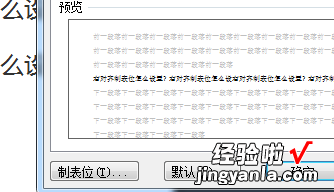
- 打开“制表位”对话框 , 首先在制表位列表框中选中特定制表位,然后在“制表位位置”编辑框中输入制表位的位置数值;调整“默认制表位”编辑框的数值,以设置制表位间隔;在“对齐方式”区域选择制表位的类型;在“前导符”区域选择前导符样式 。设置完毕单击“确定”按钮即可 。
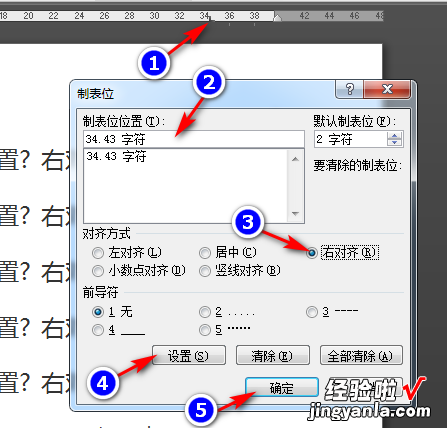
二、word中制表位怎么设置
【word中制表位怎么设置 如何设置word制表位】在word中,制表位在很多方面都可以应用,比如说目录,演员表,菜单,试卷题目等等,那么制表位怎么制作呢?接下来分享用word设置制表位的方式 。
1/6分步阅读
首先打开word2016,在视图中打开标尺,然后就能看见右上角有一个制表符 , 用鼠标点击,即可在左对齐式制表符、居中对齐式制表符、右对齐式制表符、小数点对齐式制表符、竖线对齐式制表符、首行缩进和悬挂缩进中切换 。
2/6
当你点击制表符后,在标尺上点一下就可以添加制表位,其对齐方式与你选择的制表符类型一致 。对于制表位的位置可以通过鼠标的拖动进行调整,如果想对其进行精准拖动,可按
3/6
对于制表位的设置,还可以通过打开制表位对话框的方式进行设置,其打开方式有两种,第一种是在段落中点击对话框启动器,左下角有一个制表位单击即可弹出制表位对话框 。
4/6
第二种方式则是用鼠标双击制表位 , 也可弹出制表位对话
5/6
对于制表位的清除,只需鼠标点击拖出即可清除 , 或者在对话框中点击清除即可 。
6/6
对于制表位的修改,可以通过对话框中点击更改对齐方式即可修改制表位 , 当使用tab键就可以跳到制表位对应的位置上 。
