哈喽,大家好,我是刘会计~
在Excel中,offset()函数是一个引用函数,可以引用某一个单元格或者区域数据 。除此之外,offset()函数还有一个很高级的用法:结合窗体控件 , 制作交互式图表 。今天我就和大家分享一下如何使用offset()函数制作交互式图表 。例如:给出每个地区每个季度的销售数据(数据源),我们可绘制出各地区各季度销售趋势图 , 并可以通过点击选项按钮,展示所选地区的销售趋势图,以下是最终效果图:

以上制作出来的图表和数据,能随着所选地区的变动而变动 , 这一神奇的操作功能就是得益于offset()函数,下面我就为大家讲解一下详细的操作步骤 。
一、在D13单元格插入窗体控件组合框:开发工具-插入-组合框(窗体控件)

二、插入图表:选择数据源-插入-推荐的图表-确定 。
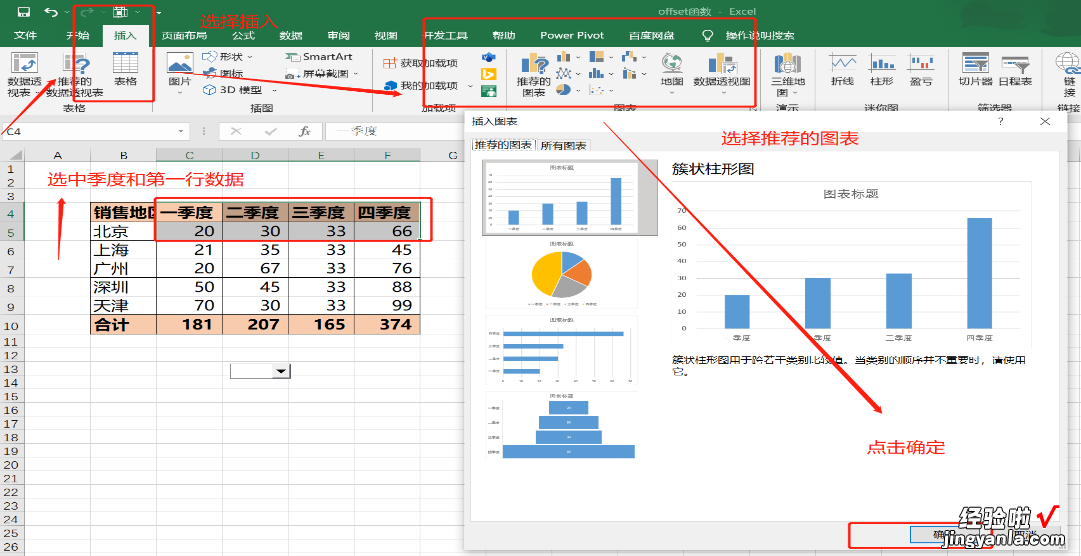
三:添加图表标题和数据标签:点击图表 号,勾选坐标轴标题和数据标签,然后将图表标题名称改为“各地区季度销售”
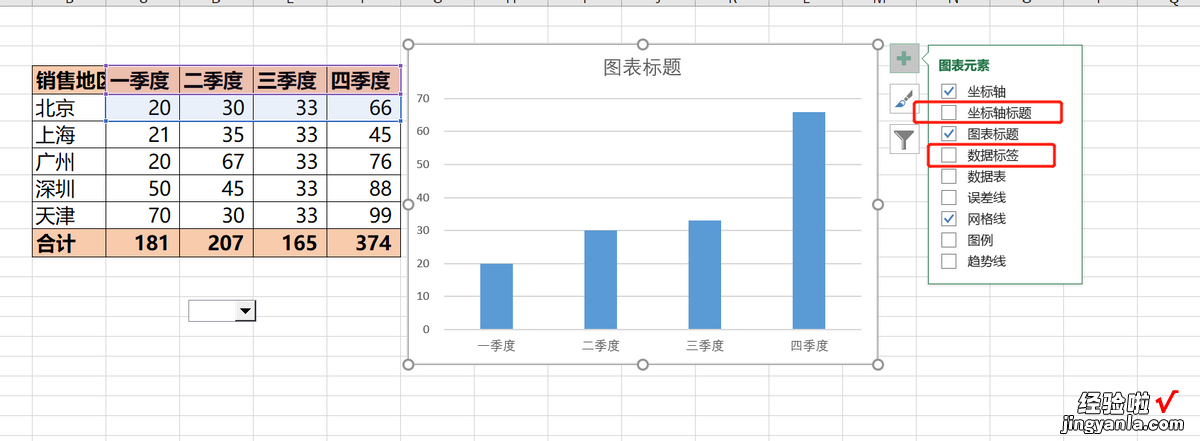
四、设置窗体控件格式:选中组合框 , 单击右键,选择设置控件格式 , 设置控件 。

控件设置完成,选择地区选项,C13会弹出每个地区对应的位置,如,选择深圳,C13显示的数据为4 。
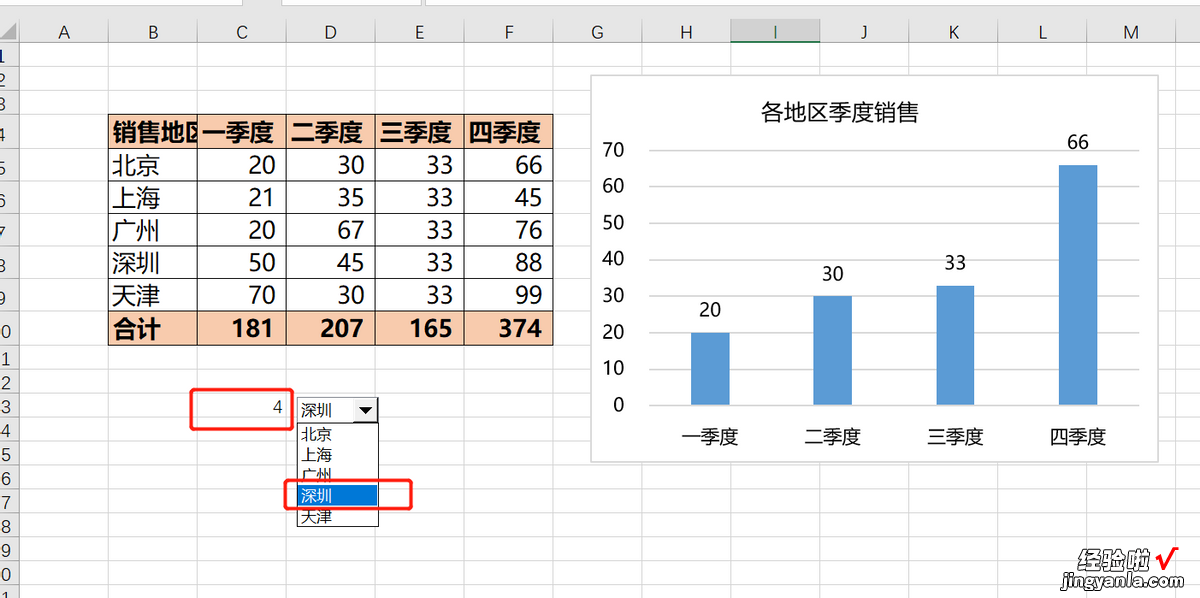
五、使用offset函数取值,选择C14,输入公式:=OFFSET($B$4,$C$13,1,1,4)

【刘会计经验分享:如何使用offset函数制作交互式图表,建议收藏】六、设置名称管理器:选择公式-名称管理器-新建(引用位置输入公式:=OFFSET($B$4,$C$13,1,1,4)、名称命名为A),然后点击确定-关闭 。


七、图表重新关联数据源:选中图表,右键选择数据-编辑,将系列值改为”=Sheet2!A”,最后点击确定 。
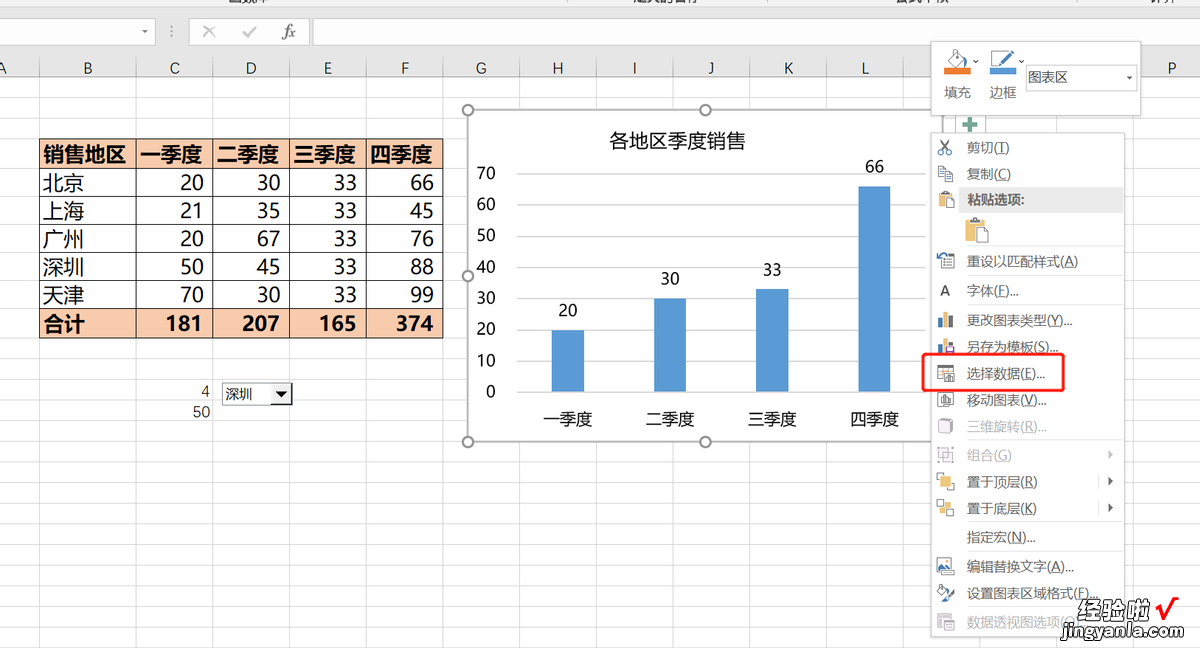

完成以上步骤后 , 点击组合框选项,图表数据就能随着所选地区变动而变动啦,也就是我们所说的交互式图表 , 到了这里,成功完成交互式图表制作的小伙伴是不是很激动呢 。
八、在图表右侧插入列表框:开发工具-插入-列表框 。
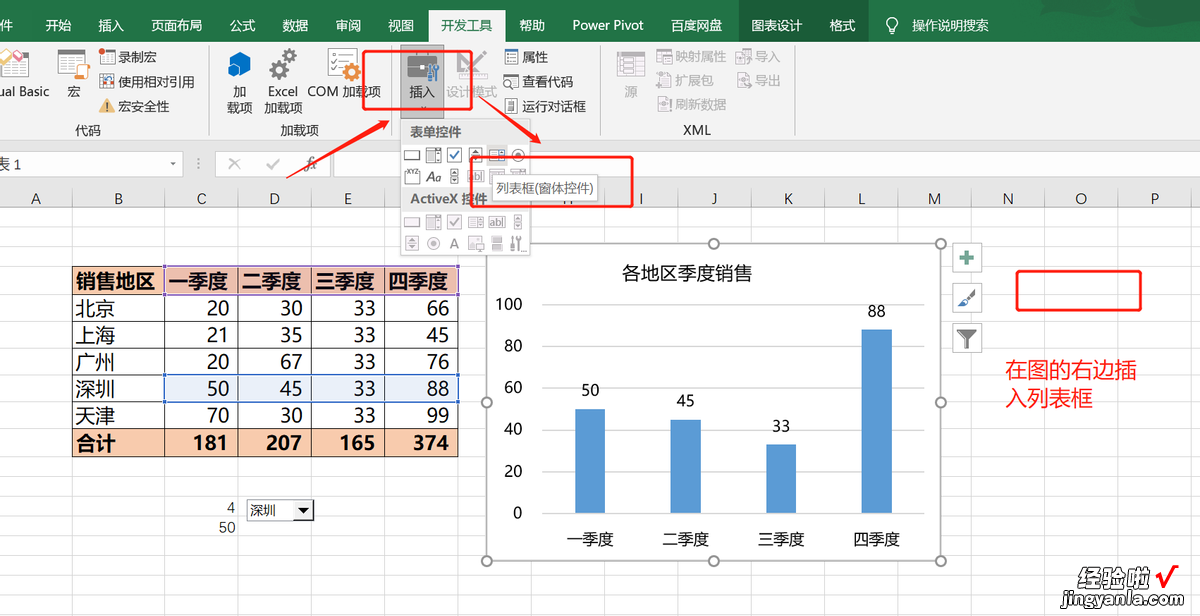
九、设置列表框控件格式:选中列表框-设置控件格式 , 设置选择数据源区域和单元格链接,选定单选类型,确定即可 。
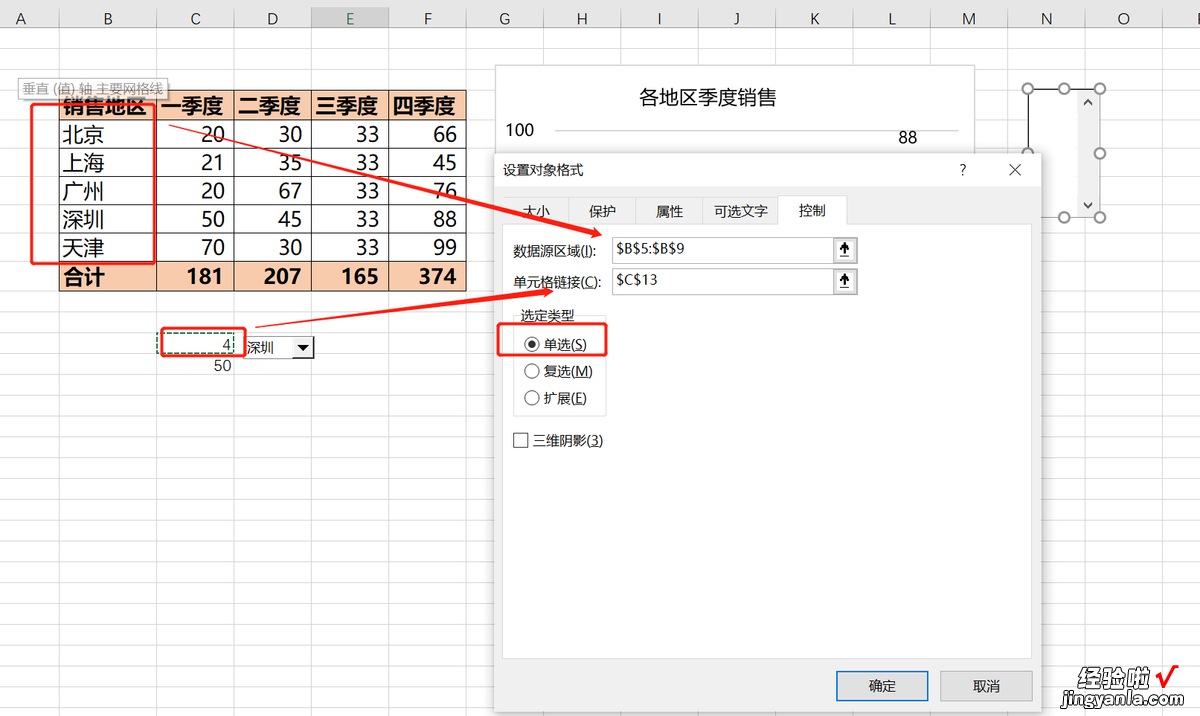

到了这里,我们的效果图就出来啦!是不是超级赞呢?能坚持做到这一步的小伙伴都是棒棒哒,给自己鼓个掌吧!
今天的内容就分享到这里啦,感谢各位小伙伴的收看,我是刘会计 , 专注分享python基础、自动化办公、数据可视化等干货,喜欢我文章的小伙伴,不要忘记点击右上角关注跟着刘会计学python哦,更多精彩内容 , 我们下期再会!
