相信很多人都做过考勤表,但是每个月都需要重新做一次,那么有没有简便方法呢?下面我们就来做一个一劳永逸的动态考勤表 。
一、先做一个考勤表模板,如下表:
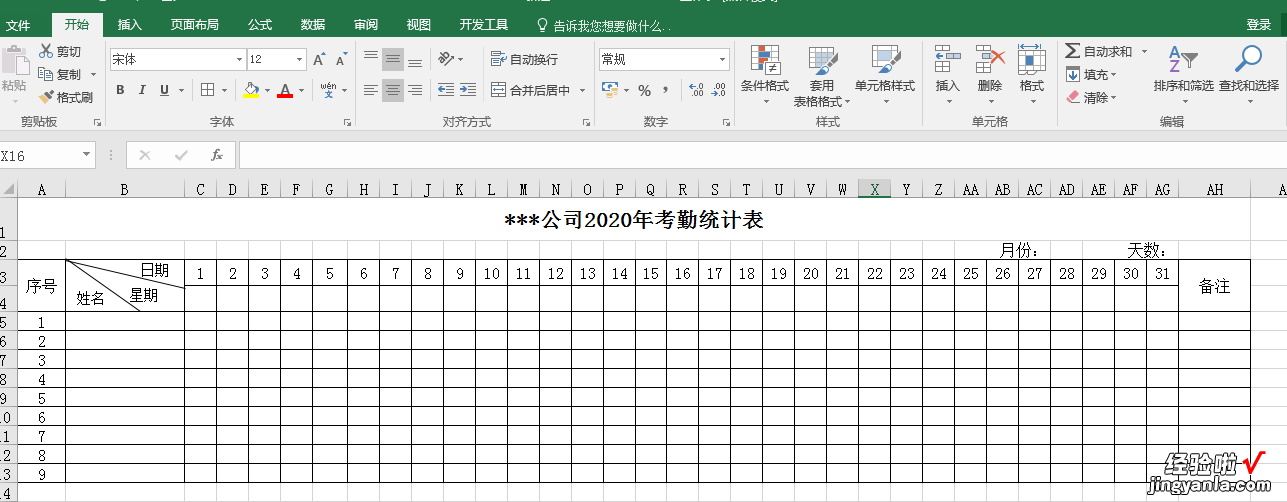
二、制作一个可选择的月份,方法如下:

单击月份右边的单元格(也就是AD2单元格),选择上边的“数据” , 再选择其中的“数据验证”,弹出如下对话框:
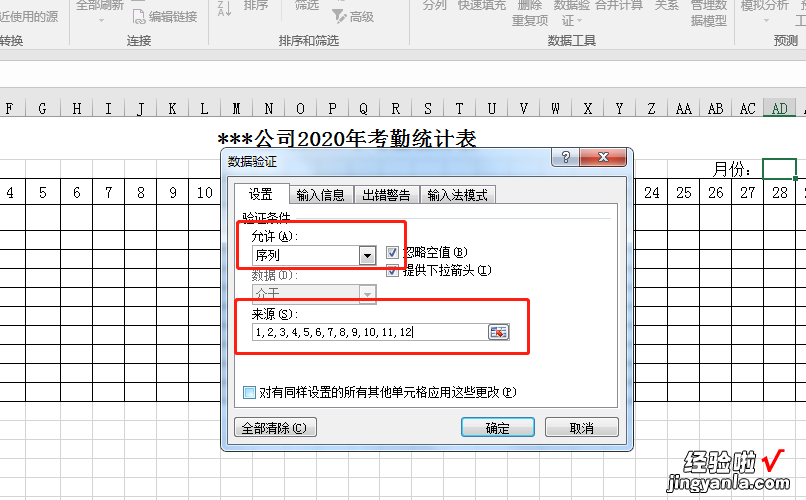
在“允许”内选择“序列”,然后在“来源”里输入“1,2,3,4,5,6,7,8,9,10,11,12”,注意:中间的“,”必须在英文状态下输入 ,

这样我们就可以选择月份了,可选择的月份就完毕了 。
三、制作一个随月份变动的天数 , 方法如下:
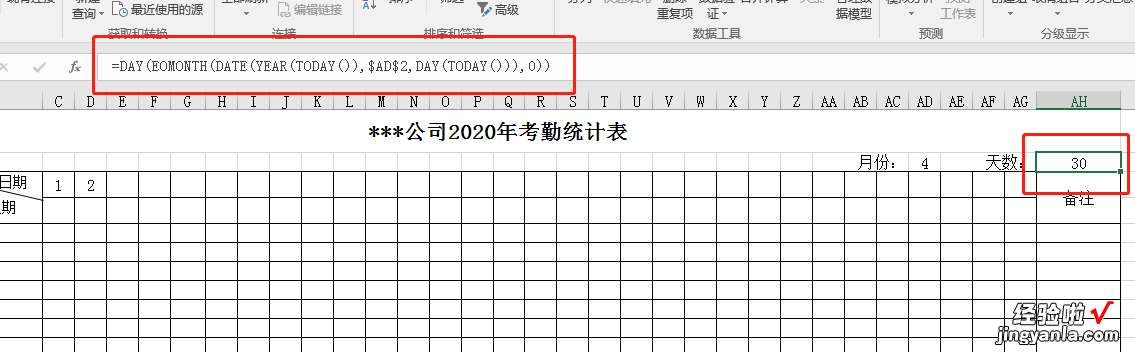
在“天数”单元格右边的单元格(也就是AH2单元格)输入公式:=DAY(EOMONTH(DATE(YEAR(TODAY()),$AD$2,DAY(TODAY())),0)),这样就出现了随左边月份而变动的天数 。
四、制作一个随月份变动的日期数 , 方法如下:
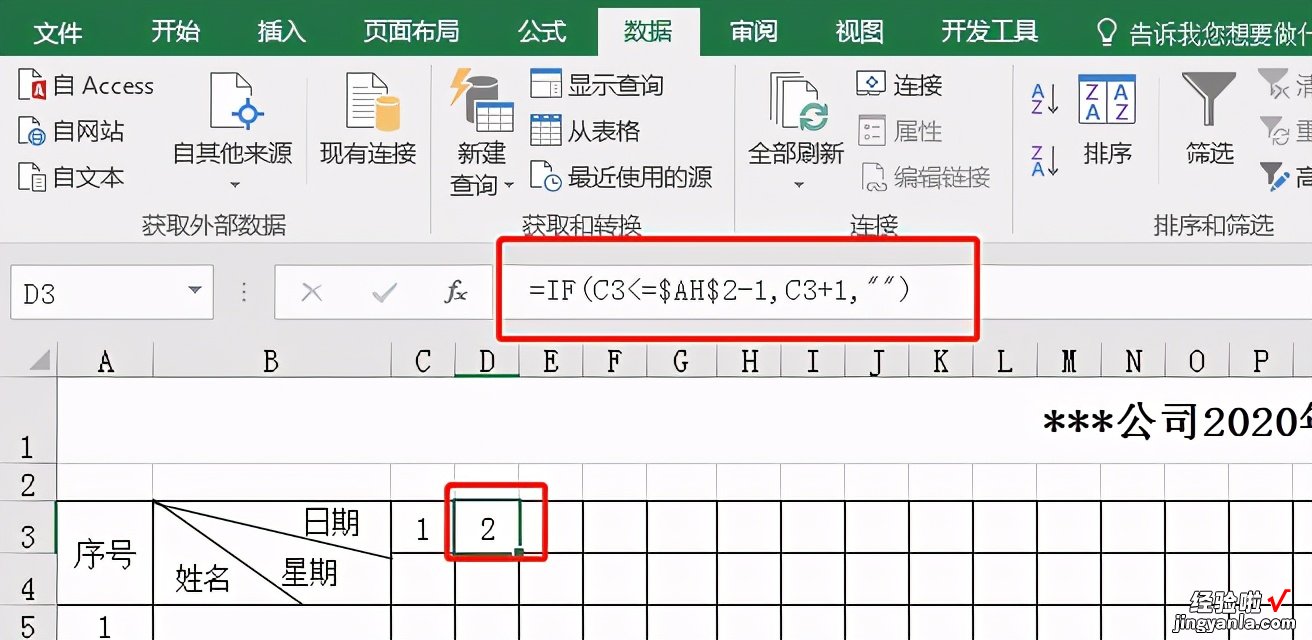
在C3单元格输入“1”,D3单元格输入公式:=IF(C3<=$AH$2-1,C3 1,""),然后一直往后拉,拉到“备注”左边的单元格即可 。
五、制作一个随日期变动的星期,方法如下:
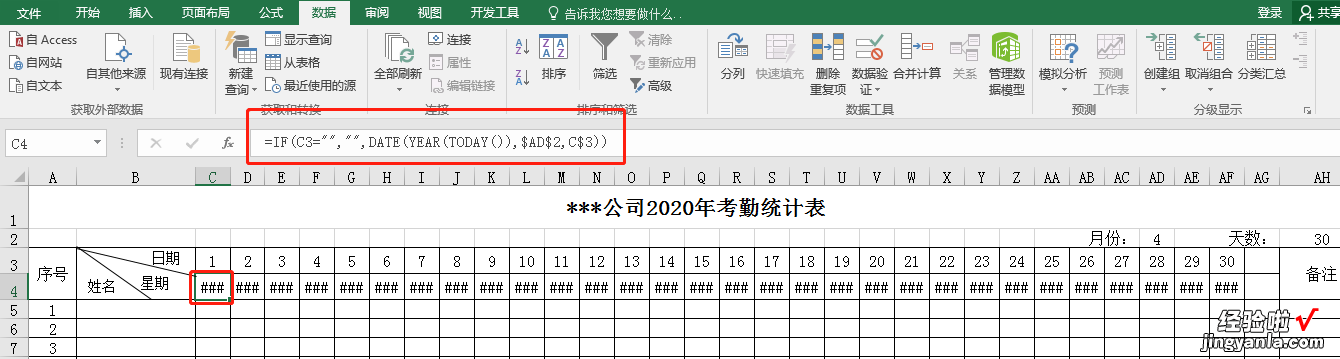
在C4单元格输入公式:=IF(C3="","",DATE(YEAR(TODAY()),$AD$2,C$3)),然后向右拉到备注左边 。
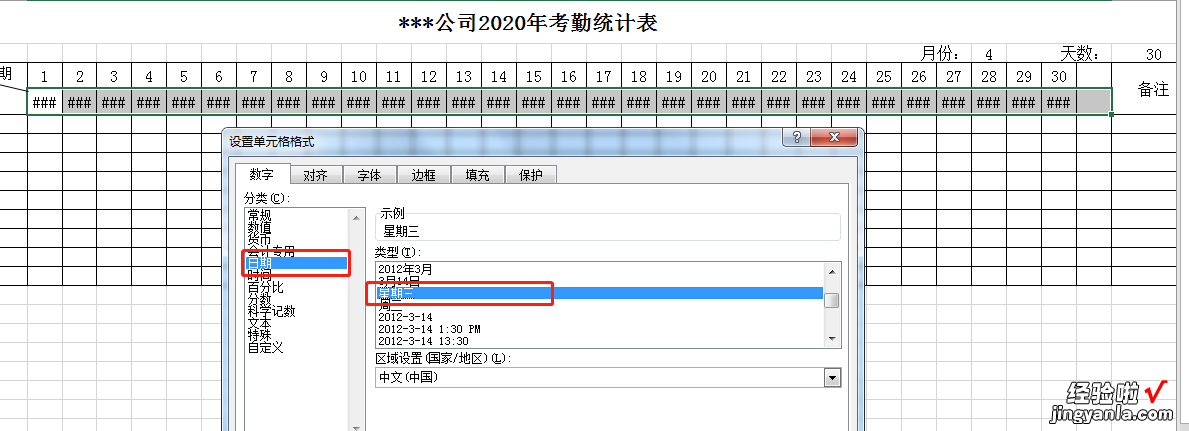
选中C4到AG4单元格 , 设置单元格格式,选择“日期”格式中的星期格式,这样就出现了随日期变动的星期 。
六、最终成果如下:
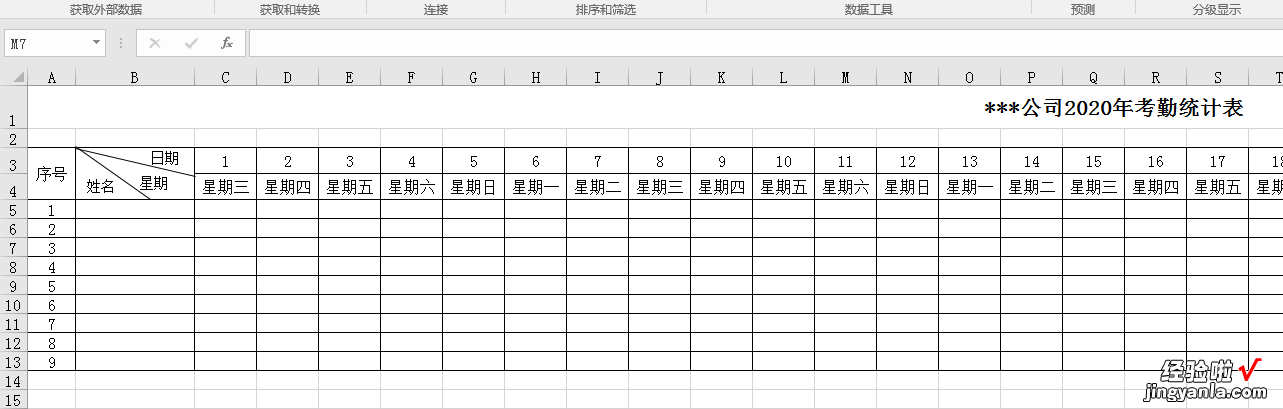
怎么样,是不是一下子感觉把一年的工作量都做完了呢?觉得对你有用就请关注一下小编 。
【Excel每日一题:如何制作动态考勤表?】END
