入门篇 Excel新函数FILTER太实用了,实例图解3种常见用法
我是【桃大喵学习记】,点击右上方“关注”,每天为你分享职场办公软件使用技巧干货!我们在使用WPS时会经常对Excel数据查询处理 , 最新版的WPS软件更新了FILTER函数,它虽然是一个条件筛选函数,但是筛选与查询的本质都是为了找到需要的数据,有时候使用FILTER函数查找数据还特别好用,今天就跟大家分享FILTER函数的3种用法,实例图解轻松入门 。
一、FILTER函数介绍
FILTER函数:一个筛选函数 , 是基于定义的条件筛选一系列数据的函数,它由数组,包括,空值三个参数所构成 。
语法:=FILTER(数组,包含,[空值])
第一参数:数组表示想要筛选的数据区域,也是返回结果的区域
第二参数:包含就是筛选的条件,也就是条件区域
第三参数:根据条件如果找不到结果,就返回第三参数的值,它是一个可选参数
二、基本用法
如下图所示,根据左侧销售表格,通过销售员姓名查找到对应的销售金额 。
使用公式=FILTER(C4:C12,B4:B12=F4)
第一参数:C4:C12,代表销售金额这列数据
第二参数:B4:B12=F4,这是筛选条件,就是B4:B12代表销售员姓名这一列,F4是张飞这个姓名,条件就是查询姓名是张飞
第三参数:默认省略
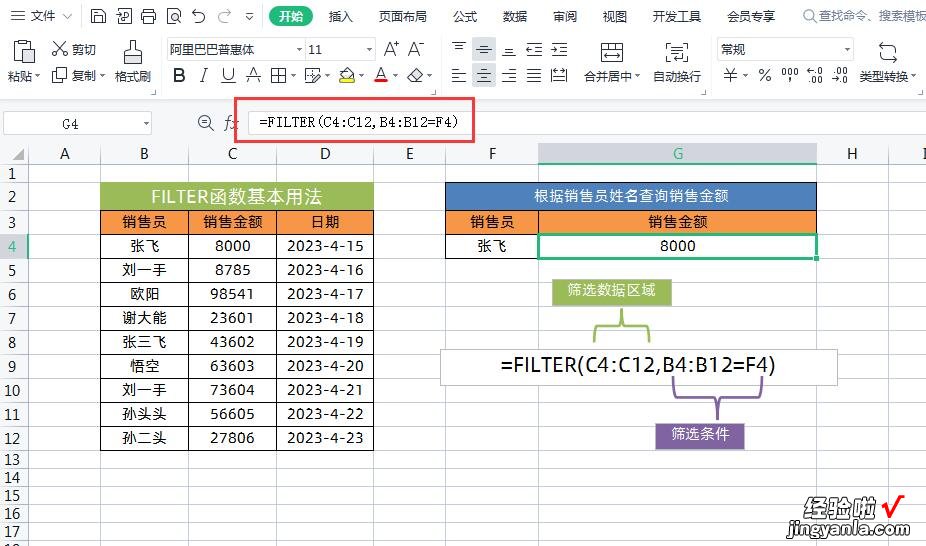
三、自动屏蔽筛选错误值
如下图所示,还是根据左侧销售表格,通过销售员姓名查找到对应的销售金额 , 如果我们在查询姓名里输入“赵四”,这是会因为筛选不到数据报#CALC!错误,这种情况下我们就可以使用第三参数了 。
使用公式=FILTER(C4:C12,B4:B12=F4,"未查找到数据")
也就是使用了第三参数,当找不到数据时返回"未查找到数据",当然返回值也可以设置成英文状态下的两个双引号,就会返回空值 。

四、Filter函数一次性查找多个值
如下图所示,左侧是员工考核信息表,我们现在根据员工姓名把对应员工相应的所有数据查找出来 。
1、因为现在WPS中没有溢出功能,我们需要先选中G2:I2单元格区域,如下图所示

2、然后输入公式=FILTER(B2:D10,A2:A10=F2),然后按「Ctrl Shift Enter」键确定,这样就可以获得对应数据了 。如下图所示
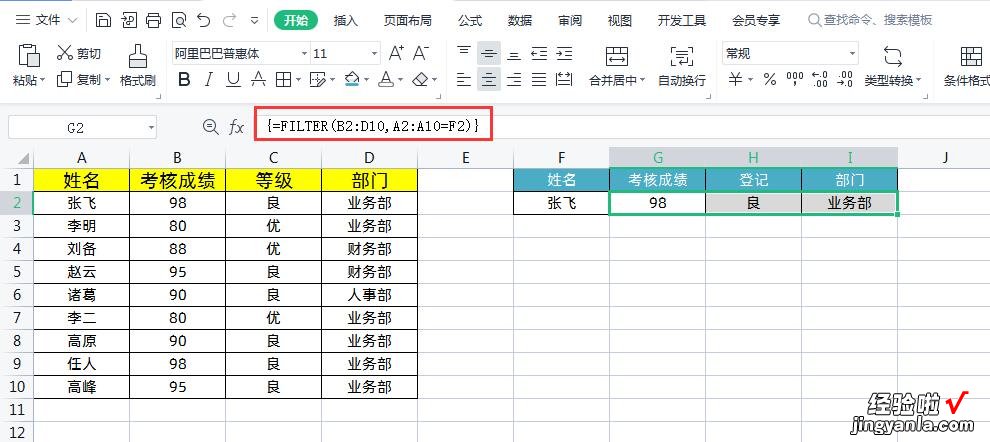
公式解释
①第一参数:B2:D10就是要筛选的数据区域,A2:A10=F2就是筛选条件②WPS Office暂不支持动态数组 , 故必须使用「Ctrl Shift Enter」键快捷设置为数组形式,其他方式均仅返回为单个数值 。
【入门篇 Excel新函数FILTER太实用了,实例图解3种常见用法】以上是【桃大喵学习记】今天的干货分享~觉得内容对你有帮助,记得顺手点个赞哟~ 。我会经常分享职场办公软件使用技巧干货!大家有什么问题欢迎留言关注!
