在excel录入一组数字时,尤其是录入身份号码的长串数字,经常会碰到输入的数字变成“小数点 E 17”的格式,而没有显示出我们想要录入的数字信息 。
如下图所示,按照左侧的源数据 , 录入到右侧的单元格中,会发现其中一些数据没有显示出完整的数字,而是“E ”的显示形式 。
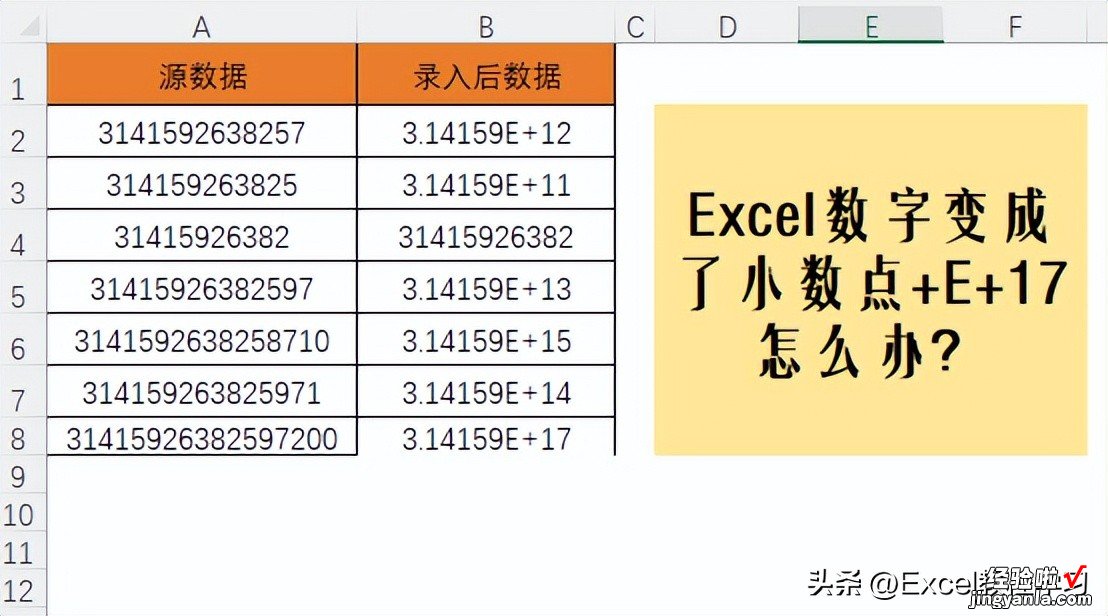
出现这种情况的原因是什么?有什么解决办法?
下面作者介绍两种情况下的快捷处理方法 。
第一种情况:数字位数不超过15位
【Excel表格输入长串数字时变成了小数点 E 17,该怎么办?】我们点击录入后的数据单元格,从上方公式编辑栏可以看到,它实际上仍然是一组完整的数字,只不过在单元格中显示成了一个“E ”的科学计数格式 。
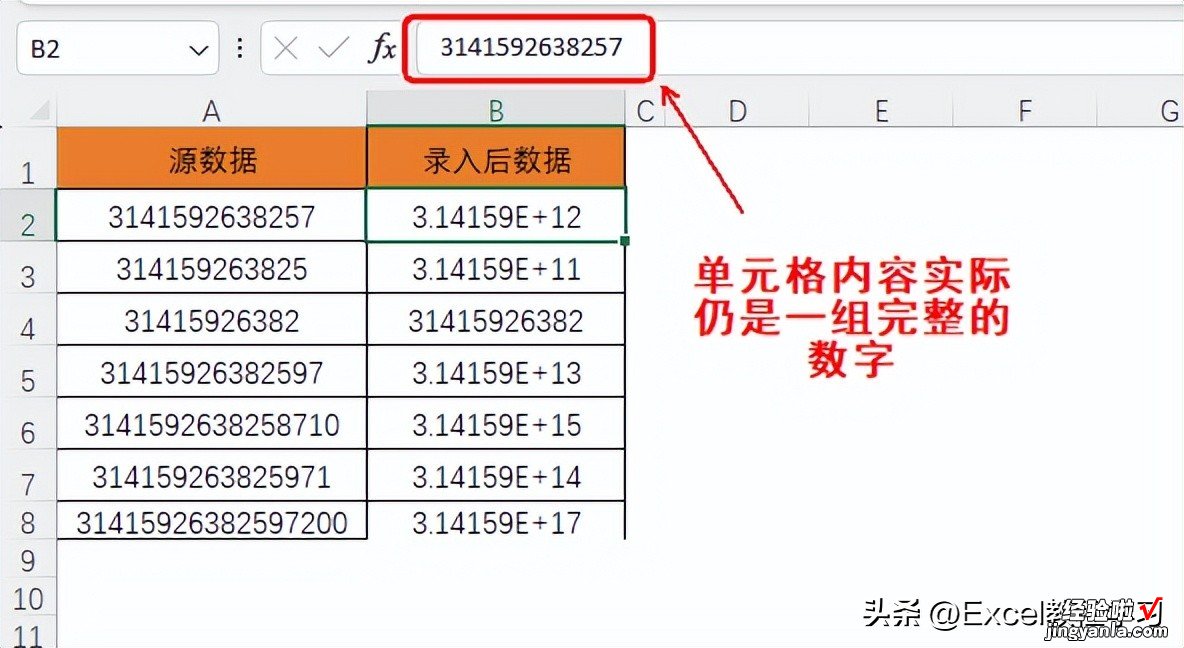
在这种情况下,数字本身没有发生变化,则可以通过自定义格式快速且批量地将它们显示为完整的数字 。
操作比较简单,按下快捷键组合Ctrl 1 , 呼出设置单元格格式窗口,并点击“数字”选项下的“自定义”功能,然后在右侧的“类型”输入框中,输入一个数字“0” 。
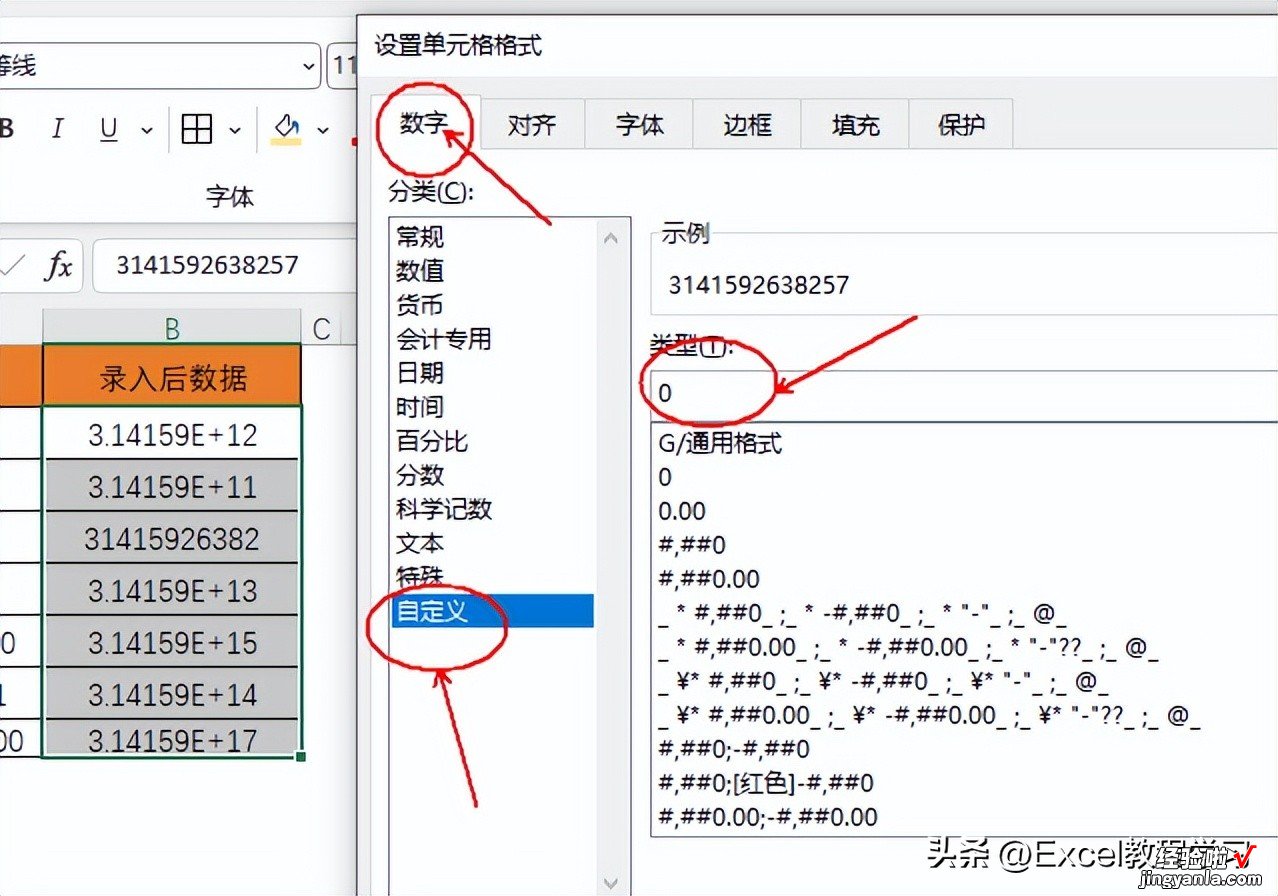
这里数字“0”是一个占位符,通俗来讲就是一位数字,当实际数字不止一位时,它会自动显示完整数字,但当占位符为“0000”,而实际数字只有3位 , 如123,那么此时会在这组数字前添加一个0 , 来达到占位符所设定的位数,即“0123”四位!
我们来看下自定义类型为“0”的效果:

从上图可见 , 此时原先“E ”显示的值变成了完整的数字 。
这就是处理位数不超过15位数字的最快捷方法,没有之一!
第二种情况:位数大于15位的数字
现在我们使用len函数来计算数字的长度,公式为:=LEN(A2)

len函数是专用于计算字符长度的文本函数,这里它计算得到所有源数据数字的位数 。
从规律来看,录入超过11个字符长度的数字,系统会自动转换为“E ”的科学计数格式 , 此时它只显示前6位数字,并在第一位数字后添加小数点 。同时 , “E ”符号后数字,与源数据数字的长度相关,会比其长度小1位 , 即15位数字,录入后会显示为“E 14” 。
此外当录入数字长度超过15位 , 其后续数字全部自动显示为0,且是在数字本身直接进行的变换 。
而当数字长度超过17位后,则全部显示为“E 17” , 这也是录入18位身份证号码时常见的格式问题 。
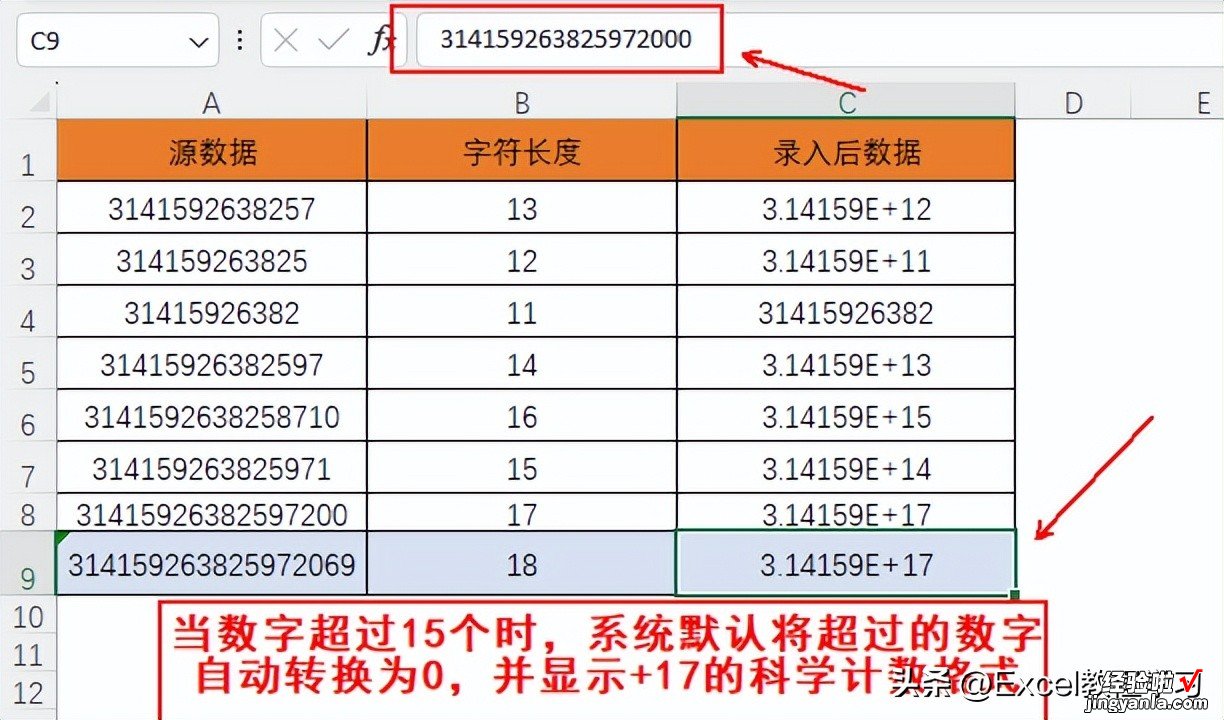
关于长数字的变更规律,大家要在实际工作中加以总结 。
接下来我们还是来看如何解决这类问题 。
由于我们已经知晓当输入的数字超过15位时 , 会自动将后续数字转换为0,因此数字本身发生变化,则不能再利用自定义格式的快捷操作 , 因为它不会产生效果 。
那么我们必须在录入数据之前 , 预先设置单元格的格式,使录入的数字成为不受科学计数格式影响的文本数字 。
也就是说,文本数字不会受到系统对长数字的限制和自动调整 。
因此我们有两种常用方法 。
1.设置一列单元格为文本格式 。

在文本格式的单元格内输入任意数字,都会别识别为文本,而非数值,也就是无法被系统自动执行科学计数格式的调整 。
2.录入前输入符号“'”
这个符号是英文单引号,大家要切记输入法的中英切换 。
输入单引号之后再录入长数字,它也会被识别为一个文本,同时这个单引号符号不会显示在单元格上,而是隐藏在编辑栏中实质存在的代表文本的一个字符 。
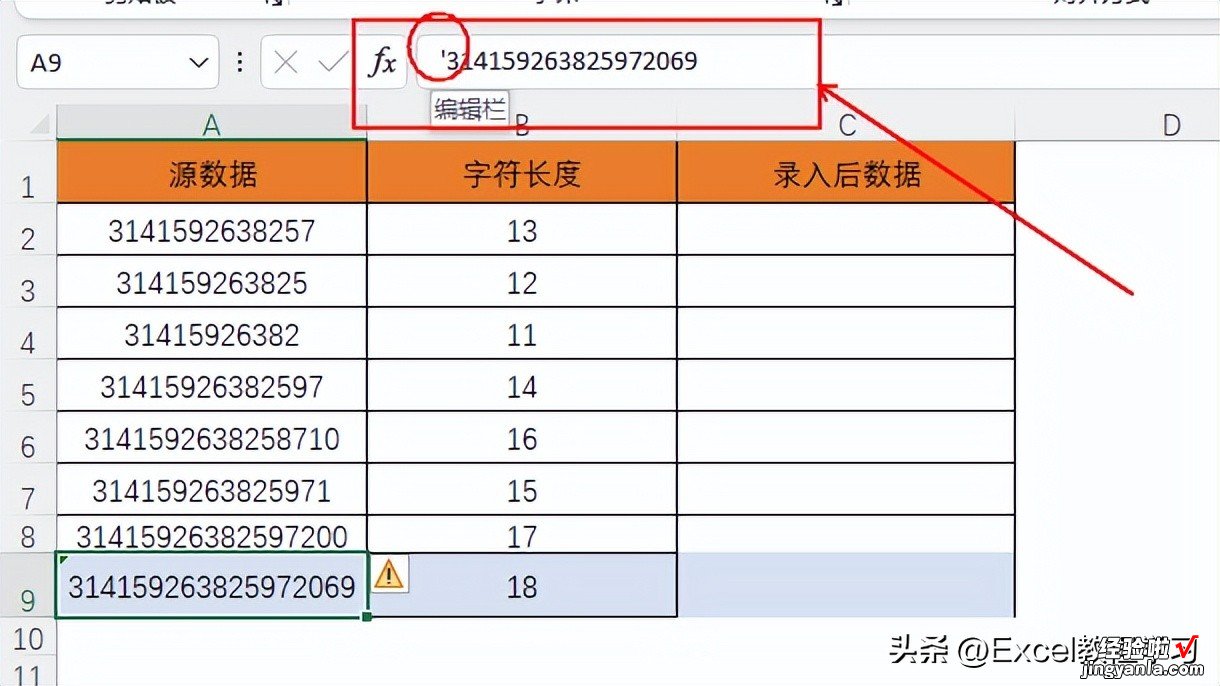
所以综上所述,处理位数不超过15的数字,可以利用自定义格式 , 直接在数据列上进行操作,非常简单快捷;但遇到位数超过15的数字,则要在录入数据之前 , 先设置单元格的格式为文本或添加一个文本符号“'” 。
