大家在制作Excel动态图表时,数据的变换司空见惯 。而你,变换的数据是柱形图、到圆环图、再到折线图……
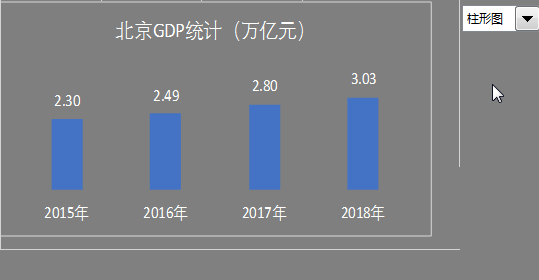
思路:
各种图表制作——控件制作——公式名称设置——设置图表链接 。步骤:
1、各种图表制作:
原始数据为2015年-2018年北京的GDP数据,其中数据位于B3:E3单元格中 。选择数据图表,点击“插入”选项卡-“图表”,分别制作出柱形图、圆环图、折线图,并对其进行设置 , 其中图表名称位于A5至A7单元格中、图表位于B5至B7单元格中 。如下图所示:
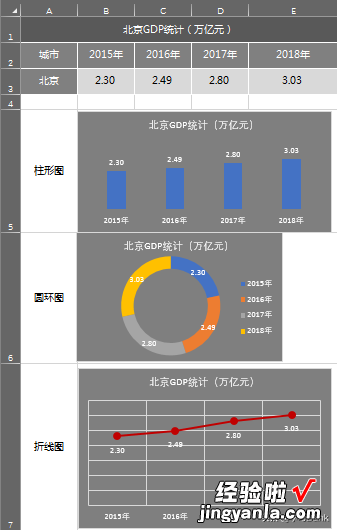
2、控件制作:

点击“开发工具”选项卡-“控件”-“插入”-“组合框”,插入一个组合框控制,调整其大小和位置;
右键“设置控件格式”,打开“设置控件格式”设置框,选择“控制”标签,设置“数据源区域”为A5:A7单元格;设置“单元格链接为”任意空单元格 , 此为F1;设置“下拉显示项数”为大于等于3 。
3、公式名称设置:

点击“公式”选项卡-“定义的名称”-“名称管理器” , 打开“名称管理器”设置框,点击“新建”按钮,名称中设置为“动态图表类型”、引用位置为“=INDIRECT("B"&'动态图表类型'!$F$1 4)”,确定;
4、设置图表链接:

选择第一个图表所在的单元格,即B4单元格 , 复制;选择链接的单元格 , 选择“开始”选项卡-“剪贴板”-“链接的图片”;在编辑栏中输入公式名称,即“=动态图表类型” 。
这样选择控件选项,就会展示类型变化的图表了 。
※ 小贴士:
【Excel动态图表:大家动态变换数据,我动态变换图表类型,我骄傲】1、柱形图、圆环图、折线图具体制作方法请参见以前的发文 , 此处略过;2、公式“=INDIRECT("B"&'动态图表类型'!$F$1 4)”:B表示第1张图表所在的列号,文字为工作表名称,F1表示连接的单元格, 4表示第1张图表所在的行号;
3、尝试不同的图表样式和设置 , 得到不同的效果 。

※【源文件获取:请认准头条号“学习Bank”,关注、点赞、评论、收藏、转发、留邮箱,^_^注明文章标题^_^】※
