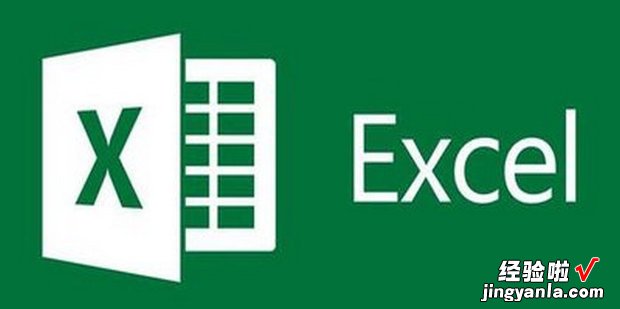提高效率
Excel是我们常用的电子表格软件 。如何把Excel用得更有效率?下面向您介绍几个快速使用Excel的技巧 。1.快速启动Excel
若您日常工作中要经常使用Excel ,可以在启动Windows时启动它,设置方法:
⑴启动“我的电脑”进入Windows目录,依照路径“Start MenuPrograms“启动”文件夹 。
⑵打开Excel 所在的文件夹,用鼠标将Excel图标拖到“启动”文件夹,这时Excel的快捷方式就被复制到“启动”文件夹中,下次启动Windows就可快速启动Excel了 。
若Windows已启动,您可用以下方法快速启动Excel 。
方法一:双击“开始”菜单中的“文档”命令里的任一Excel工作簿即可 。
方法二:用鼠标从“我的电脑”中将Excel应用程序拖到桌面上,然后从快捷菜单中选择“在当前位置创建快捷方式”以创建它的快捷方式,启动时只需双击其快捷方式即可 。
方法三:用鼠标将Excel应用程序拖至快速启动栏,启动时只需单击其快捷方式即可 。
2.快速获取帮助
对于工具栏或屏幕区,您只需按组合键Shift F1,然后用鼠标单击工具栏按钮或屏幕区,它就会弹出一个帮助窗口 , 上面会告诉该元素的详细帮助信息 。3.快速移动或复制单元格
先选定单元格,然后移动鼠标指针到单元格边框上,按下鼠标左键并拖动到新位置 , 然后释放按键即可移动 。若要复制单元格,则在释放鼠标之前按下Ctrl即可 。4.快速查找工作簿
您可以利用在工作表中的任何文字进行搜寻 , 方法为:⑴单击工具栏中的“打开”按钮,在“打开”对话框里 , 输入文件的全名或部分名,可以用通配符代替;
⑵在“文本属性”编辑框中 , 输入想要搜寻的文字 , 最好是您认为是唯一的单词或短语,以便搜寻更容易成功;
⑶选择“开始查找”即可 。在找到满足条件的文件前 , “打开”对话框的状态栏都会显示“找到了0个文件”的信息,您应该耐心等待 , 只有当“打开”按钮由灰化状态变成可用状态时,才表明搜寻结束 。
5.快速打印工作表
若选择“文件”菜单中“打印”命令来打?。岢鱿帧按蛴 倍曰翱蛉媚≡瘢?程序繁琐 。若要跳过该对话框,您可以单击“常用”工具栏上的“打印”按钮或者按下Shift键并单击“打印预览”按钮,Excel将使用“选定工作表”选项打印 。6.快速切换工作表
按Ctrl PageUp组合键可激活前一个工作表,按Ctrl PageDown组合键可激活后一个工作表 。您还可用鼠标去控制工作表底部的标签滚动按钮快速地移动工作表的名字 , 然后单击工作表进行切换 。7.快捷键
常用快捷键,会使得工作效率大大提高 , 事半功倍哟,【如何把Excel用得更有效率?下面介绍几个快速使用Excel的技巧。】快捷键一览表可看上一篇文章哟,希望对大家有所帮助!