我们经常看到有些朋友发圈时使用九宫格,其实Excel也可以制作九宫格,今天就给大家分享Excel制作九宫格的步骤,制作好的效果如下图:

一、菜单栏插入-图形-选择矩形 。
鼠标移到表格,按住shift建拖动鼠标 , 这样拖出来的形状就是正方形 。
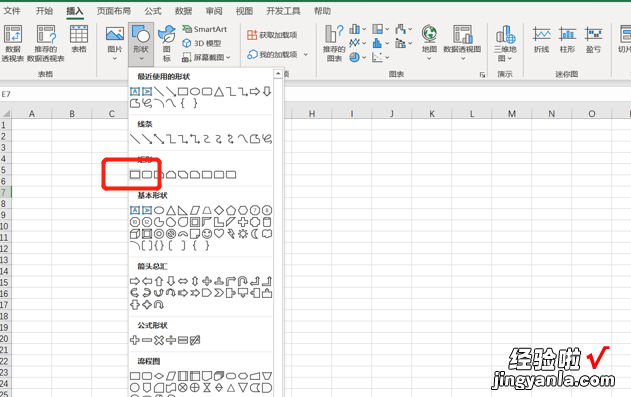
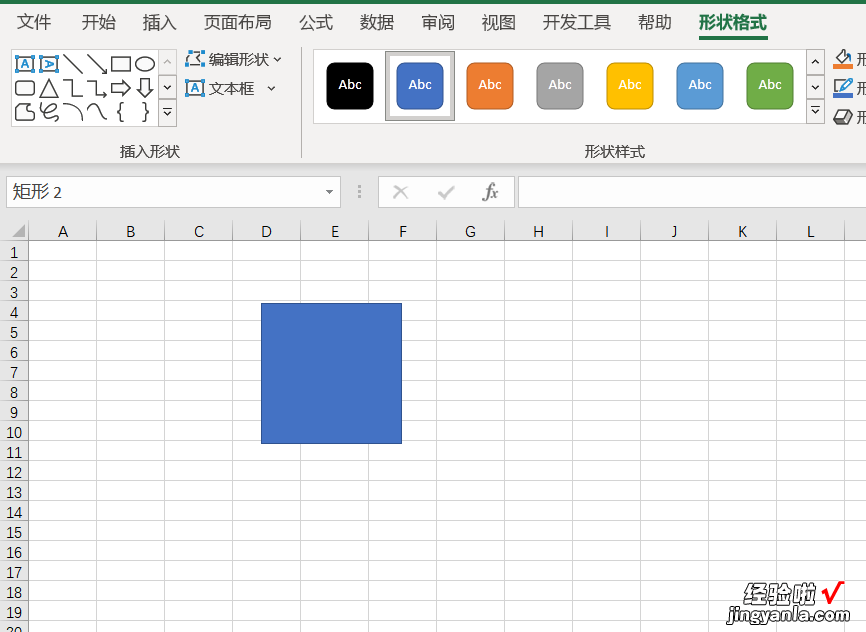
二、选中插入的图形,将图形设置为无边框,形状格式-形状轮廓-无轮廓 。
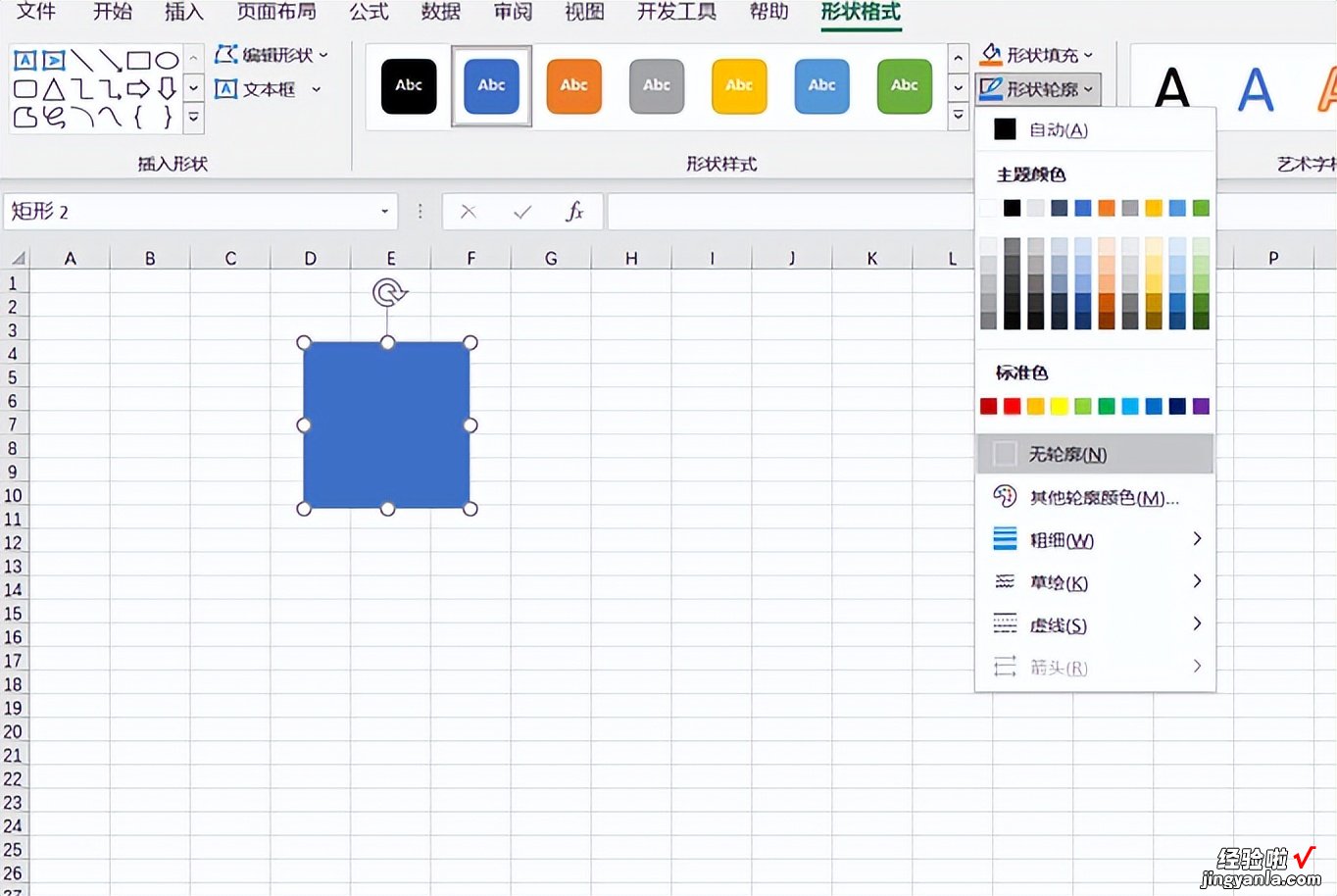
三、按住CTRL SHIFT健向右拖动鼠标 , 再复制出两个正方形 。
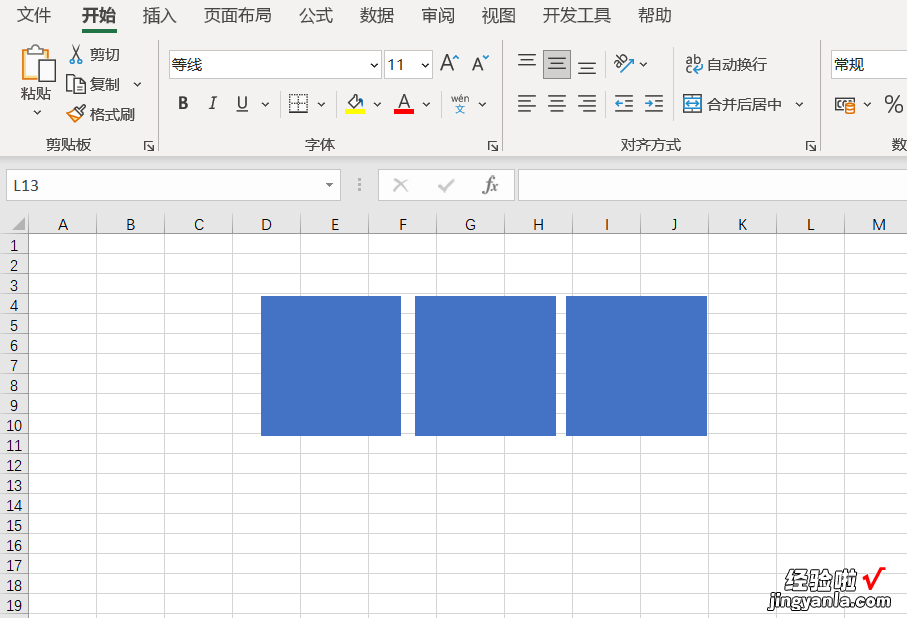
四、选中其中一个图形 , 按CTRL A选中所有图形 , 鼠标右键-组合 , 将三个图形组合成一个图形 。

五、选中组合后的图形,按住CTRL SHIFT键,向下拖动鼠标 , 再复制出两组图形,组成9个格子的正方形 。
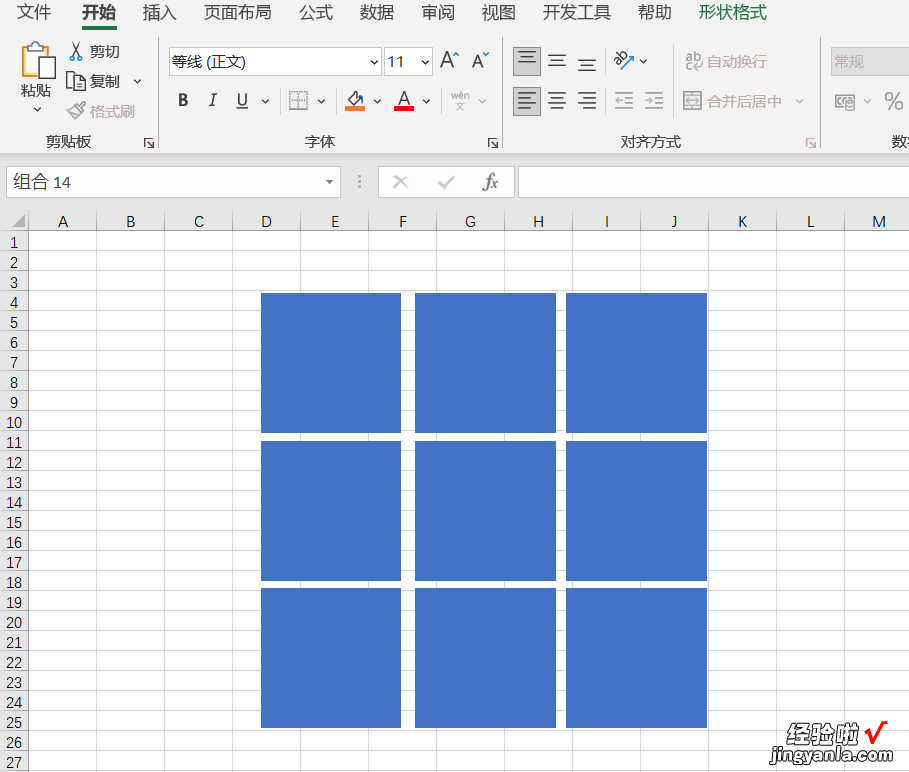
六、再选中一个图形,按CTRL A选中所有图形,鼠标右键-组合 , 将所有图形组合成一个图形 。
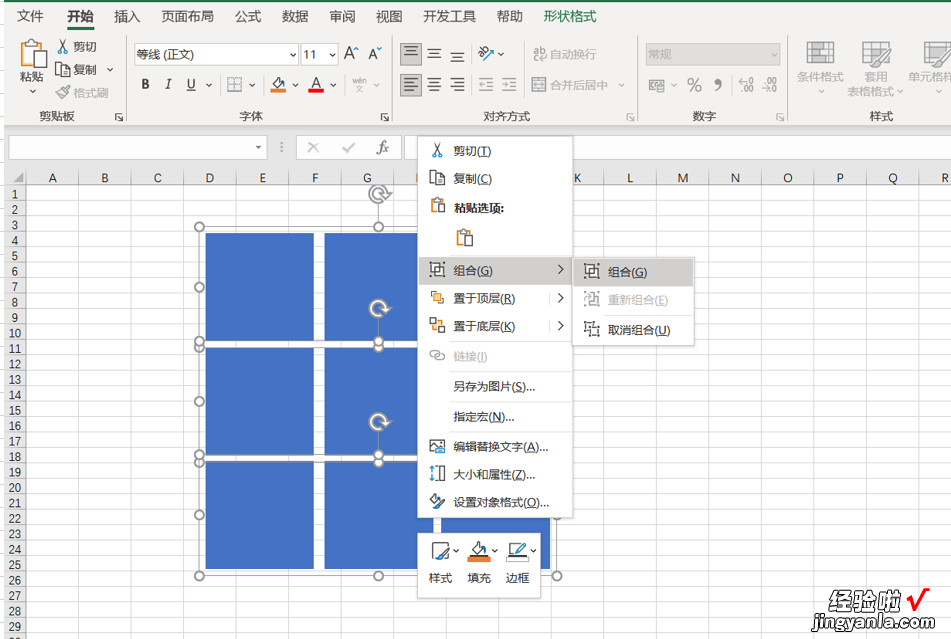
七、选中图形-右键-设置形状格式 。
这时候在表格的右侧出现“设置图片格式”的窗口,选择填充-图片或纹理填充-图片源-插入-选中文件夹中事先准备好的图片-插入 。
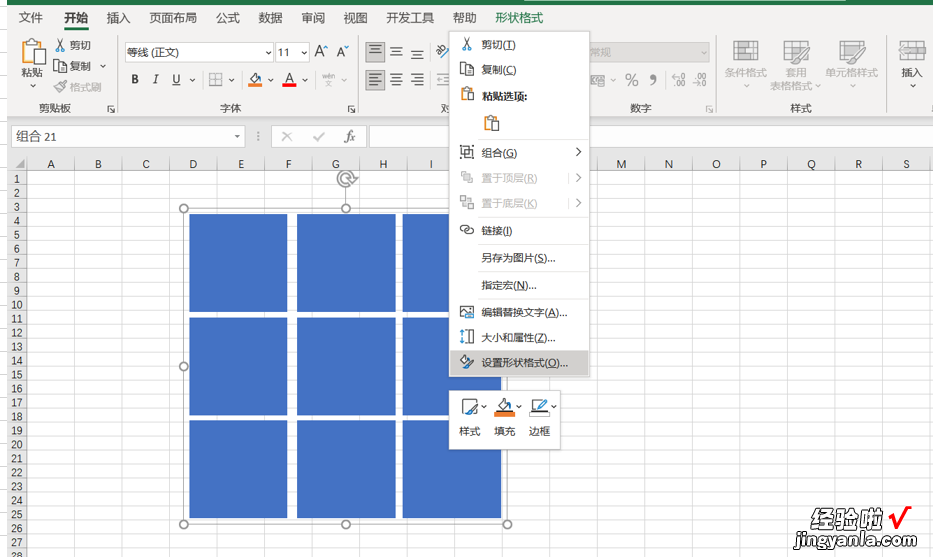
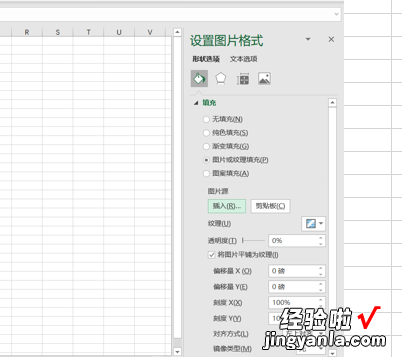
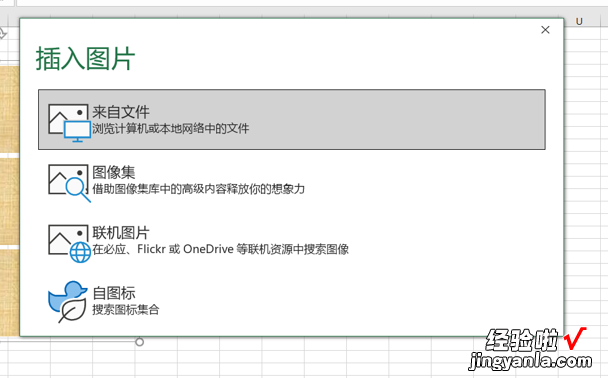
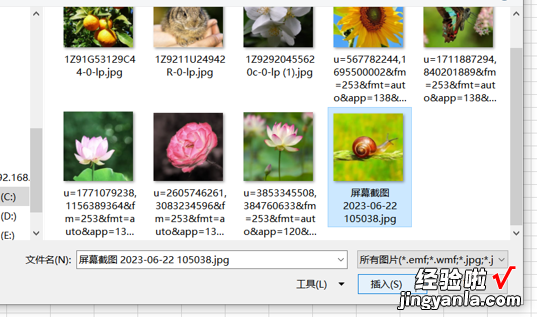
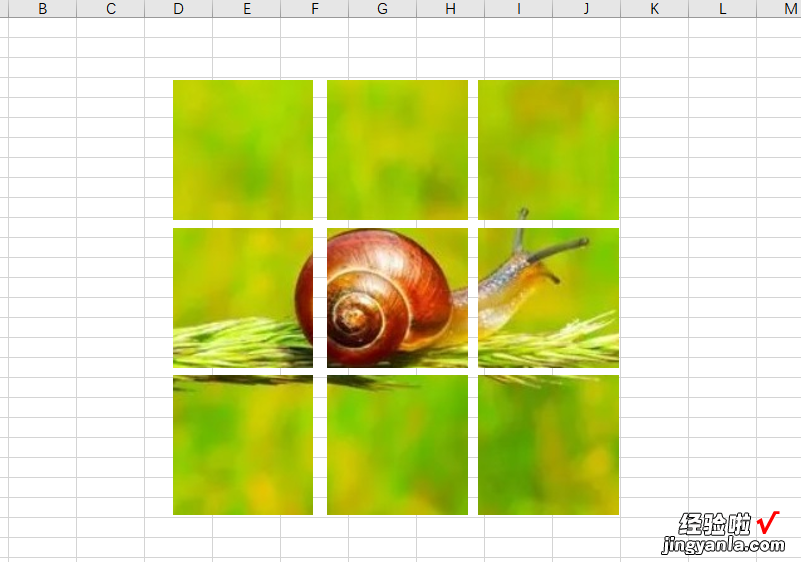
这样就完成了九宫格的制作 。
【Excel如何制作九宫格】(注意:图片像素可以通过画图工具调整到1200X1200,再插入到EXCEL中)
