【Excel动态图表初体验:数据验证 sumifs】Excel动态图表也叫交互式图表 , 即用户可以和图表进行交互,例如以下这组数据,有四个项目 。

如果绘制成折线图,将会有4条折线,但是绘制成交互式图表,可以每次只展示一条折线,用户可以选择展示哪一个项目 , 如下图所示 。
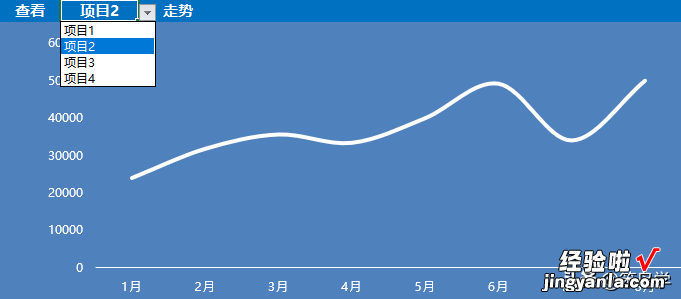
当然,还可以绘制一些更复杂的交互式图表,例如 , 利用多选控件绘制的交互式图表,如下图所示 。
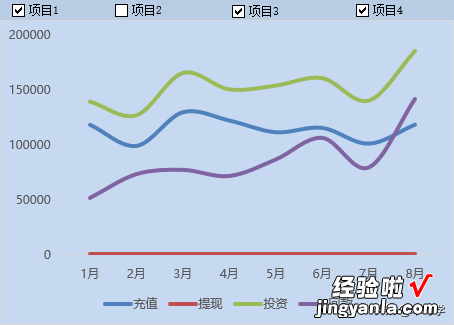
在这个图表中,可以选择一个或者多个要展示的项目 。
再比如 , 利用下拉框控件和滚动条控件控件的交互式图表,如下图所示 。
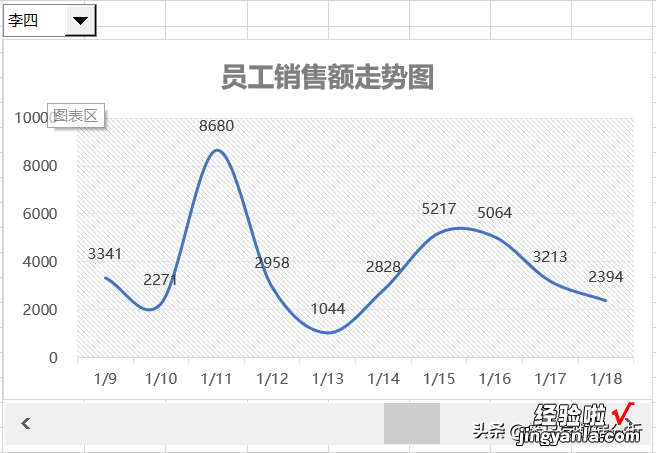
在这个图表中 , 上方的下拉框可以选择要展示的项目,下方的滚动条可以选择要展示的日期 。
这样的例子还有很多 , 那么如何绘制这样的交互式图表呢?
本文首先介绍一种较为简单的方式,利用Excel中的数据验证和sumifs公式即可完成 。
绘图数据源就是本文开头提到的那个表格,如下 。
总共分为三步 。
第一步:设置下拉框 , 即所谓的数据验证
选中C8单元格,选择菜单中的【数据】-【数据验证】,如下图所示 。
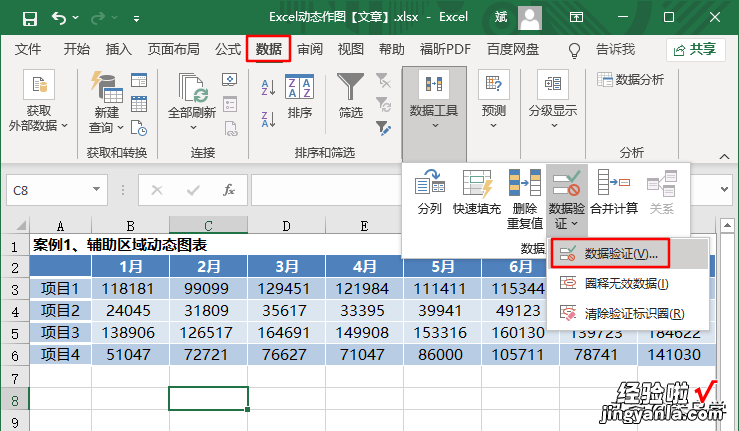
在【数据验证】对话框中,选择“序列”,来源选择单元格区域B3:B6,如下图所示 。
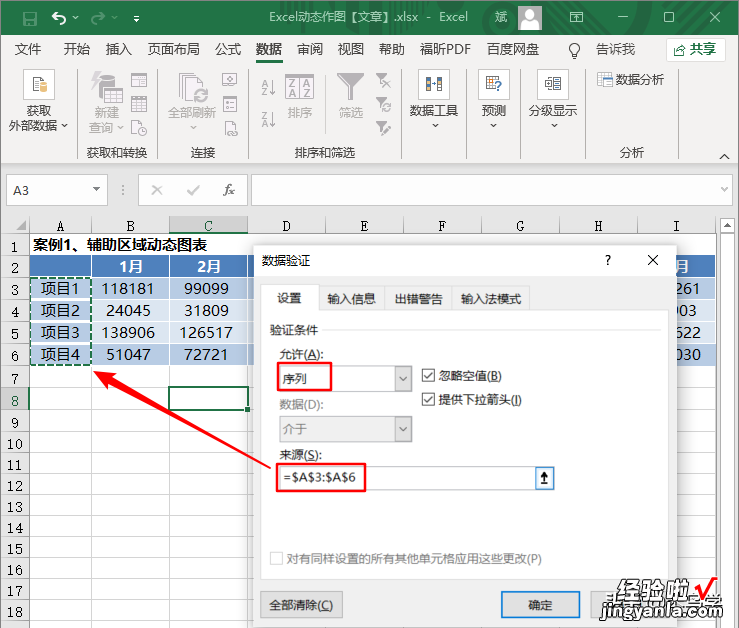
此时,C8单元格中就会出现一个下拉框 , 选项为4个项目名称:项目1、项目2、项目3和项目4 。
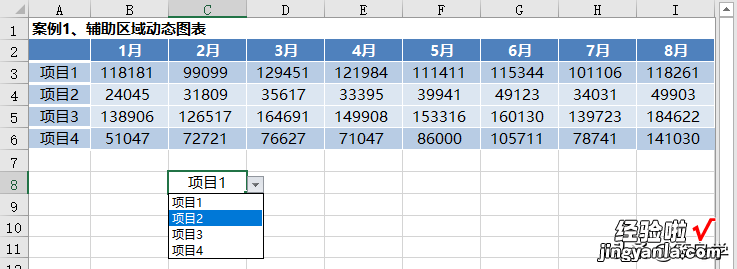
第二步:利用sumifs构造一个数据源辅助区域
将月份名称复制过来,接着在1月的下方单元格中输入公式:
=SUMIFS(B3:B6,$A$3:$A$6,$C$8)
注意:第二个参数和第三个参数需要锁定 。
然后将公式向右应用,得到如下所示的数据源辅助区域 。
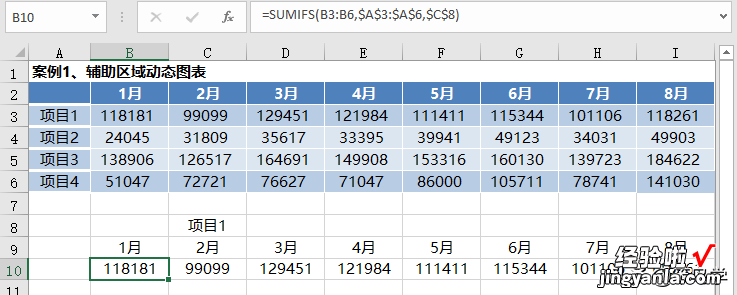
由于sumifs的第三个参数引用的是单元格C8,所以通过下拉框选择不同的项目时 , 数据源会随之变化 。
第三步:绘制折线图,并进行美化
选中数据源辅助区域,插入一个折线图,如下图所示 。
最后,对这个图表做一些美化,例如调整图表的样式、在下拉框的两侧加上文字、让图表盖住数据源辅助区域等,就能得到一开始看到的图表 。
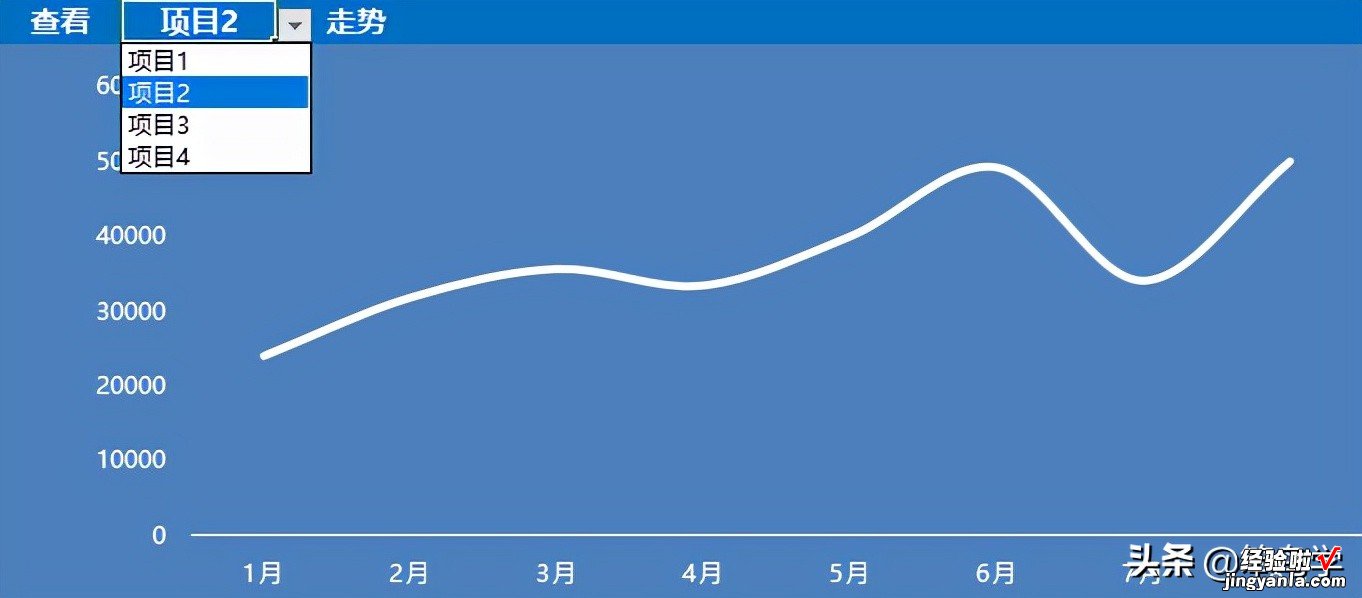
这是一个绘制Excel动态图表的小技巧,利用数据验证和sumifs公式即可完成 。希望能够给大家带来一些收获 。
想系统学习Excel?请看下方专栏 。
