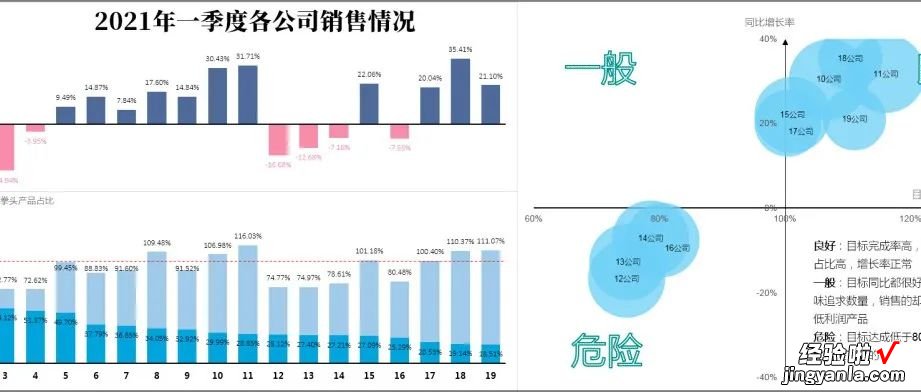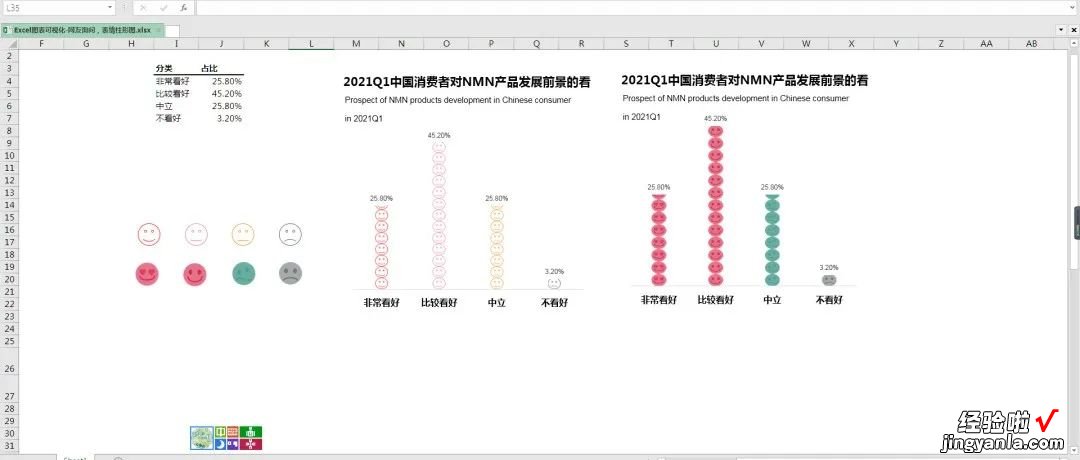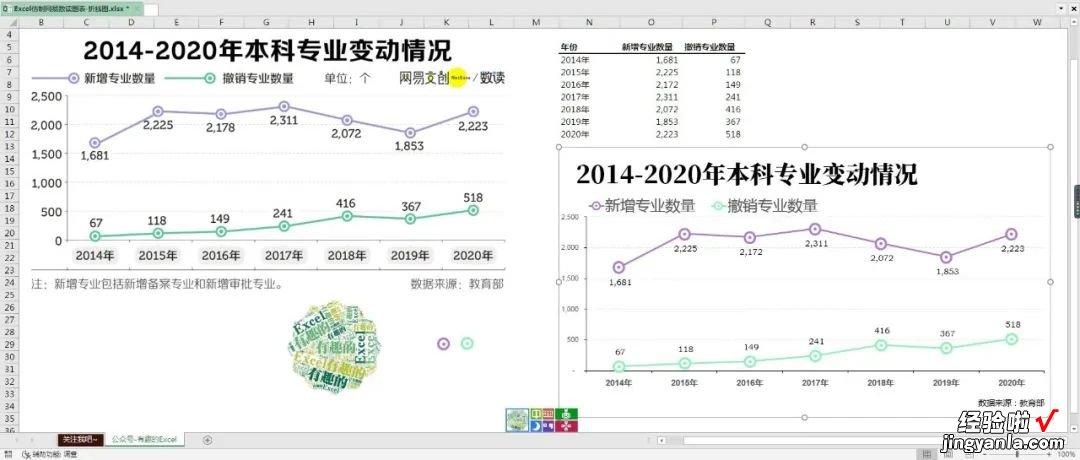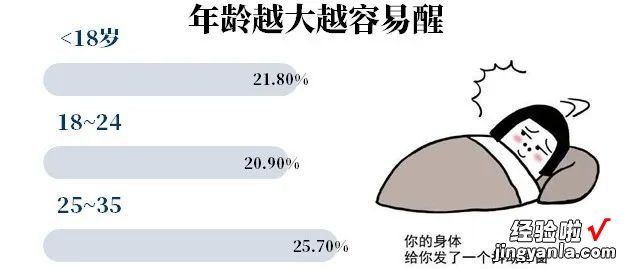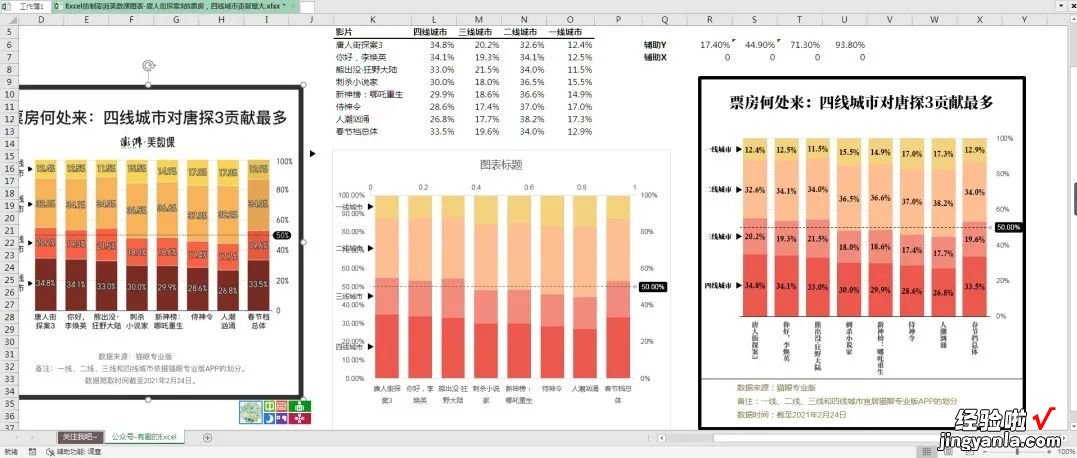玩笑,是一种特殊的语言现象 。很难说玩笑话是礼貌还是不礼貌的,它更多的是介于礼貌和不礼貌之间 。
换句话说 , 开玩笑其实不太好把握 。玩笑开得恰当,能给人留下幽默风趣的好印象 。但如果玩笑过头了,它可能让人感到被冒犯 。
对于被调侃的对象来说,你所开的玩笑在他们听起来更像是戏弄和侮辱,这个时候,玩笑就真的不好笑了 。
那么,什么样的玩笑话会让人介意呢?
网易数读 , 每个中国人,都被这些玩笑伤害过
网易数读这个图表,使用了气泡图的方式来展现玩笑话的TOP20,特色在于左边的文字标签 。
施哥这个图表,没有做到完全的一比一仿制 , 不过个人对仿制的结果还是比较满意了,大家可以看下成品 。


Excel成品模版如下,可以直接套用,数据修改成自己的即可 。

(图片可点击放大)
图表制作重点:
步骤01
【Excel仿制网易数读图表-最让人介意的玩笑话TOP20】整理数据,图表的数据还是比较简单的 , 一个分类的标签,以及对应的数值 。
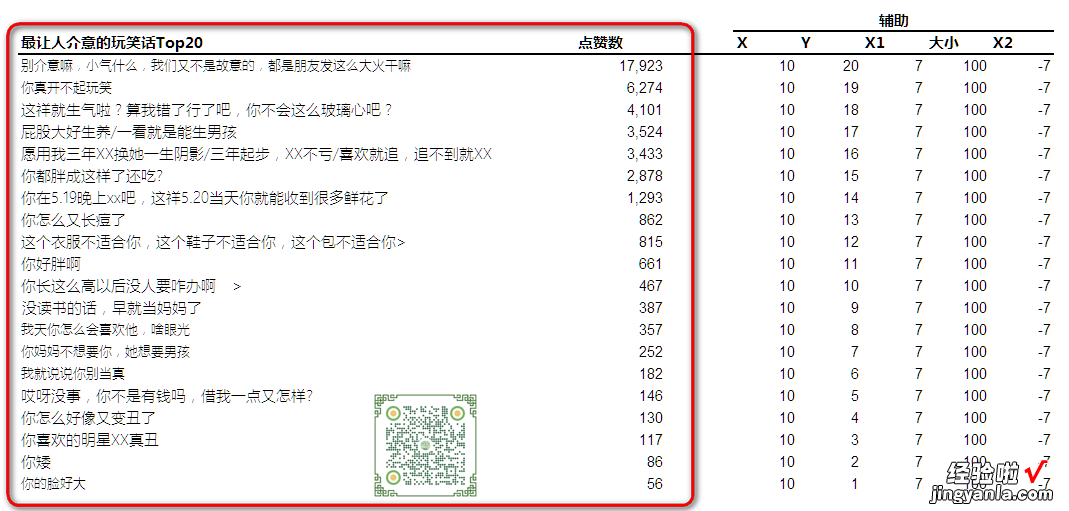
(图片可点击放大)
步骤02
这里的重点,在于后面的辅助数据,从网易数读的图片中大家可以看到,这是一个气泡图的图表类型,在以往的文章中 , 施哥说过,气泡图是不能和其他图表类型做组合图的,那么对于这个图表中做展现出来的线,以及点,尤其是左边的分类标签,是如何制作出来的,大家先选中图表右键 , 在菜单中点击“选择数据”,可以在系列中看到,这里一共使用了3组的气泡图系列 。

(图片可点击放大)
步骤03
再次选中图表,点击图表工具→格式 , 在格式界面中我们可以看到整个图表区使用了哪些图表元素,一共3个系列,以及两个系列的X误差线 , 看到误差线,关注施哥公号久的读者,应该就能明白,图表中的线是怎么来的了吧,包括你们看到的文字标签的圆角条形的背景形状,实质来说 , 也是误差线制作而成的 。

(图片可点击放大)
步骤04
制作过气泡图的读者,都明白,气泡图有3组数值 , 分别是X,Y轴数值,以及气泡大小的数值 。这里我假定气泡是水平轴上的10的位置,由于所有的气泡都在一条线上,所以这里X轴的数据,就是一组都为10的数字 , Y轴的数值通过对分类标签的计数而得到,有一个分类标签,就占一个位置,可以通过计数公式=COUNTA(I10:$I$29)计算得到,气泡的大小就是点赞数值了 。

(图片可点击放大)
步骤05
有了第一组气泡系列的数值 , 先手动插入一个空包气泡图,选择一个空单元格,点击插入图表 , 气泡图 。
(图片可点击放大)
步骤06
选择空白的气泡图表,右键,菜单中点击“选择数据“ , 插入一个系列,选择对应的XY轴 , 以及气泡大小的数字 。

(图片可点击放大)
步骤07
现在要制作图表中的黄点,以及左边的分类项目文字标签,这要通过两组气泡图系列制作而成,因为3组气泡系列都是同样的分类项目,所以他们的Y轴数值都是相同的 , 所以这里辅助数据中Y轴只有一组数值 。再次选择图表,右键 , 菜单中点击“选择数据”,添加两个新的气泡图系列,分别选择对应的X/Y轴数值,以及气泡大?。?这里我设置的大小值为100,这个数值是一个变动的值,是根据点赞数的数值来选择一个合适的数字 。
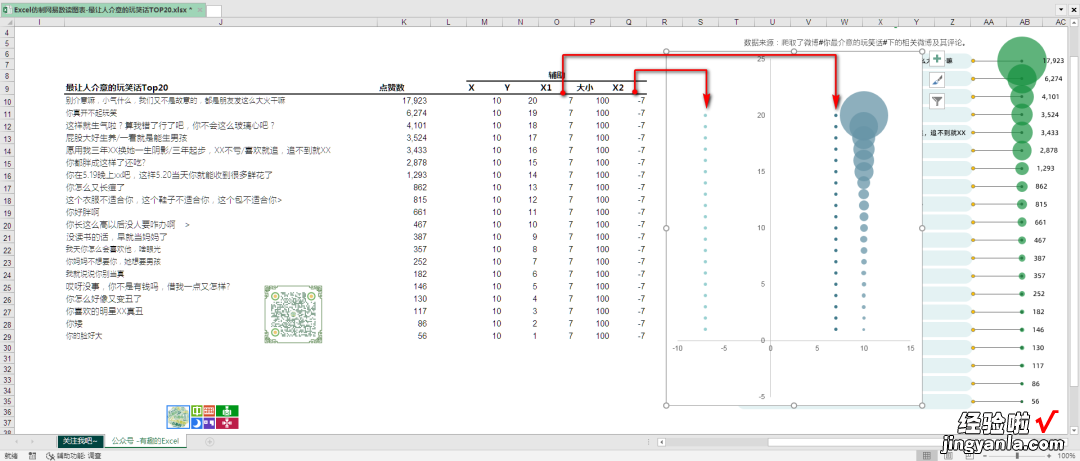
(图片可点击放大)
步骤08
先给最左边的气泡图添加数据标签,同时通过使用指定单元格中值,从而替换数据标签的显示内容 。
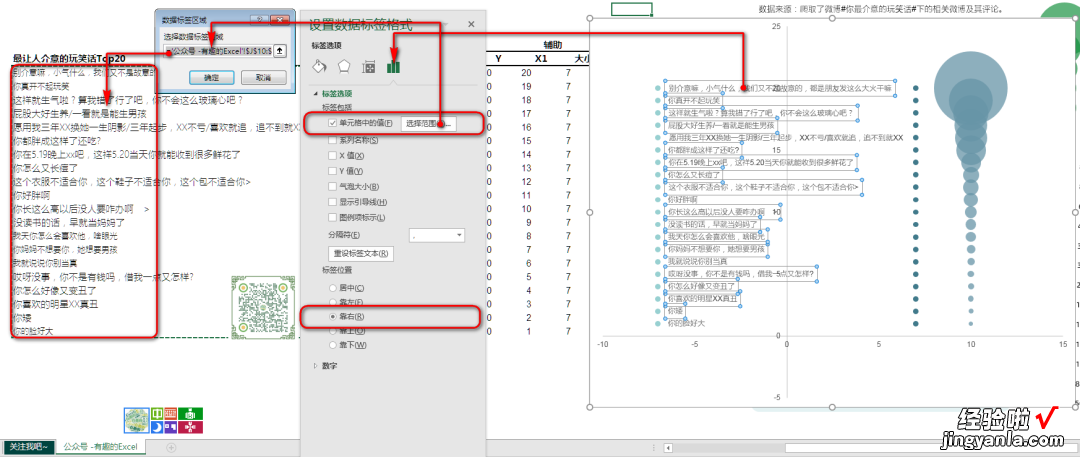
(图片可点击放大)
步骤09
添加个数据标签,再设置数据标签格式,将对齐方式中的“形状中的文字自动换行”的勾选取消 。

(图片可点击放大)
步骤10
给最左边气泡图添加误差线,删除Y误差线,设置X误差线格式,正偏差,无线端,误差量固定值13.5 。13.5是系列3到系列2水平方向的数值差,减去0.5.
设置误差线格式,线条,宽度15磅,线端类型,圆 。

(图片可点击放大)
步骤11
给中间气泡图添加误差线,删除Y误差线,设置X误差线格式,正偏差 , 无线端,误差量固定值3 。3是系列2到系列1水平方向的数值差.

(图片可点击放大)
步骤12
通过插入文本框,添加标题和数据来源,美化图表 。
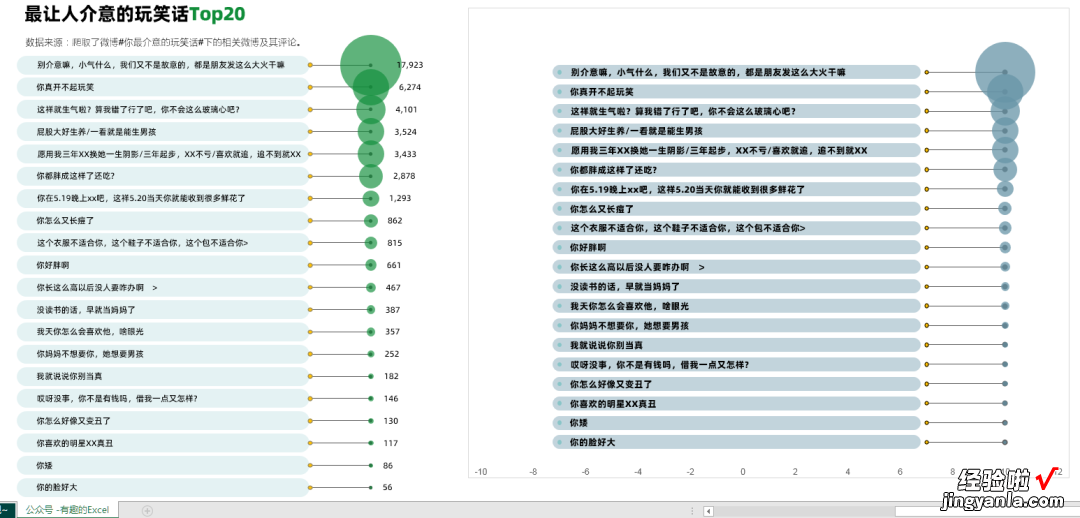
(图片可点击放大)

最后说点感悟:
图表制作,制作一定要动手,不动手,只YY,是做不好图表,也做不好工作的,动动你美丽的手,跟着做一遍 。
图表仿制不是单单的仿制,抄一遍,你学习图表的目的,是为了展现你的数据 , 吸引你的老板或者客户通过图表,看到你要表达的重点或者给你老板看到你做了什么 。
在学习中模仿 在模仿中提高,在提高中精进!
仿制是学习,是借鉴 , 是模仿,是开脑洞 , 把学到的图表制作方法,结合你的实际工作数据 , 展现出来,最终的目的 , 提高你的工作能力,从而提高你的薪资 , 改善你的生活,提高生活的品质 。