经验直达:
- word文档中如何添加目录
- word上如何添加目录
- 怎么在word里加一条目录
一、word文档中如何添加目录
【word上如何添加目录 word文档中如何添加目录】1.Word文档中插入目录
当整篇论文的格式,章节号,标题格式等设置完成后,就可以插入目录了 。若是前面的章节号、标题等式按照小编给出的技巧设置的话,此处自动生成目录将会非常的简单 。依次点击菜单栏的插入-引用-索引和目录,打开索引和目录对话框,在对话框内选择目录选项卡 。win7系统下载Word用户用了几个标题级别就选几个显示级别,本文中是3
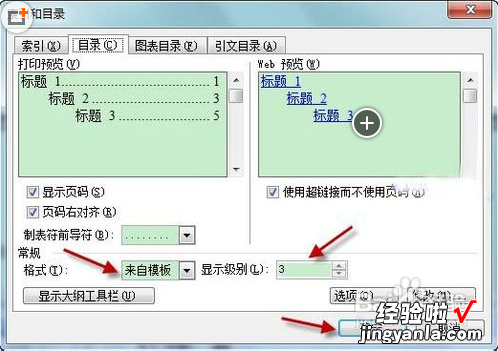
2.Word文档中修改目录格式
有些论文中对目录的格式有要求,这时我们就不能使用Word提供的目录样式了,需要自定义 。需要指出的是,Word中,只能修改“来自模板”的目录样式,和索引相似 。选择“来自模板”后,点击修改就可以修改各级目录所需的格式了 。
3.上述方法适合电脑新手,可以尝试下,看看解决问题了没有!
二、word上如何添加目录
在引用里面选择目录,把设置弄好之后,自动编制目录 。
提示:要想有好看的目录,那么提前把文件中各段的格式设置好是前提 。
步骤一、自动生成目录准备:大概索引
1、要想让word自动生成目录,就得先建立系统能认识的大纲索引,这是自动生成目录的前提 。选中你的标题 。
2、在开始选项卡——格式里选中——选中自己喜欢的目录格式结构 。
3、选择之后,就会建立大纲索引,同时,也会具有word默认的标题格式 。
4、同理,我们逐级建立标题2、标题3等目录结构索引 。
5、同理,我们把整个文档中的所有标题都建立起大纲索引 。
步骤二、自动生成目录及更新目录
1、前提准备已做好,接下来我们就开始生成目录 。首先 , 把光标定位到目录存放的位置,然后,点击选项卡的引用——目录——自动目录1或2.
2、就会自动生成目录了 。
3、如果你多文章进行了更新,或者目录结构进行了调整,那么就需要对目录进行更新域,点击目录,右键下拉菜单——更新域 。
4、建议选择更新整个目录 , 这样就不会漏掉,点击确定,更新即可 。
自定义目录格式调整
如果,你对系统的默认目录格式不满意 , 需要自定义,也是可以的 。点击引用——目录——插入目录 。
有很多目录格式的选项可以设置,如要不要显示页面 , 页面是否右对齐,显示制表符,显示几个级别等 。
同时还可以设置目录的字体大小与格式,如图,点击修改——选择要修改的目录——点击修改——就看到相关的字体、间距等相关格式的调整 , 自定义修改之后,确定即可 。
当你进行所以的自定义设定之后,点击确定 , 就会在刚刚目录的地方出现替换的提示框,点击是就可以了 。
三、怎么在word里加一条目录

品牌型号:联想GeekPro2020
系统:win10190964位企业版
软件版本:MicrosoftWord2019MSO16.0
部分用户可能电脑型号不一样,但系统版本一致都适合该方法 。
word目录怎么添加一条下面就给大家分享一下word添加一条目录的教程 。
1、打开文档 , 进入页面 , 在正文内容里 , 将光标放置到需要插入目录的位置
2、输入文字内容,再设置好标题等级和正文,然后单击目录位置,选择更新目录
3、弹出窗口 , 选择更新整个目录,单击确定,即可添加成功
