经验直达:
- word照片怎么换背景颜色
- 如何更改word背景图片的两种方法
一、word照片怎么换背景颜色
一、修改背景色
- 点击开始--word2016,打开空白word,如下图 。
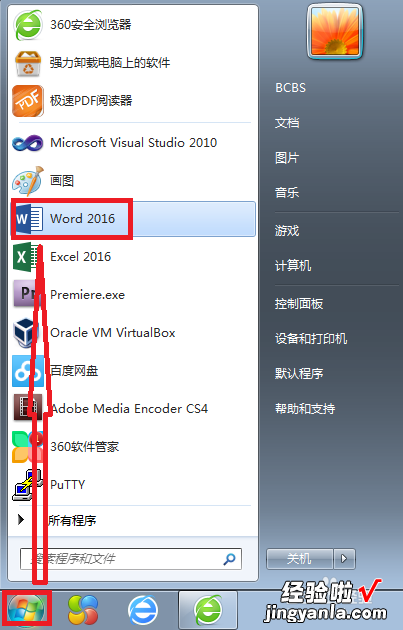
请点击输入图片描述
- 2
点击插入--图片,如下图 。
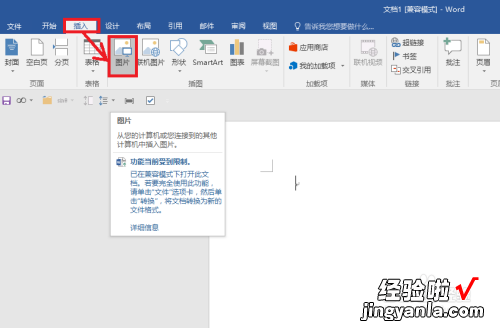
请点击输入图片描述
- 3
选择照片,点击插入,如下图 。
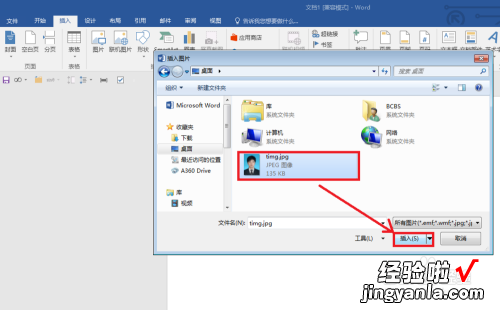
请点击输入图片描述
- 4
点击工具栏的重新着色,拖动边界后点击设置透明色,如下图 。
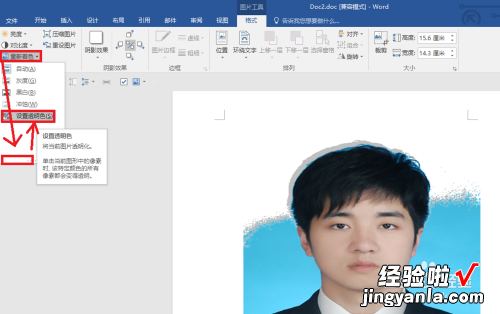
请点击输入图片描述
- 5
因为照片背景色有渐变效果 , 这里使用透明工具后,只有部分背景色透明 , 如下图 。

请点击输入图片描述
- 6
选中图片,点击鼠标右键,选择图片 , 如下图 。
- 7
【如何更改word背景图片的两种方法 word照片怎么换背景颜色】点击颜色与线条,如下图 。
- 8
在填充颜色里 选择红色,点击确定,如下图 。
END
二、导出图片 - 1
选中图片,点击鼠标右键 , 选择图片另存为,这种方式无法得到我们修改过的图片,如下图 。
- 2
我们点击文件 , 如下图。
- 3
选择另存为--这台电脑--桌面 , 如下图 。
- 4
在桌面的网页文件夹中 , 我们找到了一个image002.png,这个就是我们修改后的图片,上面的是原来的图片,如下图 。
END
注意事项 - 使用word修改背景色只对背景色单一的有用,如果背景色存在渐变色则没有效果
- 在选择设置透明度前要拉一下对应的框,否则设置透明度不起作用,不知道什么原因,可能是bug
- 修改好的图片,我们通过保存为网页进行导出
二、如何更改word背景图片的两种方法
在做word文档的时候为了使得它和PPT一样丰富多彩,就可以给它插入背景,使得word文档的演示效果更加的丰富 。那么下面就由我给大家分享下更改word背景图片的技巧,希望能帮助到您 。
更改word背景图片方法一:
步骤一:打开需要插入背景的word文档,点击“插入” 。
步骤二:然后在插入工具栏的下拉框中单击'图片” 。
步骤三:然后找到图片存储的路径 , 单击选中图片,添加完成后单击“打开" 。
步骤四:然后单击鼠标右键,单击”设置对象格式“ 。
步骤五:在弹出来的对话框中选中版式,单击“衬与文字下方”,单击确定 。
步骤六:插入效果如下所示,可以根据文档的需要调节图片的大小 。操作如下图所示:
更改word背景图片方法二:
步骤一:首先我们打开word软件,新建一个空白文本文档;
步骤二:然后我们将自己需要的内容复制或者打在word文档中;
步骤三:然后我们点击下图所示的格式——背景——填充效果选项;
步骤四:在打开的填充效果对话框中,我们点击图片——选择图片按钮 , 进入到图片选择界面;
步骤五:如下图所示,我们选择自己要设置为背景的图片,然后点击确定按钮;
步骤六:这样就会进入到背景选择界面,在下图可以看到我们刚刚选好的这幅图已经在这里了,我们直接点击确定按钮;
