经验直达:
- word如何自动生成目录
- word自动生成目录怎么做
一、word如何自动生成目录
1.调出需要的标题样式 。在常用工具栏,找到“样式”,点击右下角小图标,显示样式窗口 。再点击右下角“选项” 。在选择要显示的样式中 , 选择所有样式 , 点击确定,而后得到有9个标题的样式,如下图所示 。
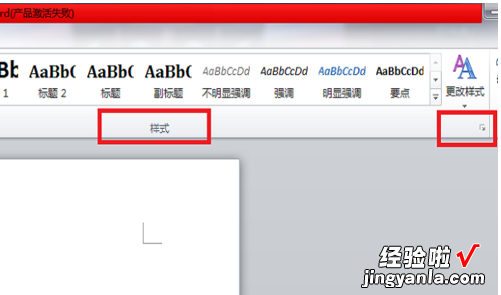
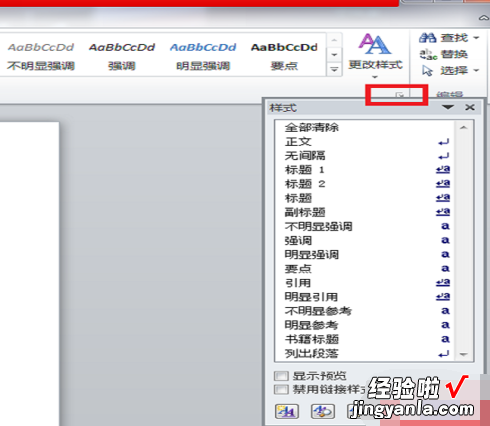
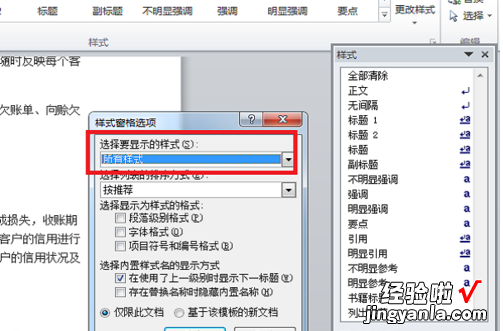
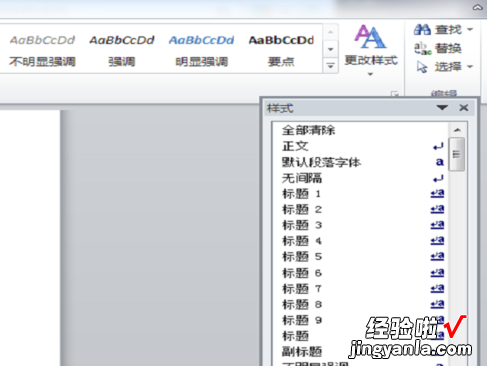
2.修改标题样式的格式 。点击标题1右侧的图标,选择“修改”,弹出修改样式对话框 。可修改的内容包括字体、段落、制表位和编号等 。勾选自动更新,点击确定 。按报告格式的要求分别修改标题1、标题2、标题3的格式(建议报告目录最多显示三级即可) 。
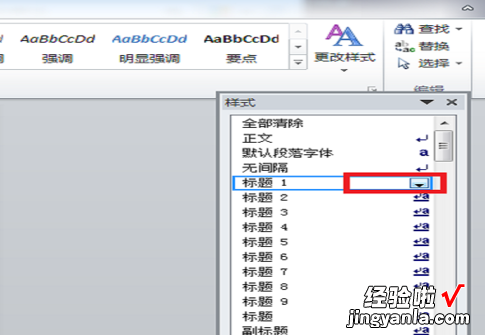
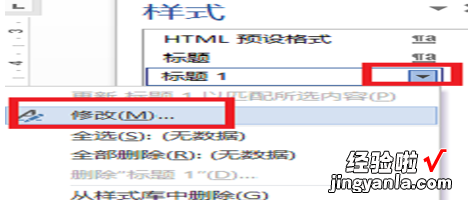
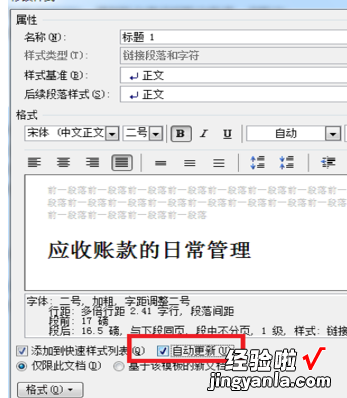
3.对各章节的标题应用相应的格式 。章的标题应用“标题1”样式,节标题使用“标题2”,第三层次标题使用“标题3”,以此类推 。样式应用方法:将插入点光标放到章节标题所在段落,然后单击样式窗格中的相应样式即可 。使用样式来设置标题的格式还有一个优点,就是更改标题的格式非常方便 。假如要把所有一级标题的字号改为小三,只需更改“标题1”样式的格式设置 , 然后自动更新,所有章的标题字号都变为小三号,不用手动一一修改 。
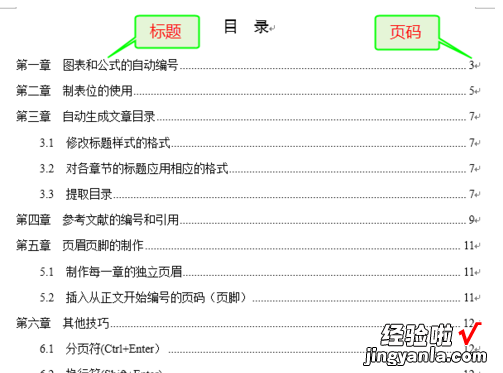
4.提取目录 。按格式要求,目录应位于正文前面 。在正文前插入一新页(在第一章的标题前插入一个分节符(下一页)),将光标移到新页的开始 , 键入“目录”二字,并设置好格式 。新起一段落 , 选则“【引用】-【 目录】-【 插入目录】”,弹出“目录”对话框,如图所示进行相应设置 , 单击“确定”后目录生成完毕 。
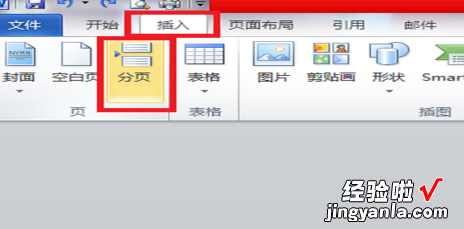
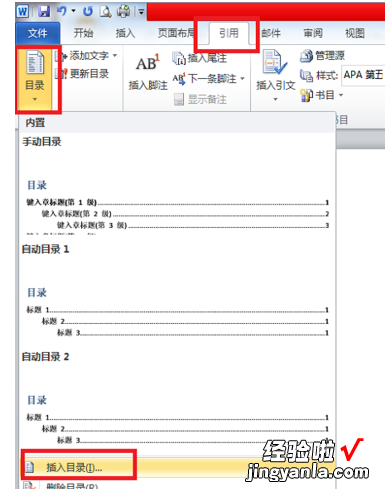
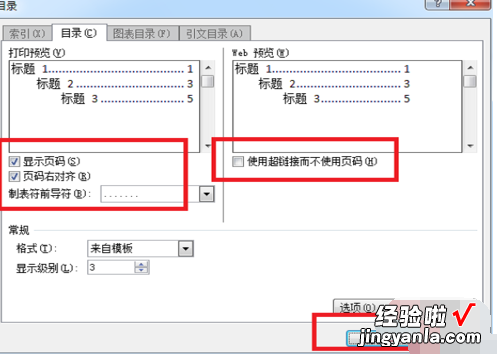
5.注意事项:若有章节标题不在目录中,肯定是没有使用标题样式或使用不当,不是Word的目录生成有问题 , 请去相应章节检查 。按步骤正确操作,引用内置目录自动生成和自动更新是没有问题的 。目录生成后有时目录文字会有灰色的底纹,这是Word的域底纹,打印时是不会打印出来的 。
6.此后若章节标题改变,或页码发生变化,只需在目录中右键,单击“更新域”即可 。或者工具栏中引用下”更新目录“ 。
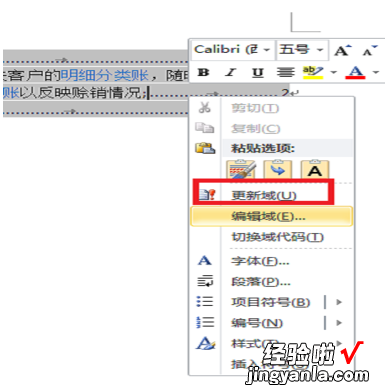
二、word自动生成目录怎么做
【word自动生成目录怎么做 word如何自动生成目录】1、首先打开word软件,新建一个空白页面 , 然后在页面中输入三级标题 。
2、接着点击开始按钮,然后看到右边的样式,样式主要有标题一 , 标题二,标题三等 。
3、首先选中一级标题文字,然后点击上方的标题一,可以看到字样已经自动设置成为了标题一的样式 。
4、再接着选中二级标题文字 , 然后点击上方的标题二即可 。
5、接着选中三级标题的文字,点上方的标题三即可 。
6、当标题设置完成之后,我们点击上方的引用-目录,然后插入选中的目录样式即可 。
7、选好目录样式之后 , 可以看到前面已经自动生成了目录 , 每级标题的后面都带有页码
8、最后,如果说想要更新目录的话,点击上方的引用-更新目录就可以看到出现了更新页面,点击确定即可 。
