经验直达:
- word文档怎么制作管理流程图
- 如何用word如何绘制办公室定置管理图
一、word文档怎么制作管理流程图
工具/原料
word
2003
方法/步骤
1
新建一个word
文档,通过“视图”-“工具栏”-“绘图” , 如下图1,显示“绘图工具栏” , 如下图2;
多图
2
单击“绘图”工具栏上的“自选图形”,然后选择“流程图”,这里就可以看到众多制作流程图时所用到的形状了,大家可以选择自己喜欢的的形状;
3
单击要绘制流程图的位置,此时会出现个虚框;
4
在绘图画布上插入你选择的图形,然后插入;
5
我们再重复上述步骤,插入多种不同的图形,(如下图,我已经插入了很多种不同的图形);
6
接下来,我们要建立各种图形之间的连接了 。这里我们使用Word提供的一个非常好用的自选图形——连接符来建立连接 。
连接符的选择见下图;
7
选择连接符自选图形后,将鼠标指针移动到对象上时,会在其上显示蓝色连接符位置 , 这些点表示可以附加连接符线的位置;
8
我们首先用带箭头的肘形线连接符和直线连接符将图形连接到一起,如图;
9
绘制折线箭头;
10
接下来 , 我们需要在图形中添加文字 。用鼠标右键单击形状,单击“添加文字”并开始键入 。
11
我们随便录入文字;
12
制作好后,我按住左键不放,框选所有图形 , 点击右键,组合;
多图
13
一个简单的流程图就设计好了 , 大家可以按照自己的工作需要进行更复杂的设计 。
二、如何用word如何绘制办公室定置管理图
可应用word的绘图和文本框功能来实现,操作过程如下:
1、根据需要对纸张进行页面设置,选择横向或纵向,还可根据需要调整好纸张的页边距 。将显示比例调整到90% , 以便能在屏幕看到完整的一页 。
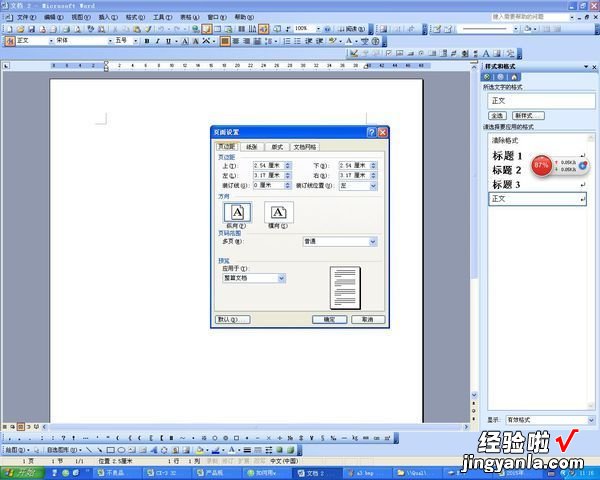
2、用绘图中的矩形、圆、三角形、直线等根据布置需要画出相应的定置图,双击图片对图片进行编辑,可将绘图的填充颜色选为无,还可以根据需要选择合适的颜色、线条的粗细等,版式可选择浮于文件上方 。
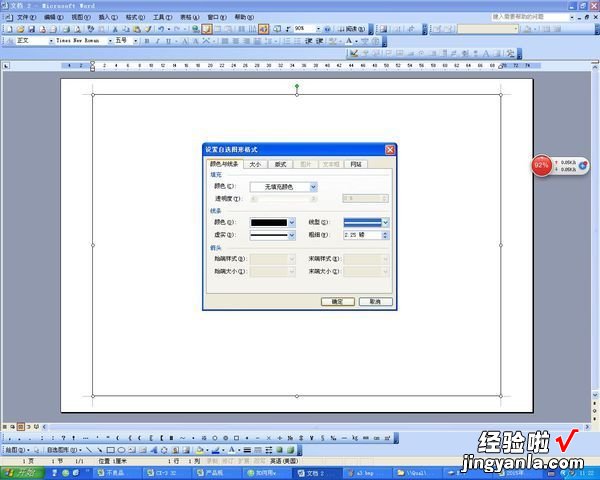
3、用插入文本框菜单 , 根据需要选择横排和竖排的文本框,将文本框填充颜色设成无,文本框线条根据需要设置成无或不同的线型 , 输入相应的文字,可用文本框在相应的物体上进行描述 。
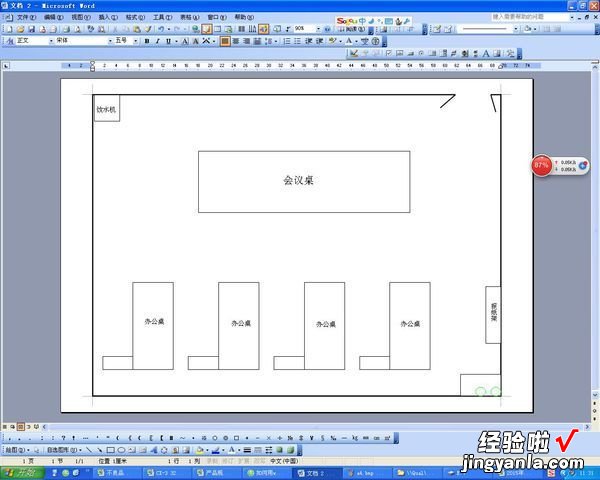
扩展资料:
Microsoft Office Word的优势:
【如何用word如何绘制办公室定置管理图 word文档怎么制作管理流程图】Microsoft Office Word通过将一组功能完备的撰写工具与易于使用的 Microsoft Office Fluent 用户界面相结合,来帮助用户创建和共享具有专业外观的内容 。Office Word可以帮助用户更快地创建具有专业外观的内容的10大理由如下:
1、减少设置格式的时间,将主要精力集中于撰写文档 。
(1)Microsoft Office Fluent 用户界面可在需要时提供相应的工具,使用户可轻松快速地设置文档的格式 。用户可以在 Microsoft Office Word 中找到适当的功能来更有效地传达文档中的信息 。
(2)使用“快速样式”和“文档主题”,用户可以快速更改整个文档中文本、表格和图形的外观,使之符合用户喜欢的样式或配色方案 。
2、借助 SmartArt 图示和新的制图工具更有效地传达信息 。
新的 SmartArt 图示和新的制图引擎可以帮助用户使用三维形状、透明度、投影以及其他效果创建外观精美的内容 。
3、使用构建基块快速构建文档 。
(1)Microsoft Office Word 中的构建基块可用于通过常用的或预定义的内容(如免责声明文本、重要引述、提要栏、封面以及其他类型的内容)构建文档 。
(2)这样就可以避免花费不必要的时间在各文档间重新创建或复制粘贴这些内容;还有助于确保在组织内创建的所有文档的一致性 。
参考资料:
百度百科-定制管理
百度百科-Microsoft Office Word
