在excel表格中 , 设置页眉和页脚图片是一个很有用的操作,它可以提高文件标志性格式的统一性 。
如果增加一些公司LOGO , 那就更需要添加一个图片了 。

本文将利用VBA代码来介绍一下 , 如何通过编码实现添加页眉页脚图片的效果 。
如下图所示,添加了一个左上角图片,那是个页眉图片,并不是插入的图片 , 可以看到第二页同样会自动添加一个页角,实际上是所有页都会自动添加 。
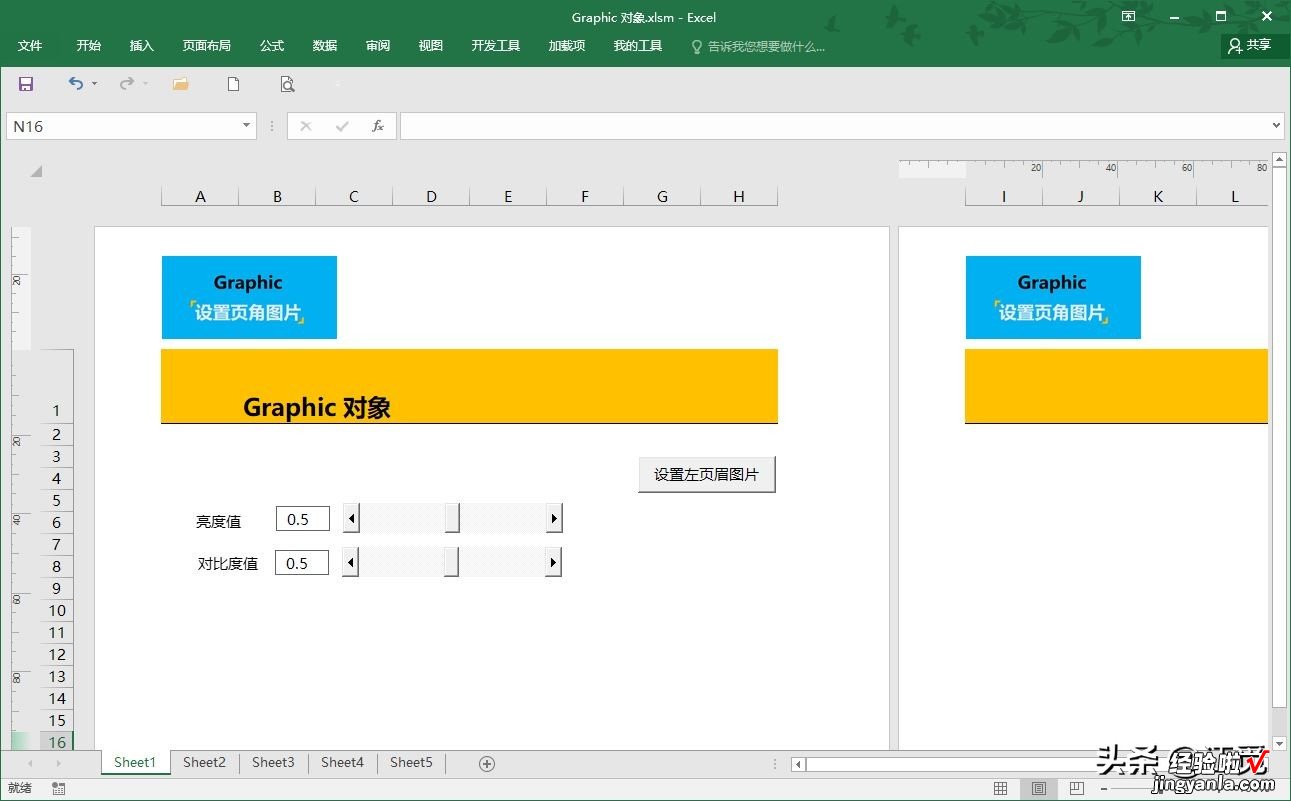
那就介绍一下,如何实现这样的效果 。
首先我们会用到一个对象,即Graphic对象 。
Graphic对象并不是凭空出现的,它需要另一个对象的某个属性来返回得到 。
如下表所示:
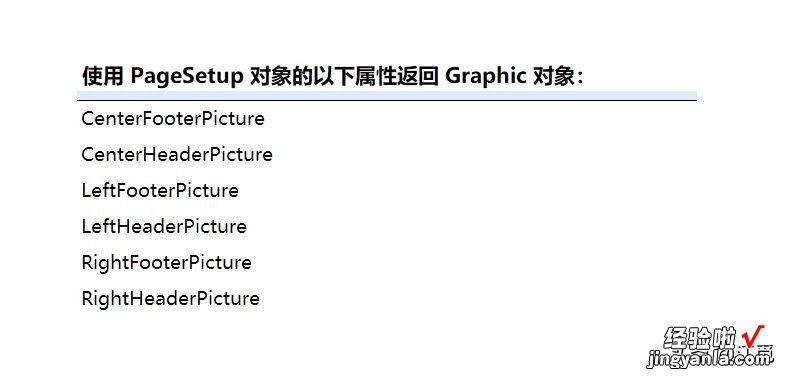
PageSetup对象的几个属性都将返回一个Graphic对象 。
分别指的是页眉的左中右和页脚的左中右的图片对象 。
这样理解就简单多了 。
而PageSetup对象在以前文章里有介绍,具体内容可查看一下 。
PageSetup对象是WorkSheet对象的一个属性返回的 。
文字表达有点绕,下面具体看一行代码:
set xGobj=ActiveSheet.PageSetup.LeftHeaderPicture
这样就得到一个Graphic对象xGobj,它代表左上角页眉的图片 。
下面利用Graphic对象的一些属性来设置一下相关内容,如下图所示:
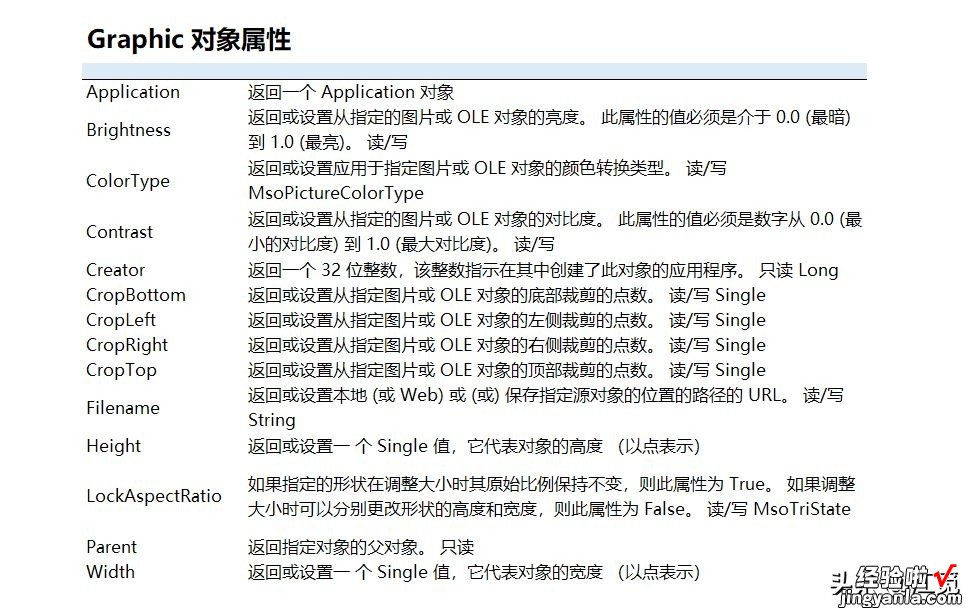
通过上图属性设置之后,就可以实现对左上角页眉的图片格式化 。
具体代码可以在文章后面查看 。
这里还需要一行代码 , 以确定页眉显示图片 。
ActiveSheet.PageSetup.LeftHeader = "&G"
下图为图片转换效果的枚举类型,也是ColorType属性的可选值,实际上就是页眉图片以什么样的方式进行显示,默认为原图显示,也有黑白显示,灰度显示等等,实际操作中可以设置不同的值逐一调试 。
为什么要说这个呢?主要是因为同样是一张图片,用不同的颜色转换可以呈现出不同的效果,就像同样是一个红色,每个人的眼里其实并不是一样的红色,有些人看到的是深红,有些人看到是浅红,还有些人看到的确是黄色,这并不奇怪 。
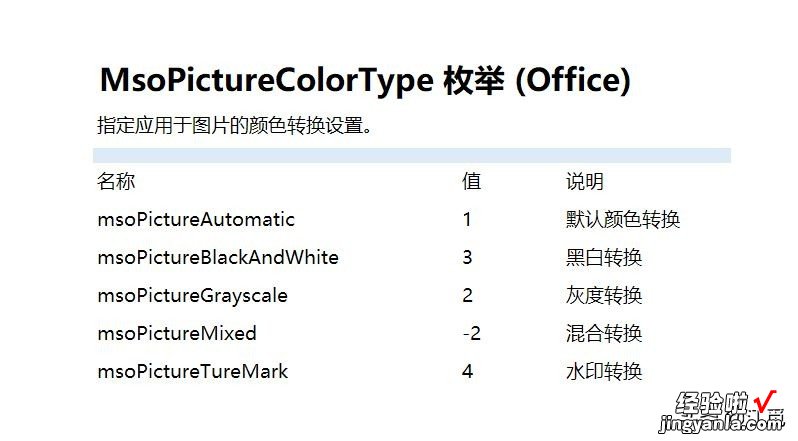
这就是说,这个世界并没有颜色 , 只不是你的大脑告诉你世界是五颜六色的 。
代码:
代码是重点要学习的内容,如果深入理解 , 这一点并不困难,而且对于利用这样的方法实现一个自动化的过程 , 也是一件十分有意义的事情 。
Private Sub NewLeftPictrue()Dim xGrObj As ObjectSet xGrObj = ActiveSheet.PageSetup.LeftHeaderPicture'返回Graphic对象With xGrObj.Filename = ThisWorkbook.Path & "pic01.jpg"'默认图片.Width = 30.Height = 80.LockAspectRatio = True'设置比例不变.Brightness = Me.TextBox1.Value'设置亮度.Contrast = Me.TextBox2.Value'设置对比度.CropLeft = 100'裁剪左边距离.CropRight = 100'裁剪右边距离.CropTop = 50'裁剪上边距离.CropBottom = 50'裁剪下边距离.ColorType = msoPictureAutomatic'设备颜色转换类型End WithWith ActiveSheet.PageSetup.LeftHeader = "&G"'设置页眉图片.TopMargin = xGrObj.Height30'设置页眉高度End WithEnd Sub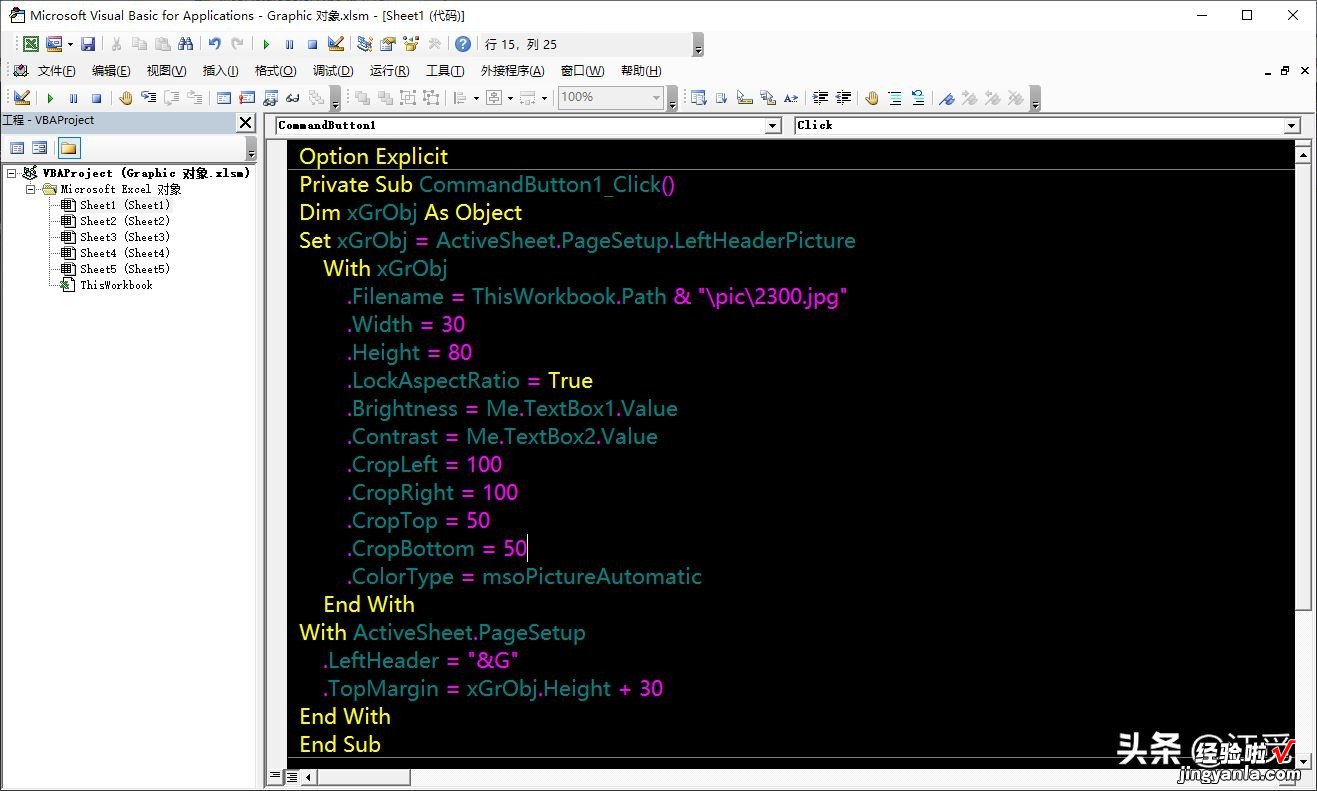
本文内容实际有很大的拓展可能,分别对不同的页角进行设置,可以很好的体现个性化的文本打印效果,有需要赶快收藏学习吧!
欢迎关注、收藏
【VBA编程,如何设置页眉和页脚图片,这里教你3分钟学会】---END---
