来自网友的求助:一对多的数据表,统计一对一唯一项的数量 。
案例:
下图 1 是销售人员的各项产品销量表 , 有的销售可能在不同时期多次售出同样产品,比如下图 2 这样,于予菊就两次售出过主机 。
请统计出每位销售出售的唯一产品类目数,效果如下图 3 所示 。

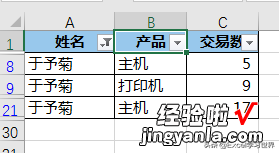
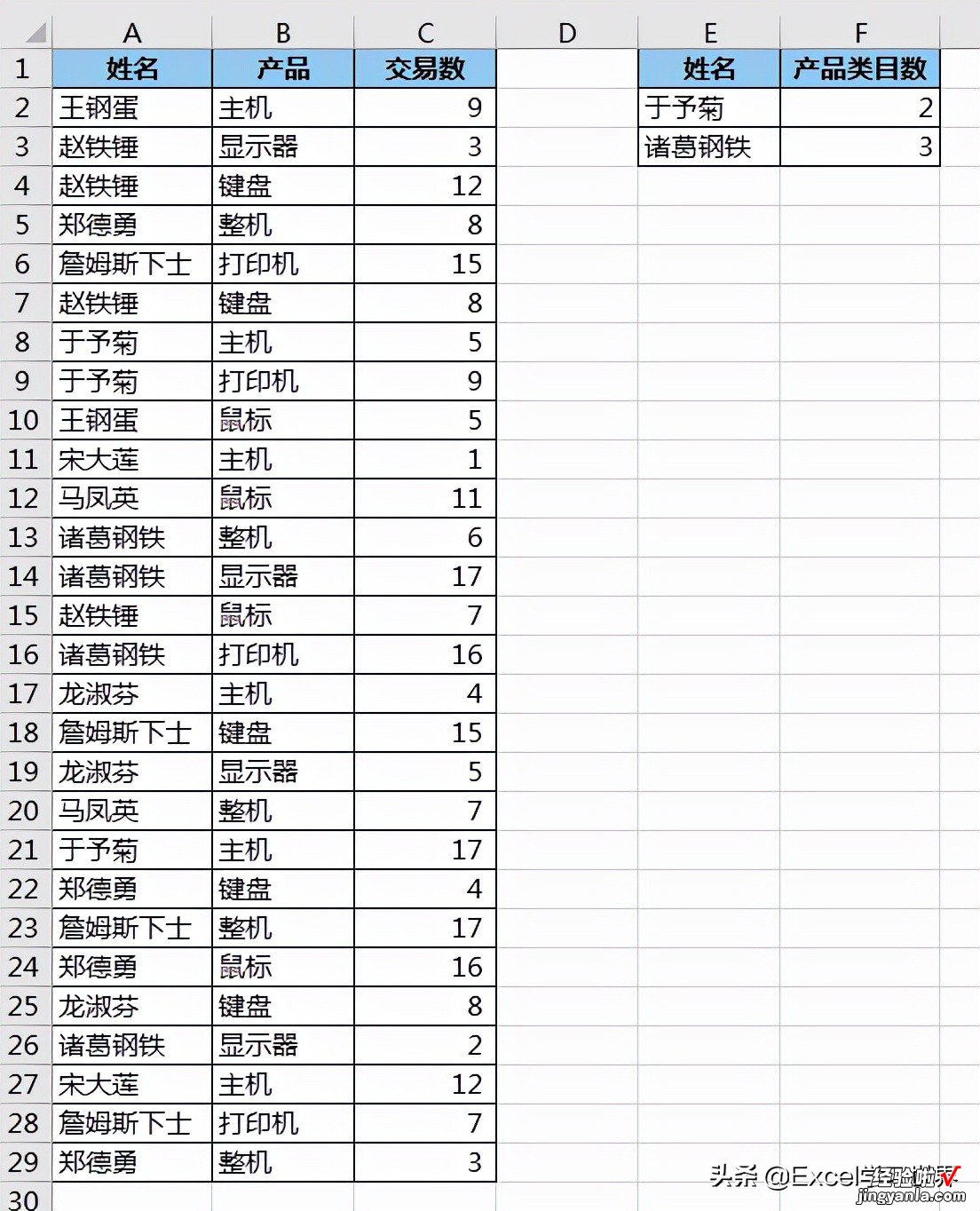
【在一对多的冗长 Excel 数据表中,提炼并计算出一对一的数量】
解决方案:
1. 在 F2 单元格中输入以下公式 --> 下拉复制公式:
=SUMPRODUCT(($A$2:$A$29=E2)/COUNTIFS($A$2:$A$29,$A$2:$A$29,$B$2:$B$29,$B$2:$B$29))
别被公式的长度吓坏,分解开来并不复杂 。
公式释义:
- COUNTIFS($A$2:$A$29,$A$2:$A$29,$B$2:$B$29,$B$2:$B$29):
- countifs 是多条件计数函数,语法为 COUNTIFS(区域1, 条件1, [区域2, 条件2],…);
- 此处的公式旨在统计出区域内 A 和 B 列同时重复的次数,会生成一个由重复次数组成的数组;
- $A$2:$A$29=E2:将 A 列的每个单元格与 E2 单元格的姓名比对 , 得到一组由 1 或 0 组成的数组;
- ($A$2:$A$29=E2)/COUNTIFS(...):
- 将上述两个结果相除,分子中为 0 的,即姓名不匹配的 , 自然不会统计在内;
- 如果姓名匹配,则看分母中的重复次数,例如,如果重复过 3 次,则相除后的数组中会出现 3 个 1/3;
- SUMPRODUCT(...):最后用该函数将上述结果相加,重复多次的加起来结果也是 1,从而得到案例所需结果 。
用 sumproduct 函数的好处是不必使用数组公式 。
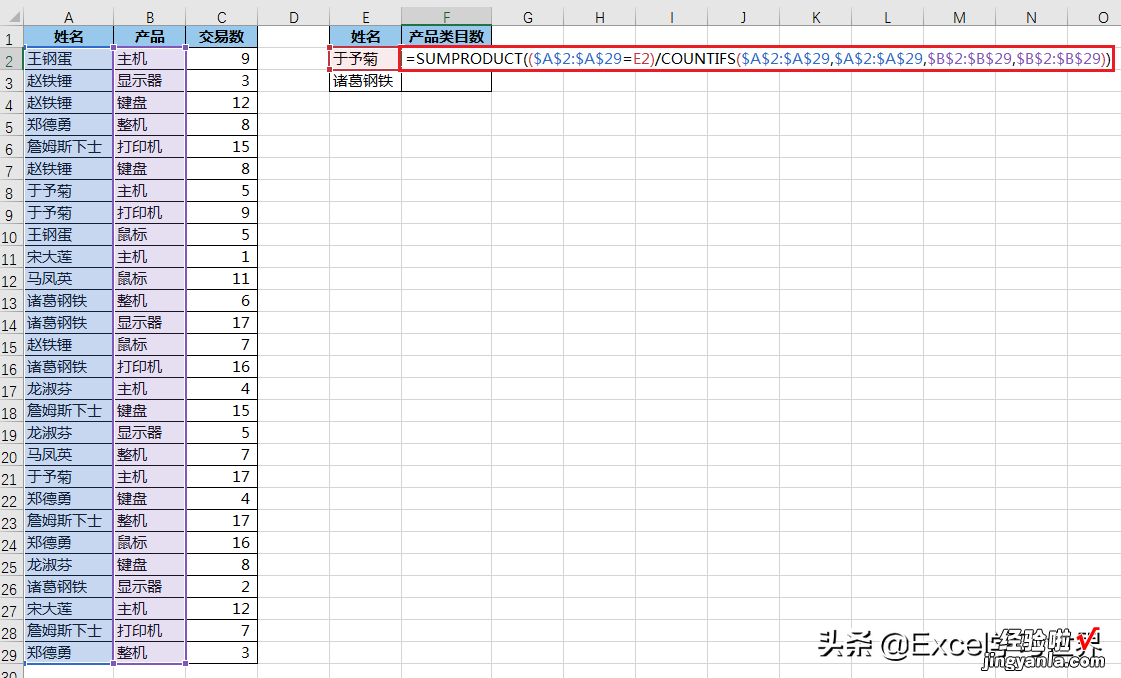
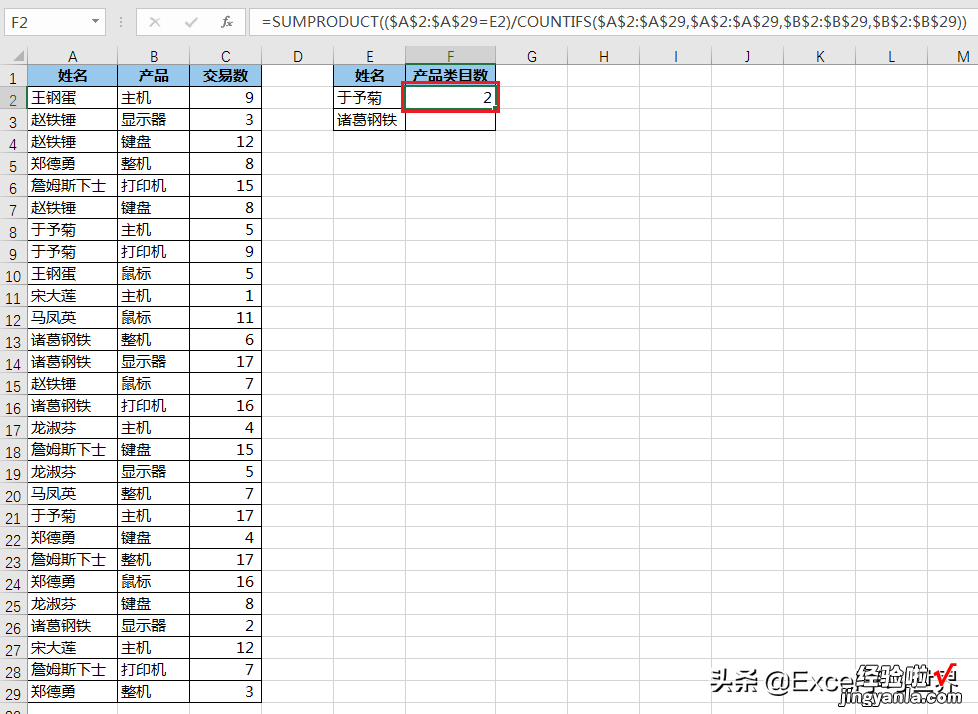
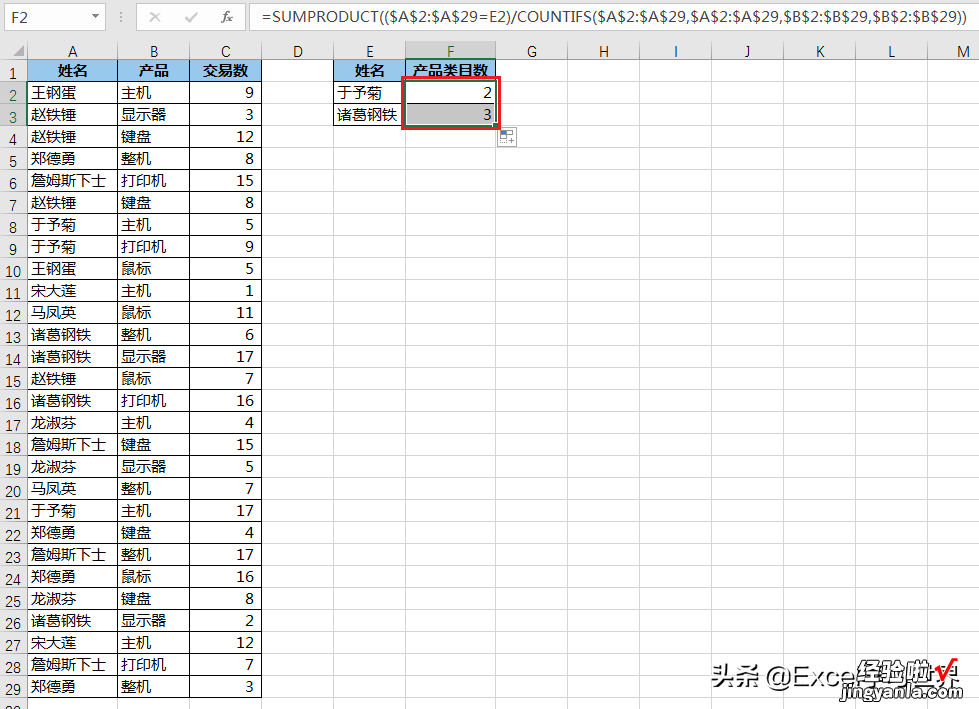
2. 给标题加上筛选功能,分别筛选一下“于予菊”和“诸葛钢铁”的名字,这样就能很清楚地核对结果,去除重复项,他们二位的产品类目数完全正确 。
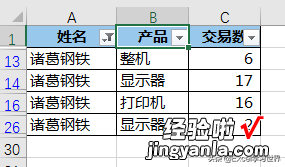
接下来再给大家介绍一个公式 。
3. 在 F2 单元格中输入以下公式 --> 按 Ctrl Shift Enter 结束:
=COUNT(0/(MATCH($B$2:$B$29,IF($A$2:$A$29=E2,$B$2:$B$29),)=ROW(A:A)))
公式释义:
- IF($A$2:$A$29=E2,$B$2:$B$29):如果 A 列的姓名与 E2 单元格相同 , 则返回对应的 B 列值;
- MATCH($B$2:$B$29,...,):计算上述值在区域 $B$2:$B$29 的位置序号,遇到重复值也只返回第一次出现的位置序号 , 也就是变相起到了去重作用;
- ROW(A:A):生成自 1 开始的递增自然数;
- MATCH(...)=ROW(A:A):将位置序号与自然递增数相比,如果相同则返回 true;
- count(0/...):只有当分母不为 0 时,即 true 时,被 0 除才有意义,计算出这些有意义的结果数量就是想要的答案
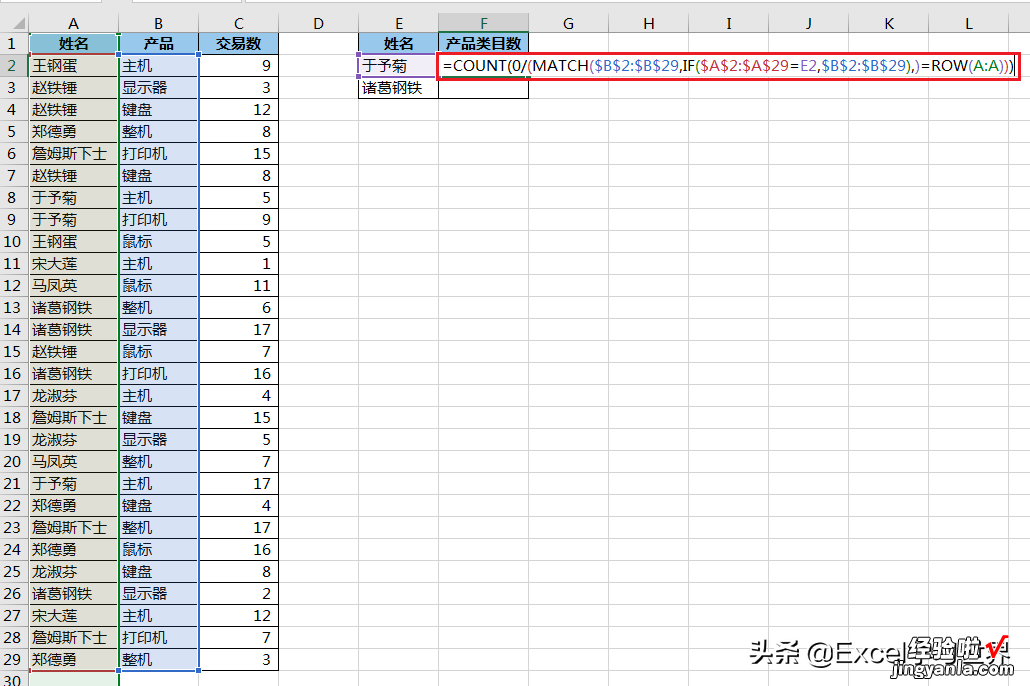
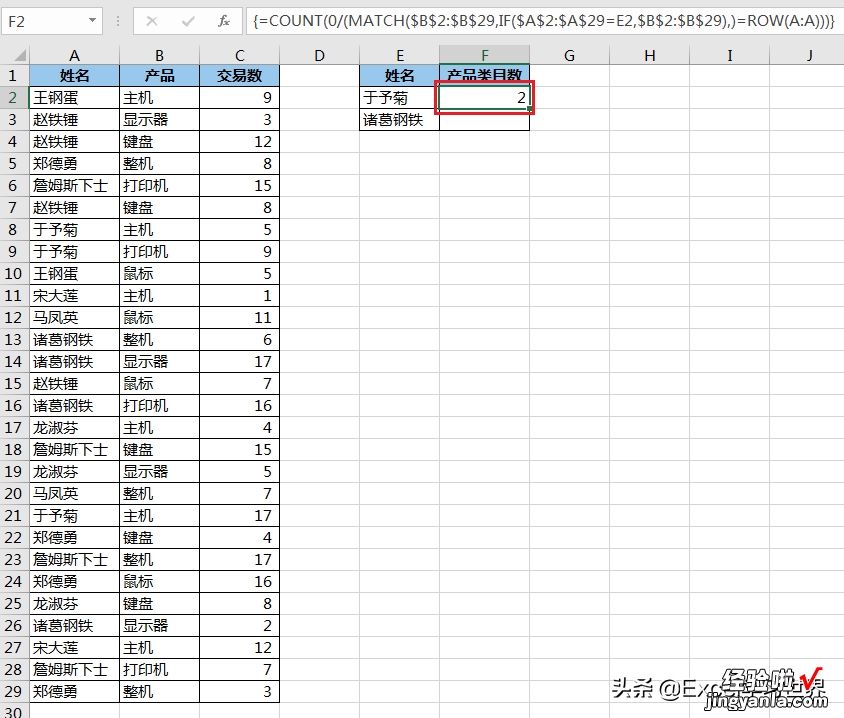
4. 下拉复制公式:
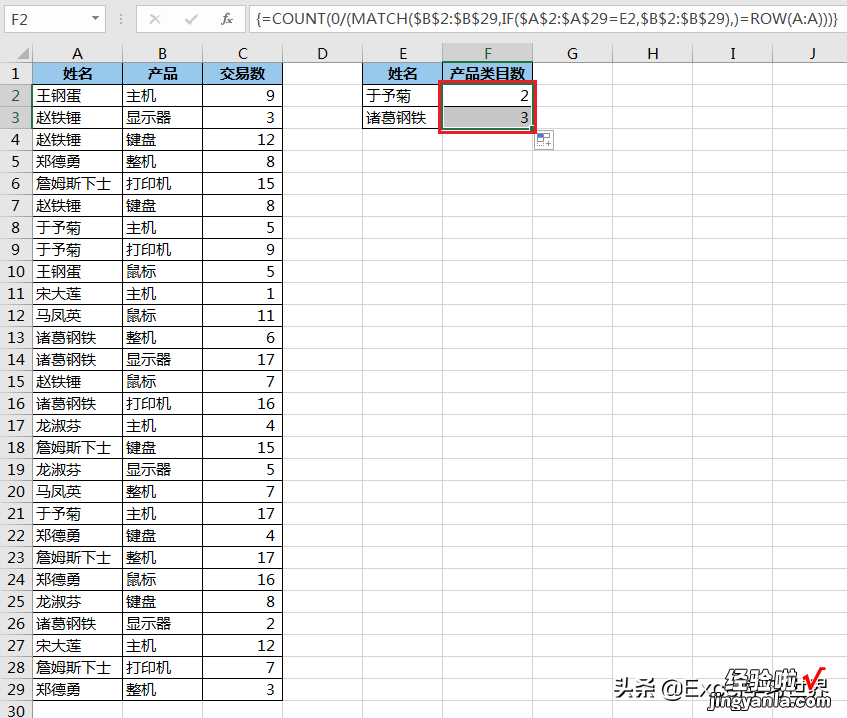
很多同学会觉得 Excel 单个案例讲解有些碎片化,初学者未必能完全理解和掌握 。不少同学都希望有一套完整的图文教学,从最基础的概念开始 , 一步步由简入繁、从入门到精通,系统化地讲解 Excel 的各个知识点 。
现在终于有了,以下专栏,从最基础的操作和概念讲起,用生动、有趣的案例带大家逐一掌握 Excel 的操作技巧、快捷键大全、函数公式、数据透视表、图表、打印技巧等……学完全本,你也能成为 Excel 高手 。
