经验直达:
- word怎么拖动图片移动
- word里面图片怎么移动
- word中图片怎么移动位置
一、word怎么拖动图片移动
在Word2003中插入的图形或图片,默认情况下不能用鼠标随意移动位置 。这主要是由于Word图形或图片默认的环绕方式为“嵌入型” , 这种环绕方式不支持图形或图片的自由移动 。用户将图形或图片的环绕方式设置为“四周型”或“紧密型”即可自由移动Word图片,设置步骤如下所述:
第1步,打开Word2003窗口,右键单击Word图形或图片,在快捷菜单中选择“设置自选图形格式”快捷命令 。
第2步,在打开的“设置自选图形格式”对话框中切换到“版式”选项卡,在“环绕方式”区域选中“四周型”或“紧密型”选项,并单击“确定”按钮即可 。
二、word里面图片怎么移动
方法如下
1、首先,我们打开我们电脑上面的word , 之后点击插入 。
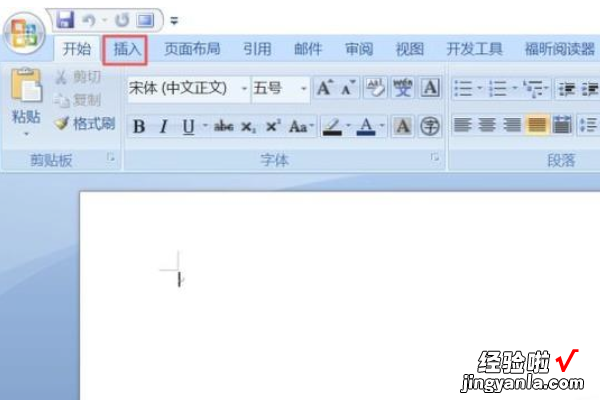
2、之后我们点击图片 。

3、弹出的界面,我们选择一张图片,然后点击插入 。

4、之后图片就被插入了 。

5、之后我们右击图片,弹出的界面,我们点击文字环绕,之后我们点击浮于文字上方 。

6、然后我们就可以拖动鼠标任意移动图片了,如图所示,图片已经被我们移动 。
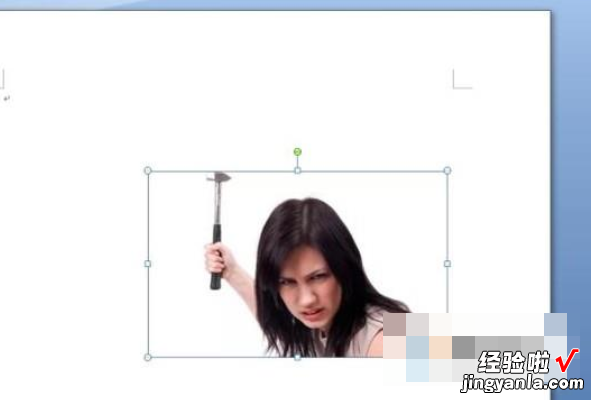
小技巧
去掉自动编号功能
点击“工具→自动更正选项”,打开“自动更正”对话框,进入“键入时自动套用格式”选项卡,找到“键入时自动应用”组中的“自动编号列表”复选项 , 取消前面的钩即可 。这样就可以去掉那些“烦心”的自动编号功能 。
同样也可去除“画布”,方法是:点击“工具→选项”,进入“常规”选项卡,去除“插入‘自选图形’时自动创建绘图画布”复选框上的钩即可 。
三、word中图片怎么移动位置
【word里面图片怎么移动 word怎么拖动图片移动】您好,步骤1:插入图片
打开需要插入图片的word文档 , 将光标定位在图片所要插入的位置 。
点击“插入”菜单,选择“图片”----“来自文件” 。
出现“插入图片”对话框,在对话框左上角的“查找范围”中找到所要插入的图片所在的文件夹 , 点击“打开”按钮,打开该文件夹 。
在文件夹中选中所要插入的图片,点击“插入”按钮 。
则图片就插入到文档中了 。
步骤2:移动图片位置
上述步骤中插入的图片,可以发现它是嵌入在文档中且不能移动的 。如果我们要调整这张图片的位置 , 比如将图片从文字底部移到文字的右边,只需要选中图片,单击鼠标右键,选择“设置图片格式” 。
则会出现“设置图片格式”对话框 。点击“版式”选项卡 , 可以看到当前的环绕方式为“嵌入型” 。
此时将环绕方式改为“四周型”,并单击“确定” 。
此时图片变为可移动的状态,单击图片并移动鼠标左键将图片移动到文字内容的右端 , 则完成了图片位置的调整 。
