如何将一个总表分成多个分表?这是问的比较多的EXCEL问题之一,因为职场人士总会碰到总表分成分表的情况 。
碰到过不少人,要把总表分成多个分表,用"建立新工作表、复制、粘贴"的方法 , 这样操作是非常没有效率的,而且还涉及调整格式、防止公式出错等问题 。
今天我们来讲解一个操作非常简单的总表分成多个分表的情况,简单操作,10秒完成 。
如下图,要将员工按部门分到各个工作表中该如何操作?
01
建立数据透视表
光标定位在任意一个单元格,在【插入】选项卡中【表格】功能区点击【数据透视表】,在生成的【创建数据透视表】窗口中直接点击【确定】,这样会生成一个空白数据透视表 。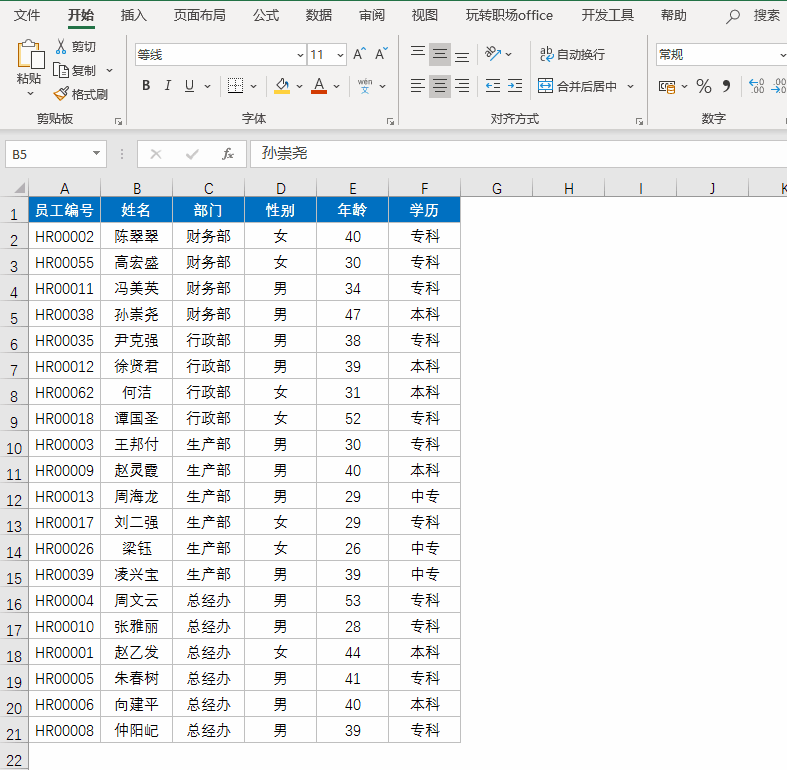
02
将"部门"字段拖动到【筛选】区域 , 其余字段拖动到【行】区域 。
03
在【设计】选项卡【布局】功能区【报表布局】列表中选择【以表格形式显示】,在【总计】下拉列表中选择【对行和列禁用】,在【分类汇总】列表中选择【不显示分类汇总】 。
04
在【数据透视表分析】选项卡【数据透视表】功能区【选项】下拉列表中选择【显示报表筛选页】,在弹出的窗口中直接点击【确定】 。
05
上述步骤完成后,已经按部门建立了各个分表 , 各个分表中,还是数据透视表的格式 , 我们可以取消数据透视表 。选中第一个分表工作表标签,然后按住SHIFT键点击最后一个分表工作表标签 , 将所有分表全部选中 。
【EXCEL|总表拆分成100个分表,同事慢慢复制粘贴,我瞬间解决】选中A:E列,复制,选择性粘贴为数值格式 , 然后删除前两行,最后一行总计,美化表格即可完成 。
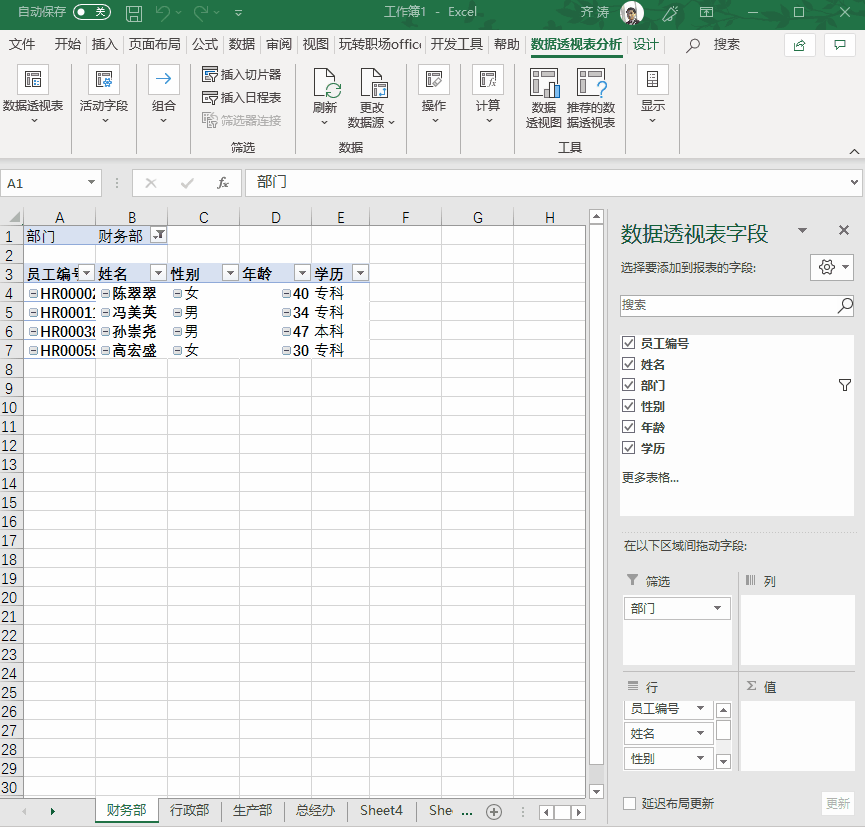
是不是很简单的操作?
其实总表拆成多个分表还有很多操作,不同的适用场景可以选择不同的操作方法,后面我会一一给大家讲解 。
