大家听说过数据透视图吗?它其实就是数据透视表的图形表现形式 。
有关数据透视图的完整教程,可参阅。
今天我想教大家一个有关数据透视图的技巧:如何在数据透视图中不显示空值图形?
今天的推文会带大家温习数据透视图、切片器,物超所值 。
案例:
用下图 1 的数据表制作数据透视图,要求如下:
- 用切片器筛选每个月的订单;
- 数据表中的空值在数据透视图中不要显示 。
效果如下图 2 所示 。
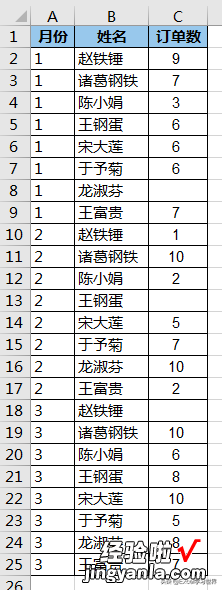

解决方案:
我们先创建数据透视图,然后再看看是否有办法不显示空值 。
1. 选中数据表的任意区域 --> 选择菜单栏的“插入”-->“数据透视图”
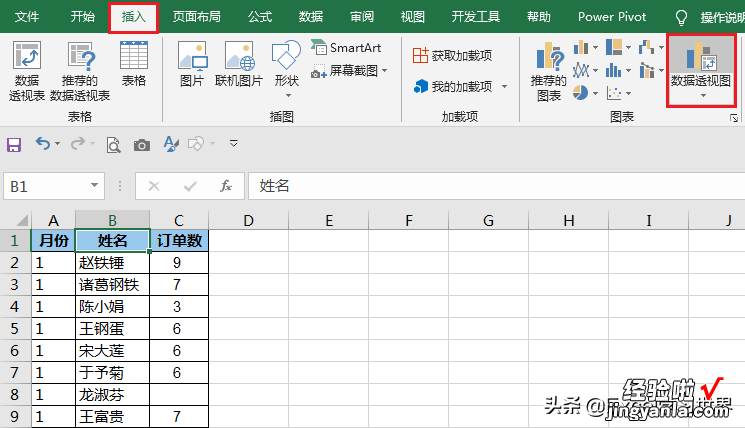
2. 在弹出的对话框中选择“现有工作表”及其位置 --> 点击“确定”
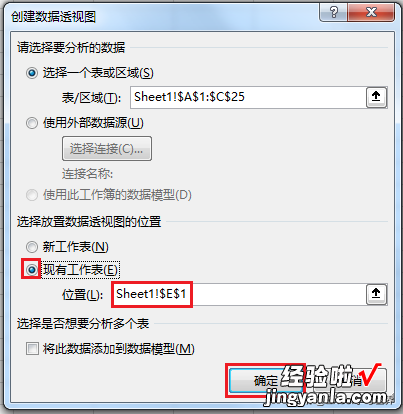
3. 在右侧的“数据透视表字段”区域,将“姓名”字段拖动到“行”区域,“订单数”字段拖动到“值”区域
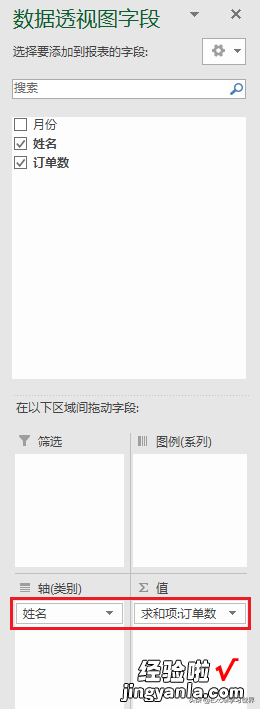
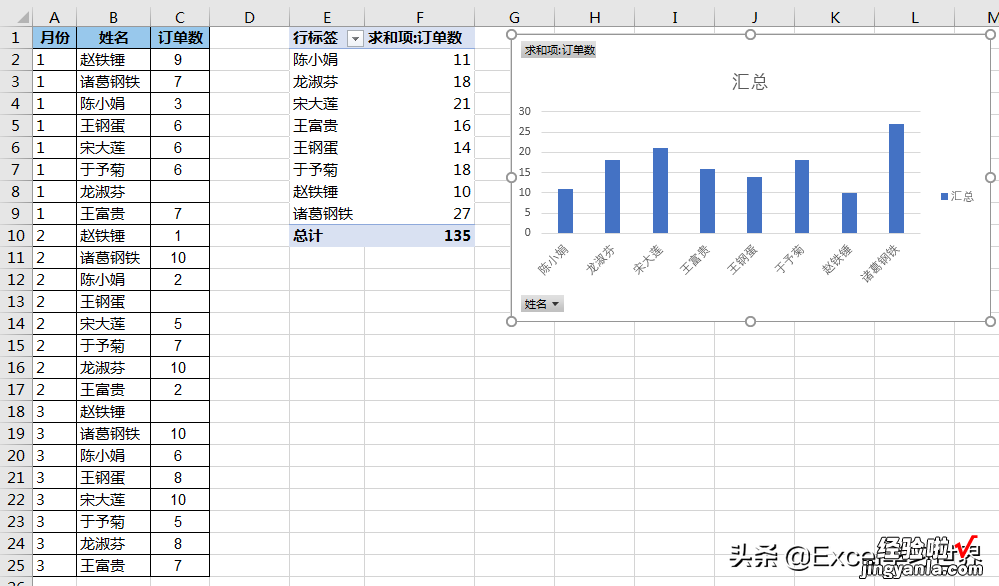
4. 选中数据透视图 --> 选择菜单栏的“分析”-->“插入切片器”
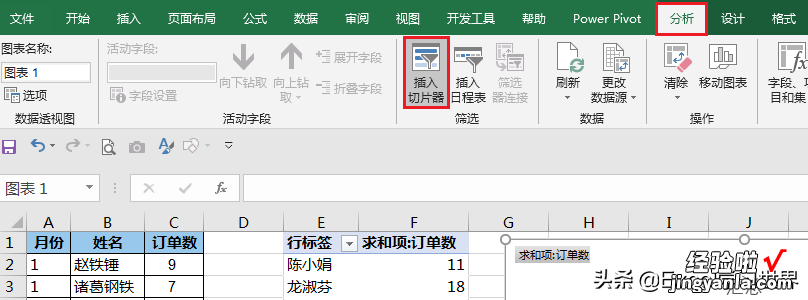
5. 在弹出的“插入切片器”对话框中勾选“月份”--> 点击“确定”
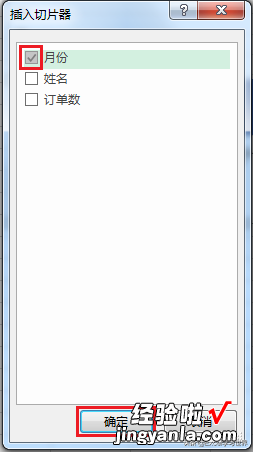
切片器就创建好了 , 现在可以点击切片器上的月份按月筛选 。
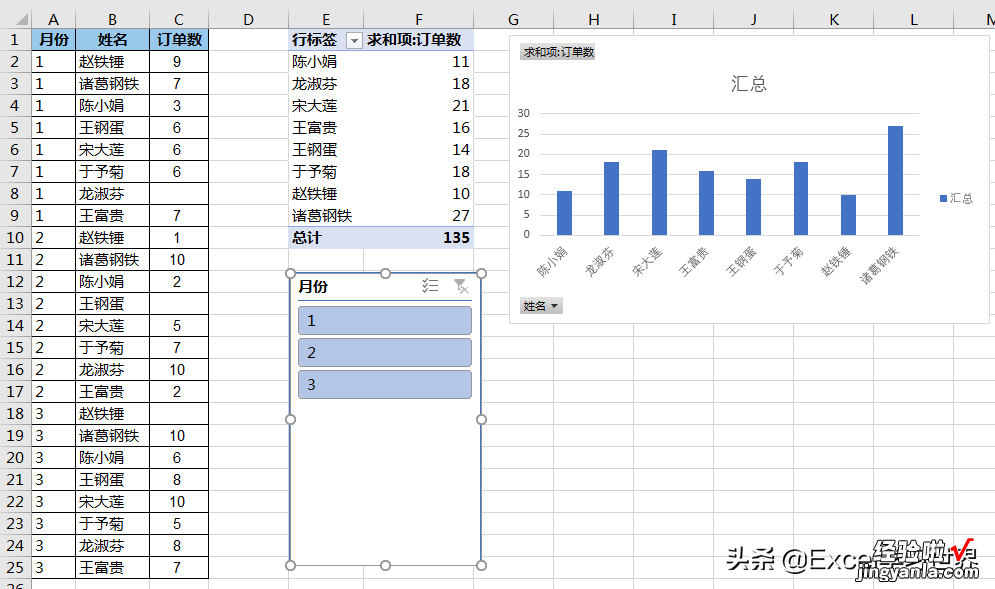
从下面的动图可以看出,按月筛选的时候,即使有些人当月没有订单,数据透视图上还是会有这个人的姓名 。
接下来我们试试能否设置成不让空值的姓名出现 。
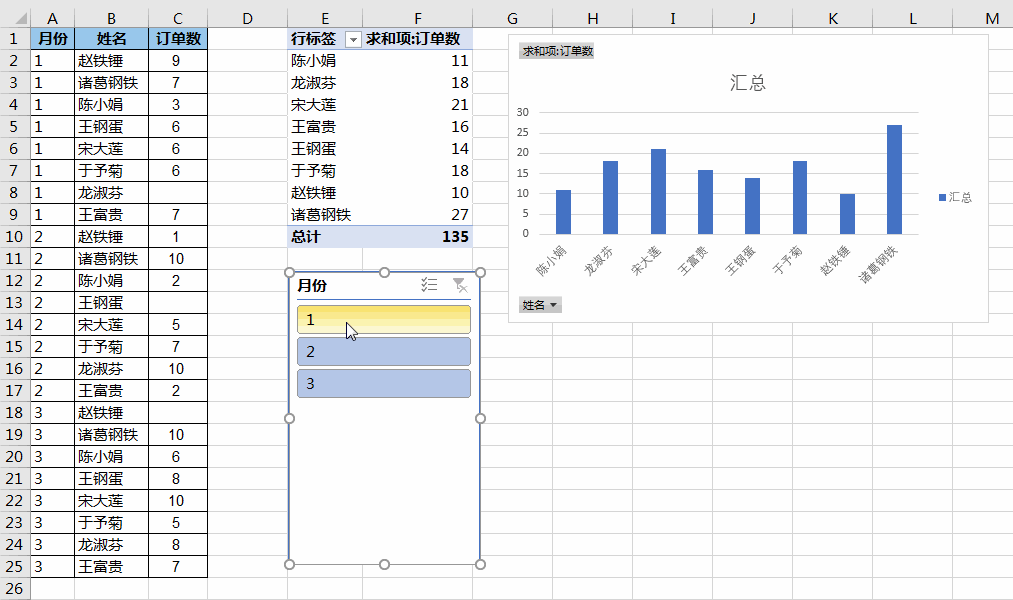
6. 选中数据透视图 --> 右键单击 --> 在弹出的菜单中选择“数据透视图选项”
7. 点击“显示”选项卡,其中有两个选项“显示行中的空数据项”和“显示列中的空数据项”看上去有点相关 , 但却是灰的,事情陷入僵局 。
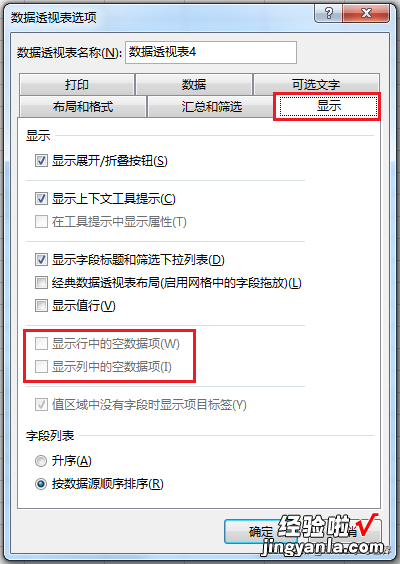
到了这里 , 如果看过前一篇推文的读者可能会反应过来了,是不是创建数据透视图的时候先要建模?
正解!
那重新开始 。
1. 重新选中数据表的任意区域 --> 选择菜单栏的“插入”-->“数据透视图”
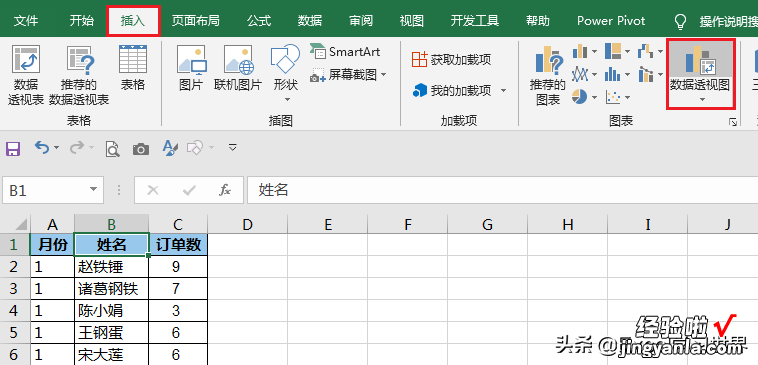
2. 在弹出的对话框中选择“现有工作表”及其位置 --> 勾选“将此数据添加到数据模型”--> 点击“确定”
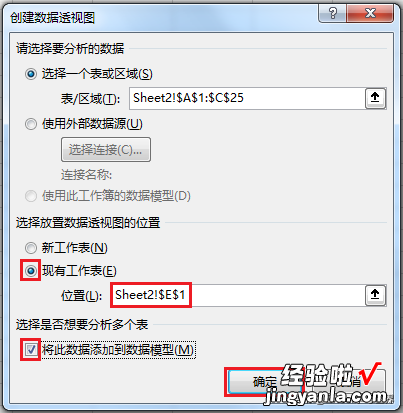
3. 在右侧的“数据透视表字段”区域,还是将“姓名”字段拖动到“行”区域,“订单数”字段拖动到“值”区域
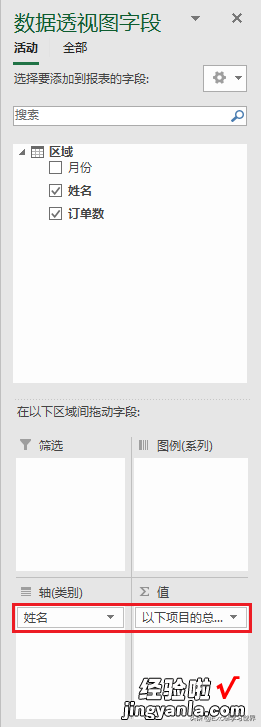
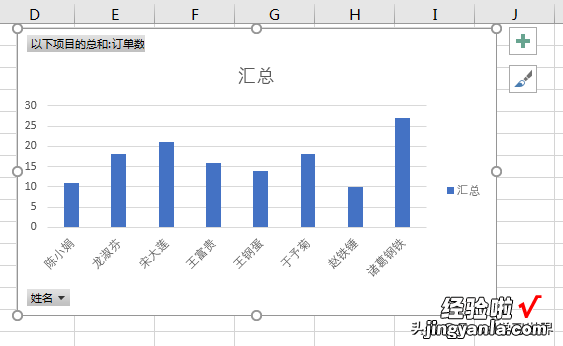
4. 选中数据透视图 --> 选择菜单栏的“分析”-->“插入切片器”
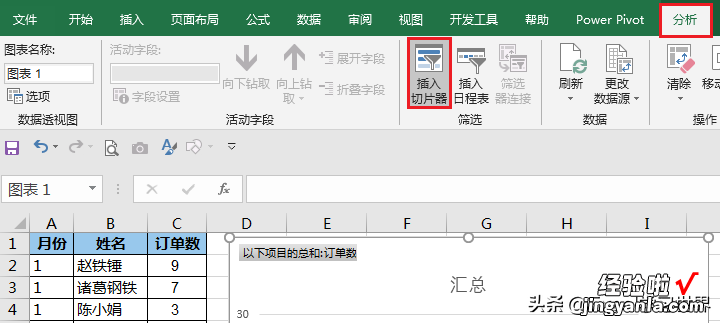
5. 在弹出的对话框中勾选“月份”--> 点击“确定”
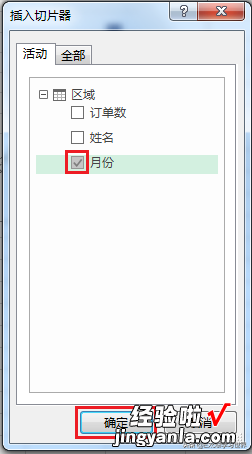
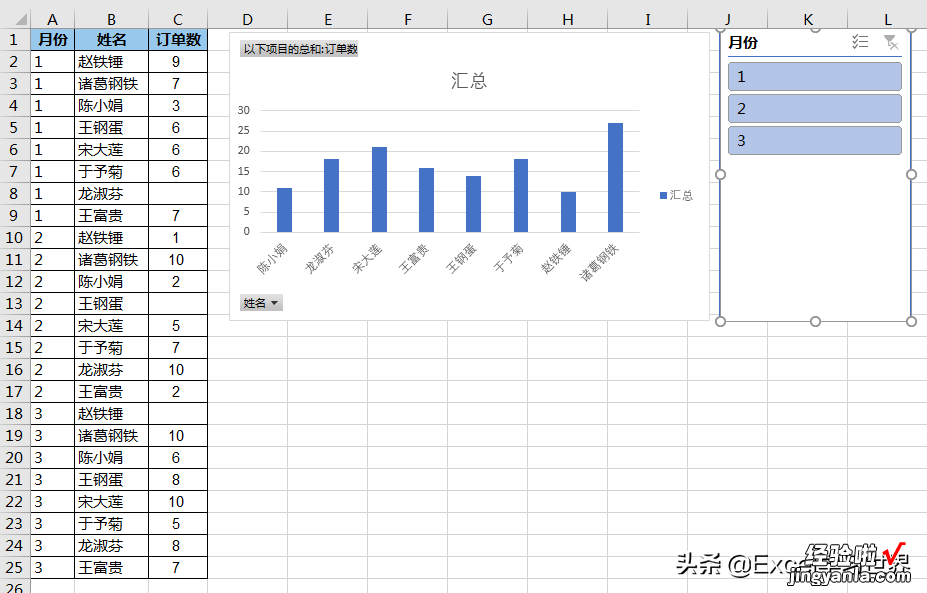
现在点击切片器上的月份按月筛选时,空值就不再出现在数据透视图上了 。

虽然本案例的要求已经完成,但是进一步提问 , 如果又需要在数据透视图上显示空值了,还能设置出来吗?
必须可以 。
6. 选中数据透视图 --> 右键单击 --> 在弹出的菜单中选择“数据透视图选项”
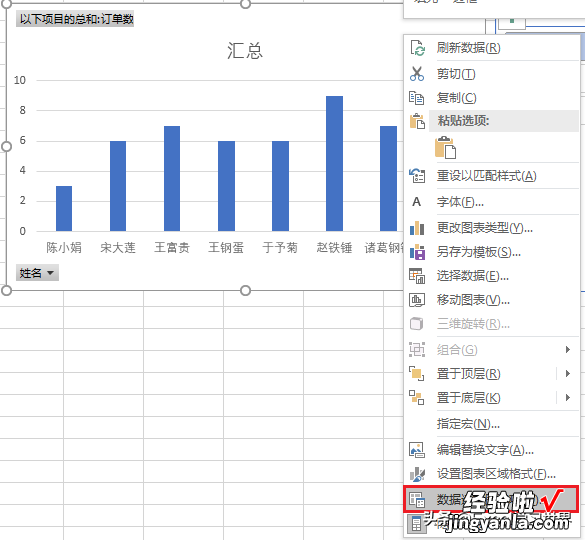
7. 点击“显示”选项卡 , 在前一种方案中为灰色的两个选项现在可以选了,勾选“显示轴字段上没有数据的项”--> 点击“确定”
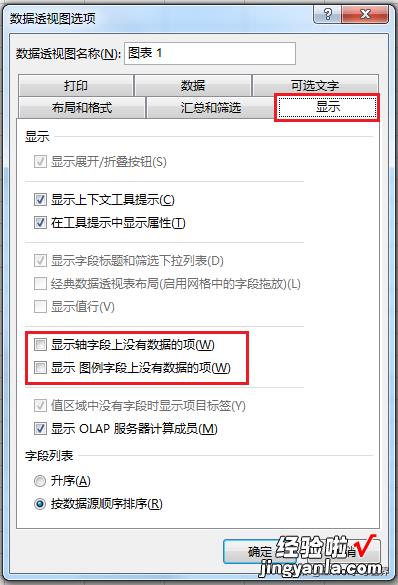
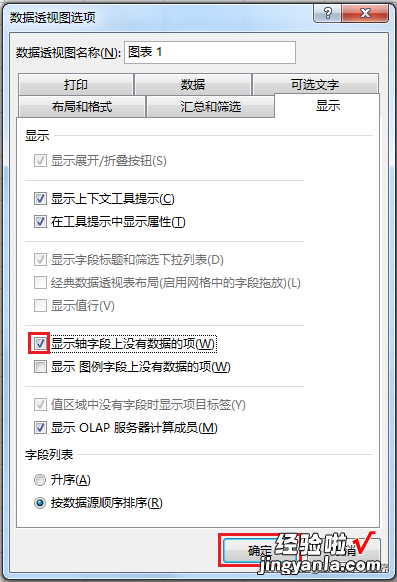
现在空值项又显示出来了 。
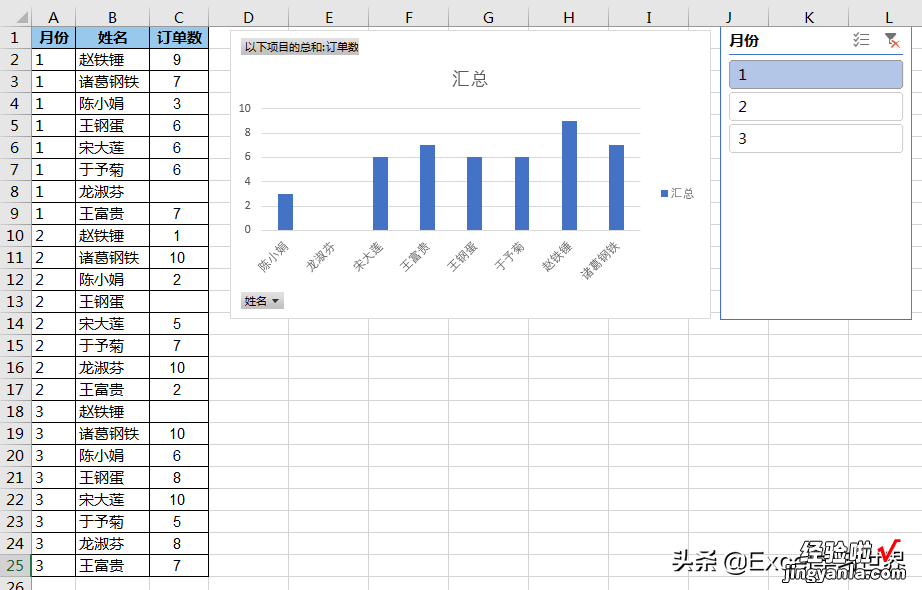
很多同学会觉得 Excel 单个案例讲解有些碎片化,初学者未必能完全理解和掌握 。不少同学都希望有一套完整的图文教学,从最基础的概念开始 , 一步步由简入繁、从入门到精通,系统化地讲解 Excel 的各个知识点 。
【数据表中的空值项,如何才在 Excel 数据透视图上不显示?】现在终于有了,以下专栏 , 从最基础的操作和概念讲起,用生动、有趣的案例带大家逐一掌握 Excel 的操作技巧、快捷键大全、函数公式、数据透视表、图表、打印技巧等……学完全本,你也能成为 Excel 高手 。
