上周教过大家一个案例,利用公式的迭代计算,循环引用 , 可以循环高亮显示每个月的数据,今天我要教的用法,是这个案例的续集 - 生成动态图表 。
如果还没学过迭代计算用法的同学,赶紧参阅
今天会教大家一个新函数 offset 。
案例:
下图 1 是原始表格 , 蓝色高亮效果是上周推文中教的循环高亮显示,本案例中不是必须 。现在需要制作一张可以动态显示每月工资的动态图表,按下 F9 , 就会自动循环显示 。效果如下图 2 。
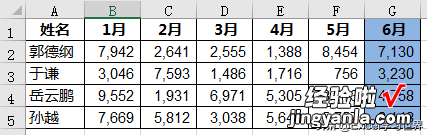
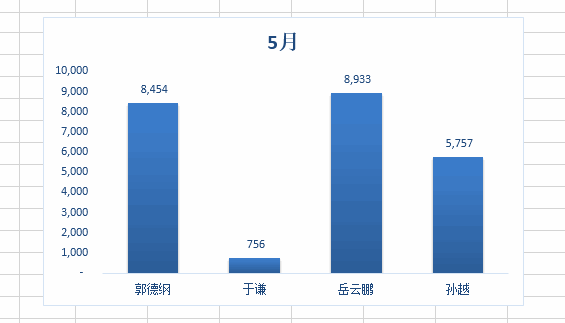
解决方案:
1. 选择菜单栏左上角的“文件”--> 在弹出的界面选择最下方的“选项”2. 在弹出的对话框中选择“公式”--> 勾选“计算选项”区域的“启用迭代计算”,在“最多迭代次数”中填写“1”--> 确定
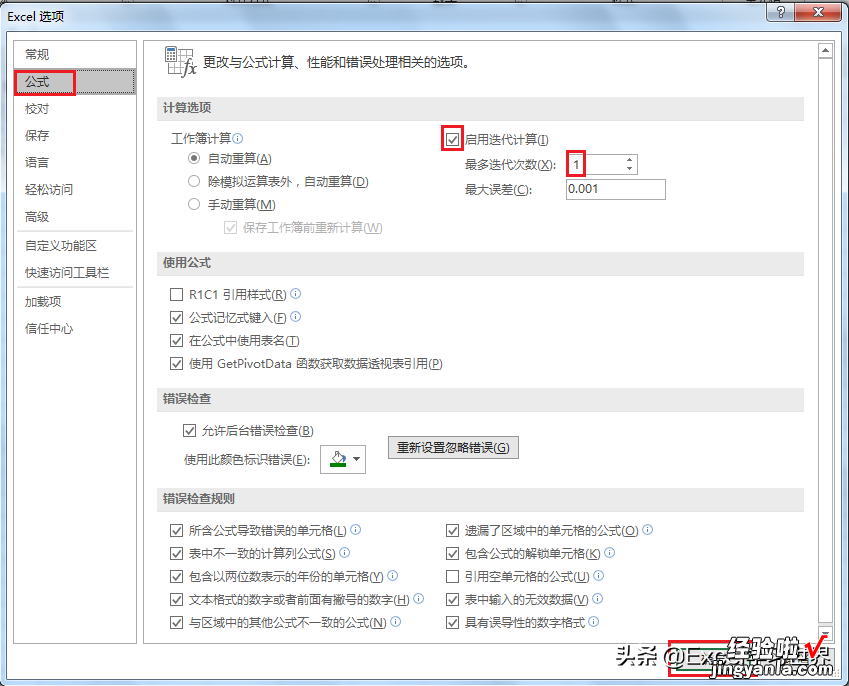
3. 任意找一个空白单元格,比如 I2 输入以下公式:
=MOD(I2 1,6)
现在按住 F9,I2 中的数字就会在 0 到 5 之前不断循环显示 。
关于公式的详解,这里就不赘述了 , 可以参阅 Excel – 按 F9,竟然可以循环高亮显示每月数据
4. 现在开始设置图表数据:随便找一个空白区域 , 复制以下表格模板,只需要复制 A 列数据
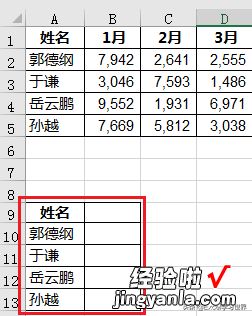
5. 在 B9 单元格输入以下公式 --> 下拉复制公式:
=OFFSET(B1,,$I$2,,)
公式释义:
- offset 函数的作用是返回对单元格或单元格区域中指定行数和列数的区域的引用,用白话来说,就是“偏移取值”
- 函数中文表达式:OFFSET(引用单元格, 行数, 列数, [返回引用高度], [返回引用宽度]),后面两参数可选
- 本案例中,OFFSET(B1,,$I$2,,):表示以 B1 单元格为起点偏移,行不偏移,所以第 2 个参数留空,列偏移数为 $I$2,即 0 至 5 的循环数字 。
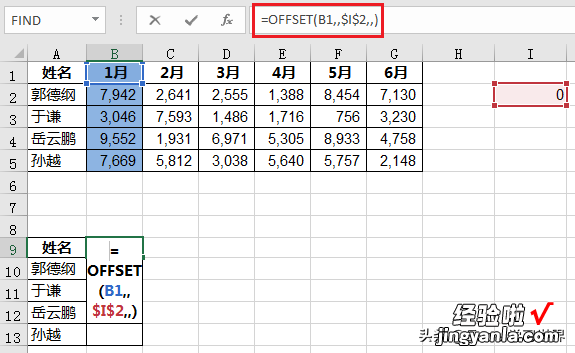
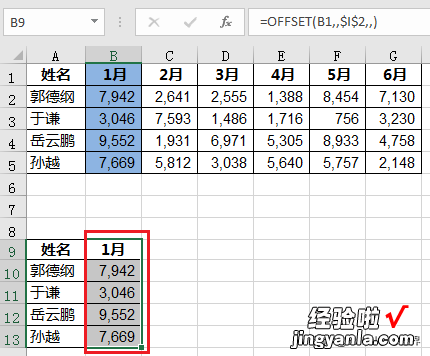
6. 现在动态数据表已经做好了 , 按下 F9,可以看到 B9 至 B13 单元格的数据会动态循环显示每个月数据
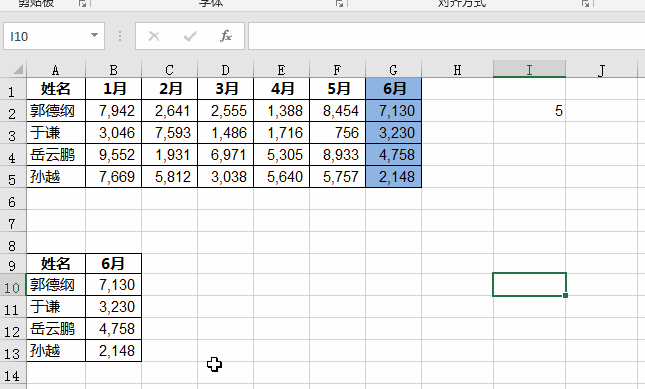
7. 接下来做图表:选中 A9 至 B13 区域 --> 点击菜单栏的“插入”,在图表区域选择需要的图表类型就已经算完成了 。
为了美观,我稍微调整了一下样式,删除了网格线,添加了数据标签 。

这就是最终效果,按 F9 开始循环显示,放开 F9 , 停止 。
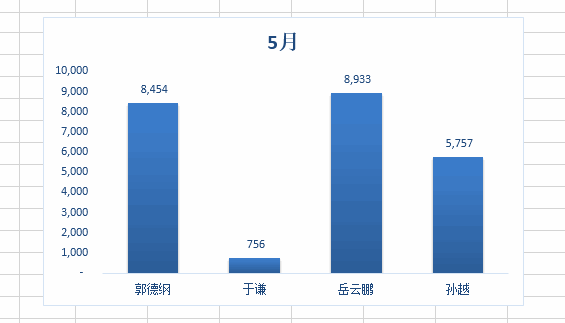
很多同学会觉得 Excel 单个案例讲解有些碎片化,初学者未必能完全理解和掌握 。不少同学都希望有一套完整的图文教学,从最基础的概念开始,一步步由简入繁、从入门到精通,系统化地讲解 Excel 的各个知识点 。
【Excel – 图表活起来了!按住 F9,动态图表竟会不断循环展示】现在终于有了,以下专栏,从最基础的操作和概念讲起,用生动、有趣的案例带大家逐一掌握 Excel 的操作技巧、快捷键大全、函数公式、数据透视表、图表、打印技巧等……学完全本,你也能成为 Excel 高手 。
