今天要教的这个 Word 技巧 , 在文档排版中是非常常用的,如果大家稍加注意,就会发现实体书籍的页眉排版也是遵循了这个规则:通篇的页眉不是千篇一律的,而是将每一页的标题设置为页眉 。
案例:
下图 1 至 3 是同一个 Word 文件中的三页,用每一页的标题设置不同的页眉 , 并且将页眉的奇偶页设置为按打印习惯排版 。
效果如下图 4 所示 。
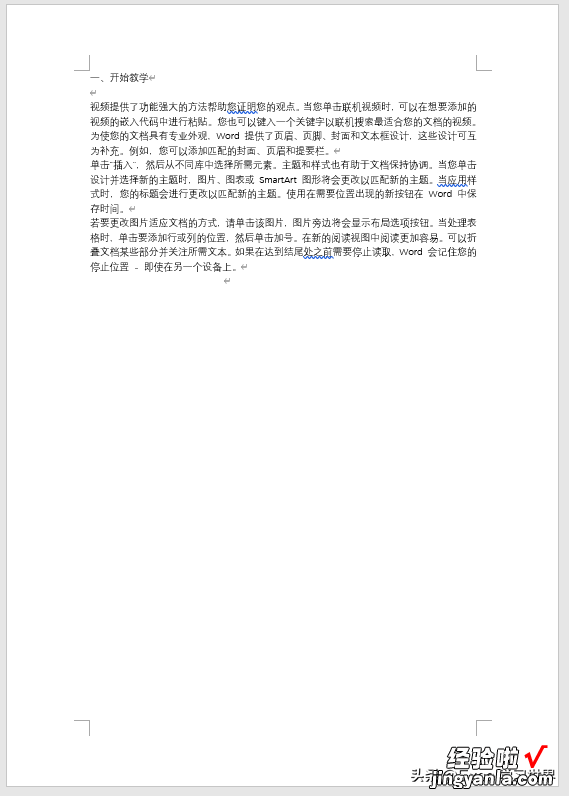
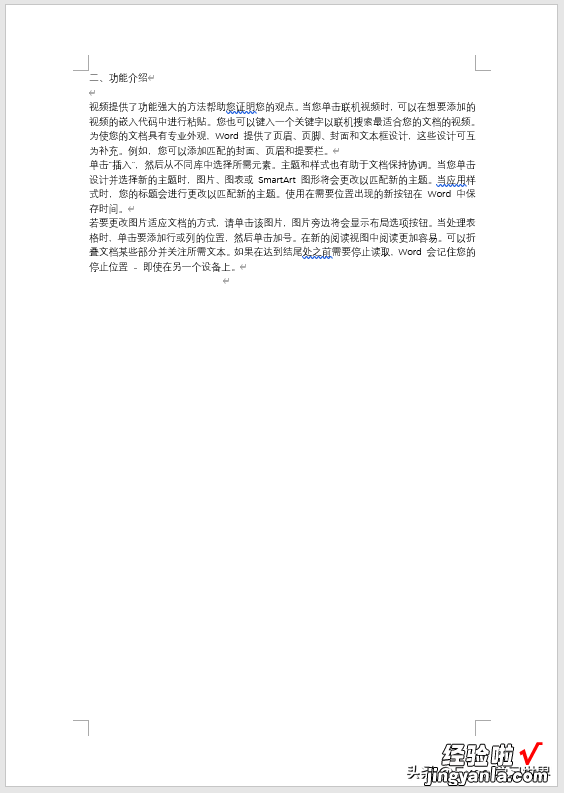
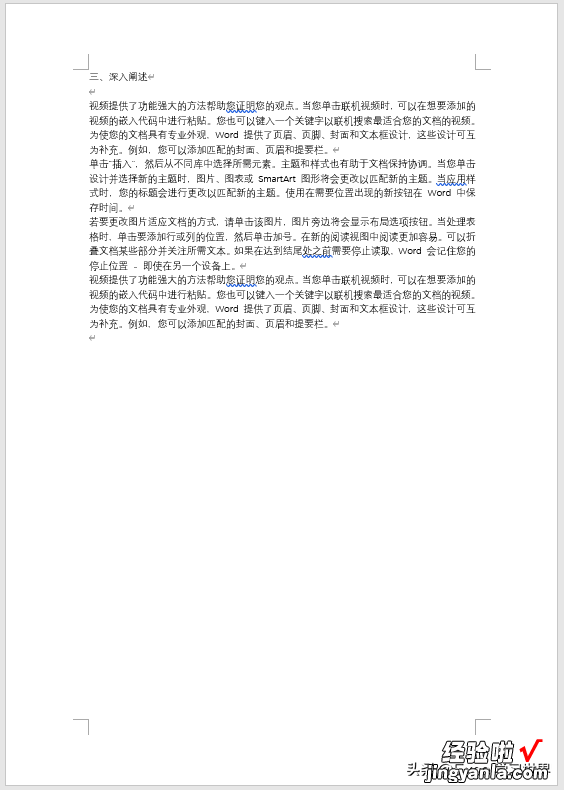
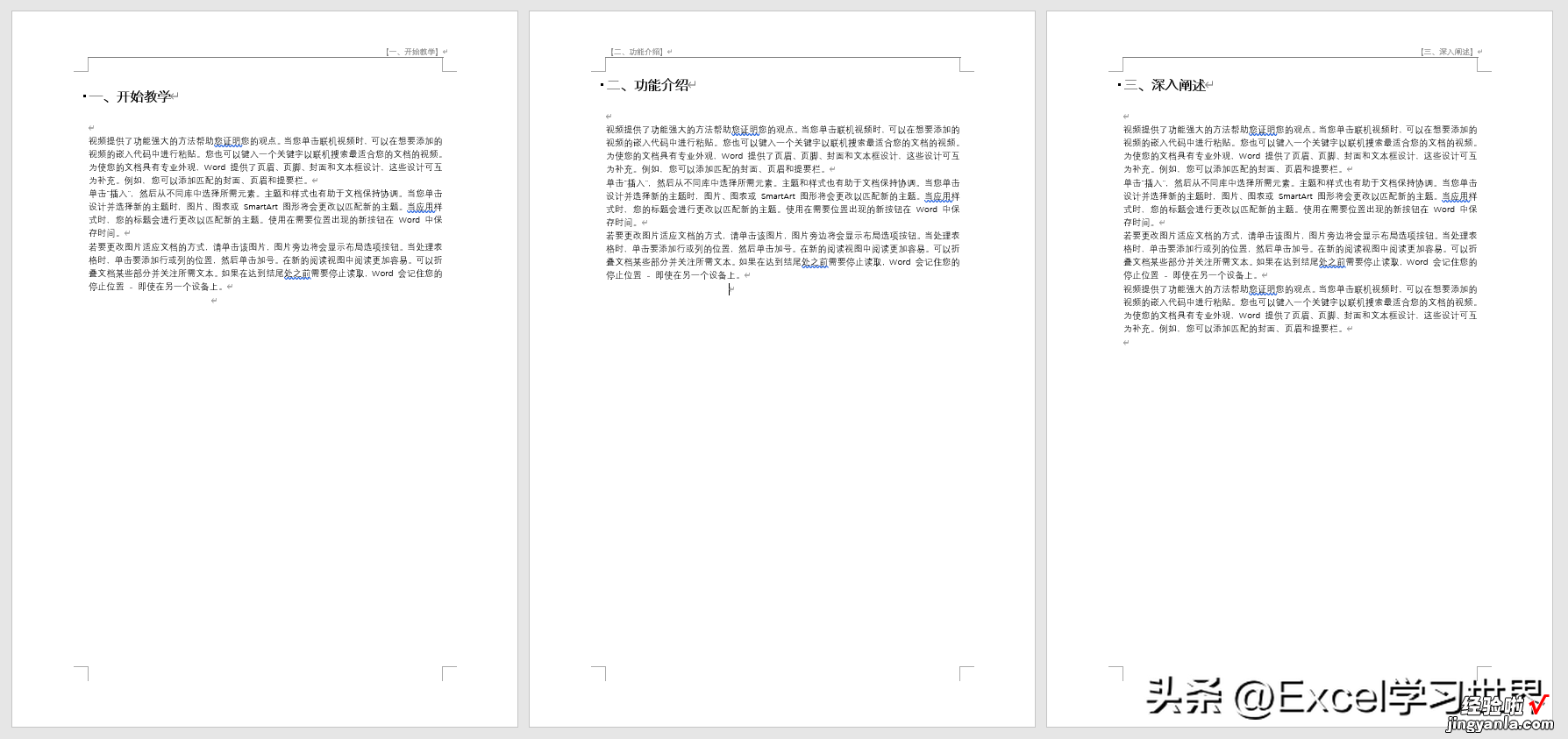
解决方案:
既然是将标题设置为页眉 , 那么每一页就必须有标题,所以先依次将首行设置为标题 。
【不学会这招怎么打论文?必须给 Word 中的每一章节设置不同的页眉】1. 将光标放到要设置的行的任意位置 --> 选择菜单栏的“开始”--> 在“样式”区域选择所需的标题,本例中我们选择“标题2”
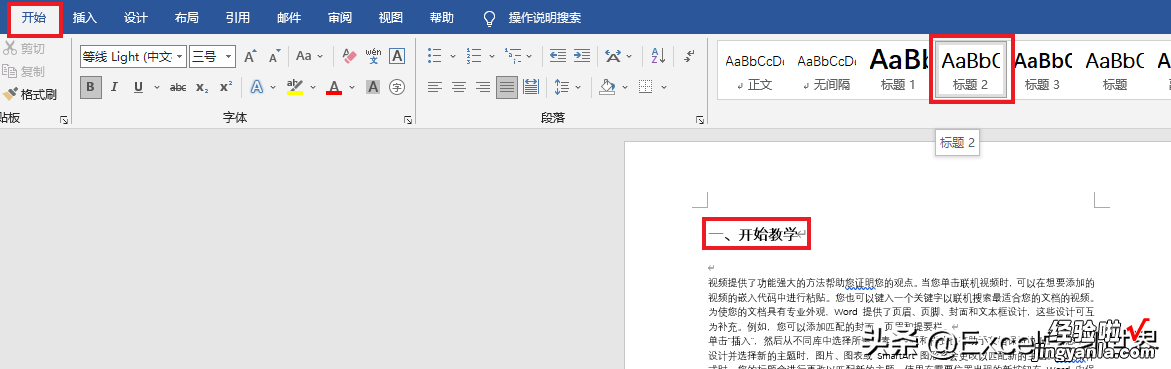
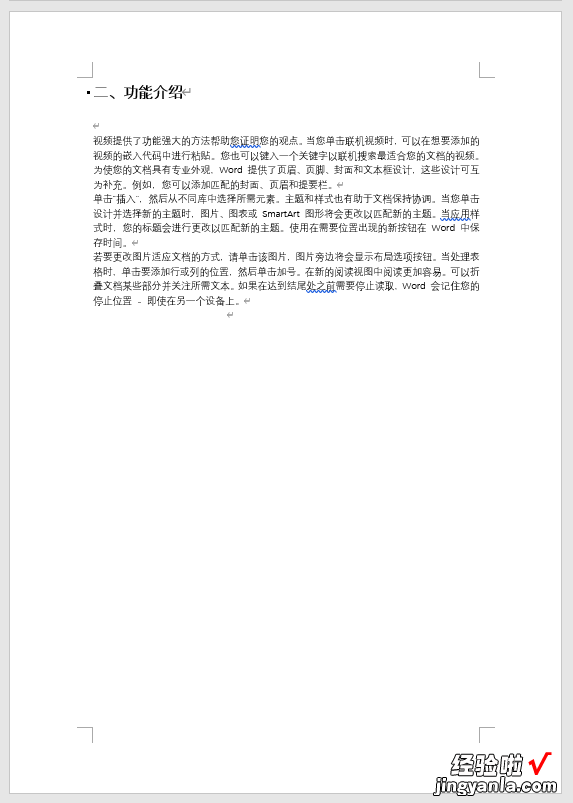
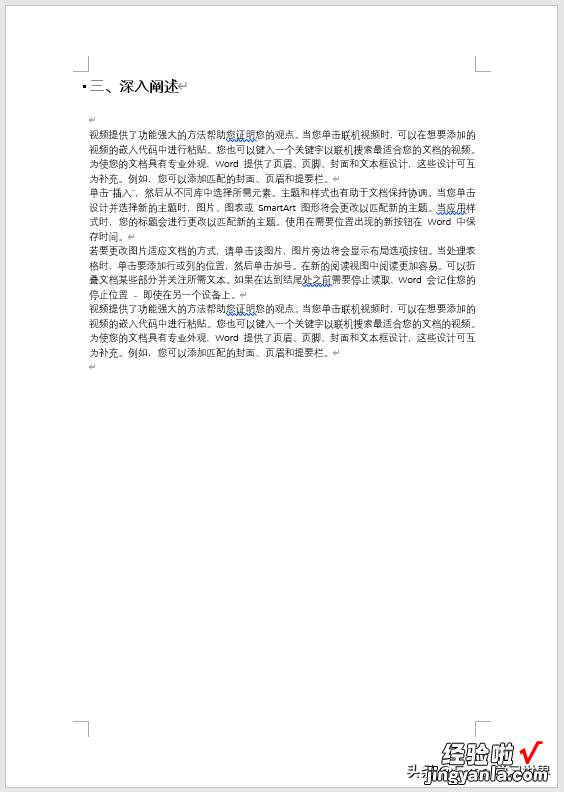
2. 双击页眉,进入编辑状态 。
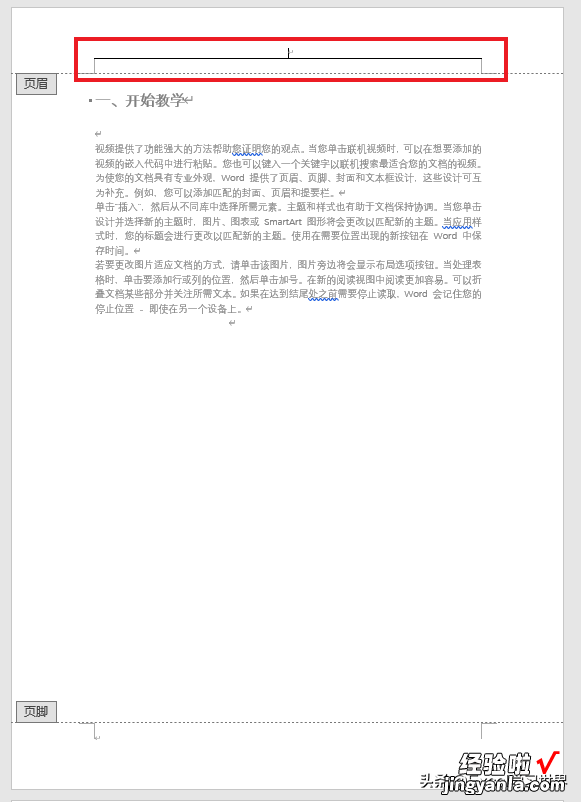
3. 选择菜单栏的“页眉和页脚”-->“文档信息”-->“域”
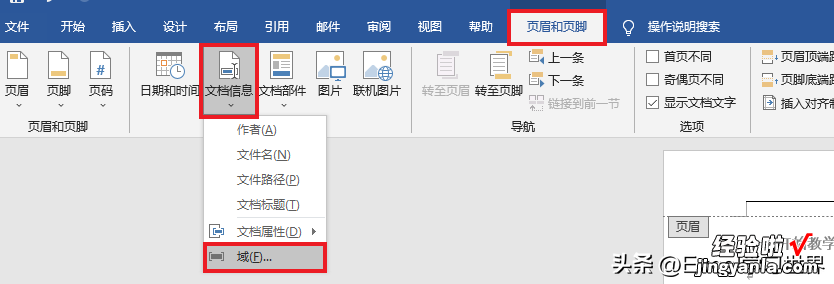
4. 在弹出的对话框中按以下方式设置 --> 点击“确定”:
- 类别:选择“链接和引用”
- 域名:选择 StyleRef
- 样式名:选择“标题 2”
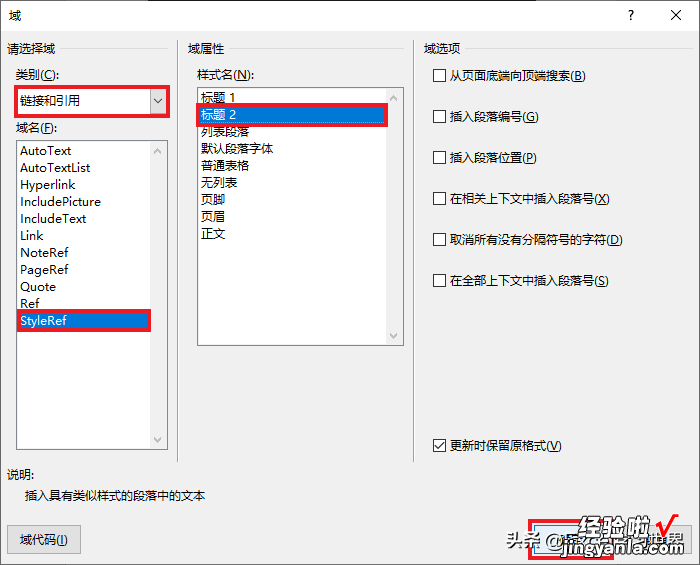
OK 了,每一页的页眉都不一样 。
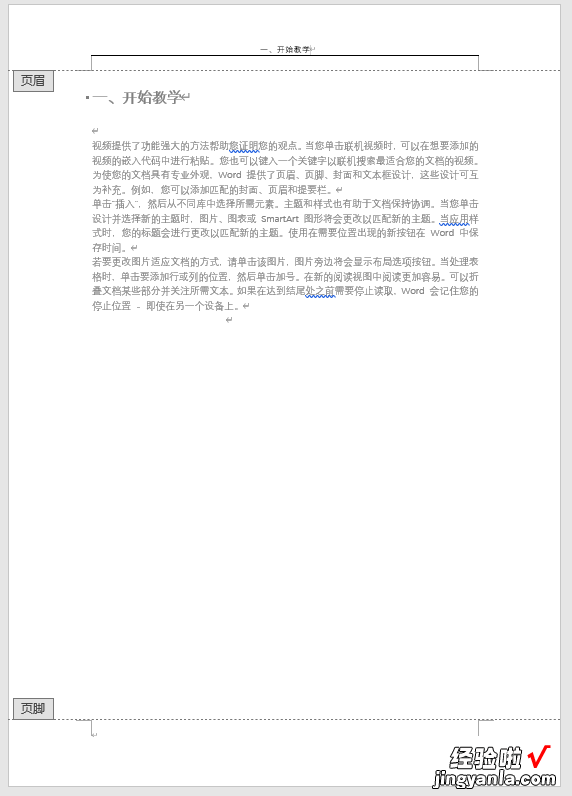
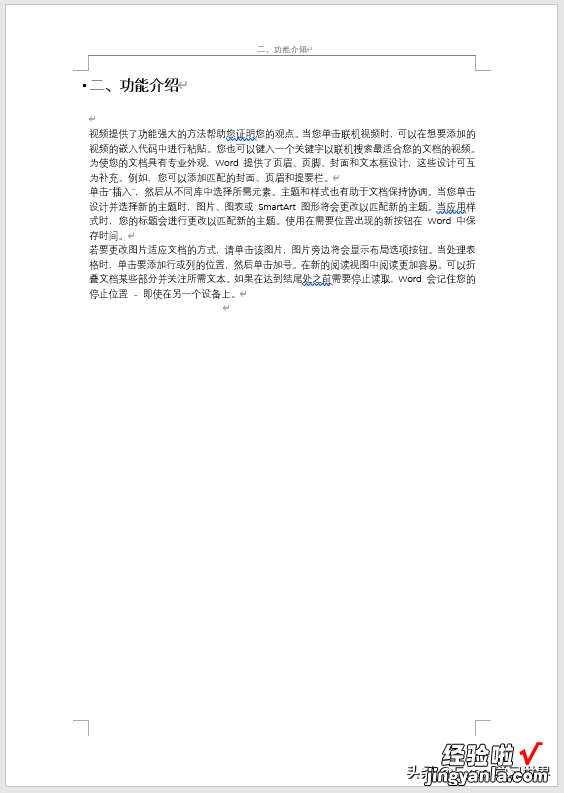
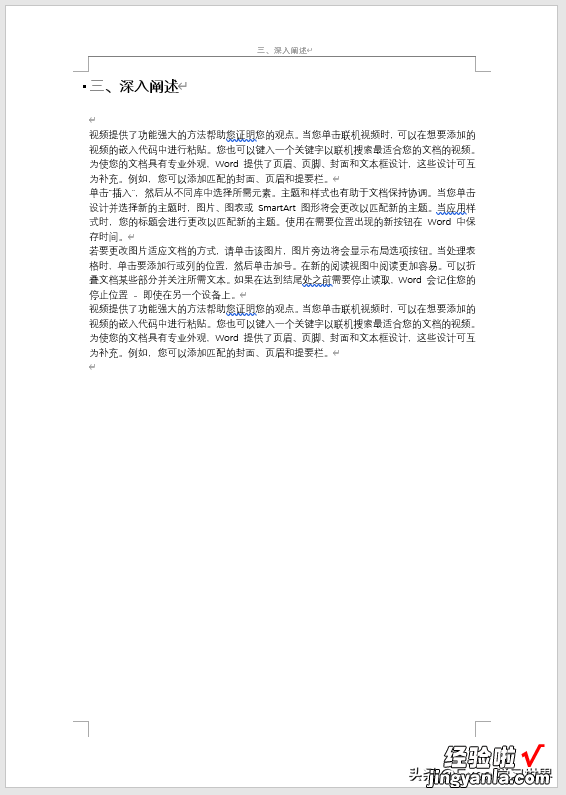
如果想给每一页的标题统一加上符号,也很容易 。
5. 双击任意一页的页眉,在文字前后加上【】符号 。
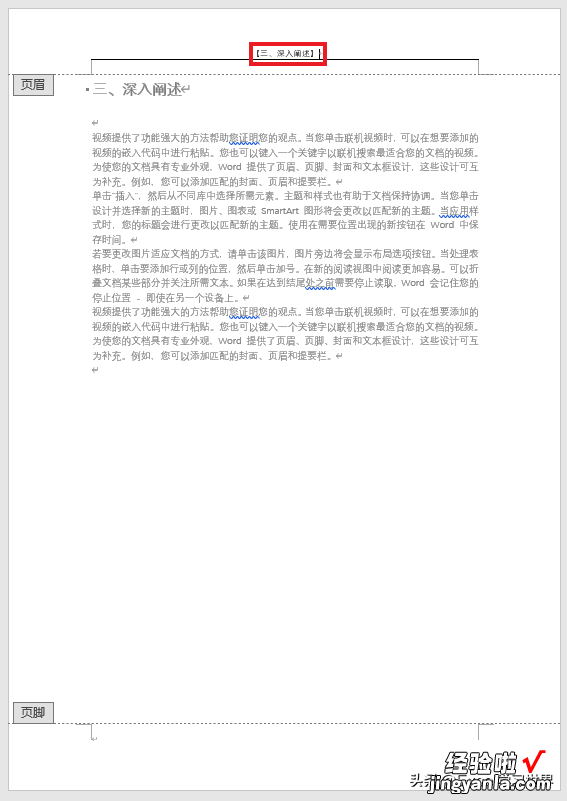
退出编辑状态,每一页的页眉都带有【】符号了 。
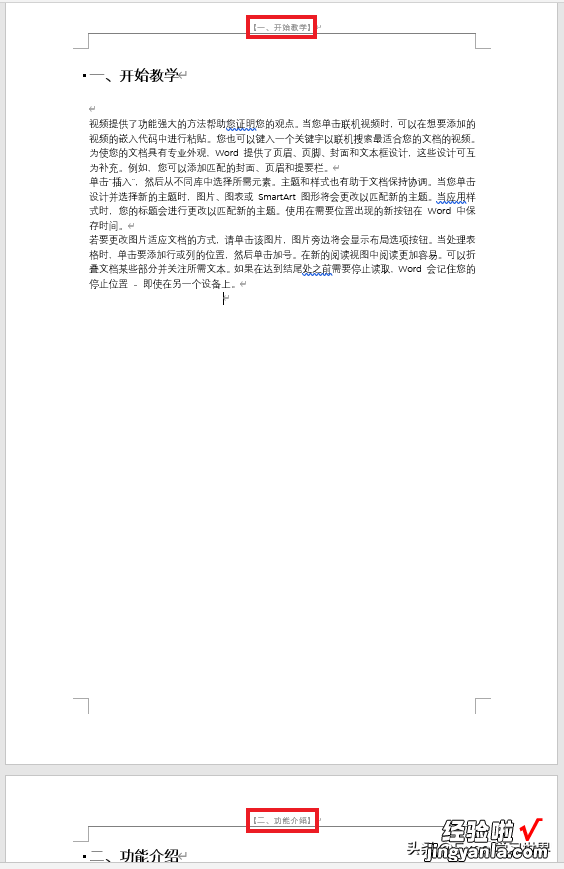
还可以将奇偶数页的页眉位置设置为左右对称,更适合打印后查看 。
6. 再次编辑页眉 --> 勾选“奇偶页不同”
此时偶数页的页眉不见了,不过没关系 。
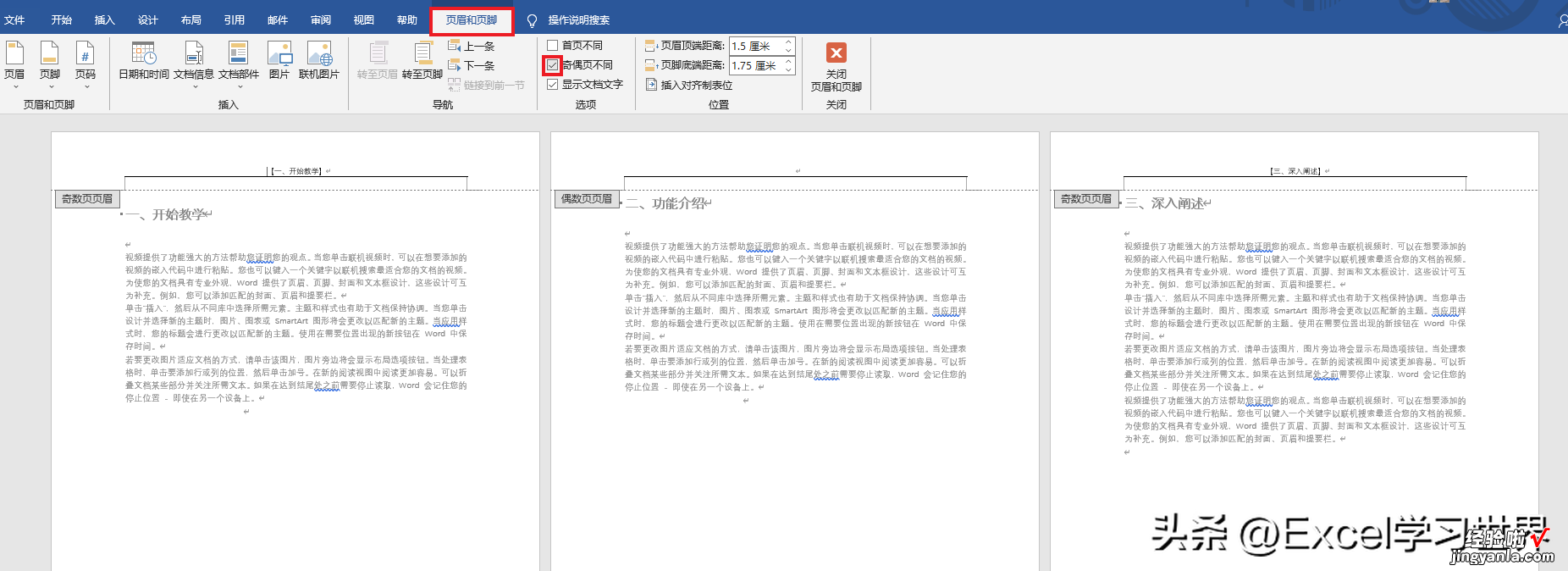
7. 选中任意奇数页的页眉,将其设置为右对齐 。
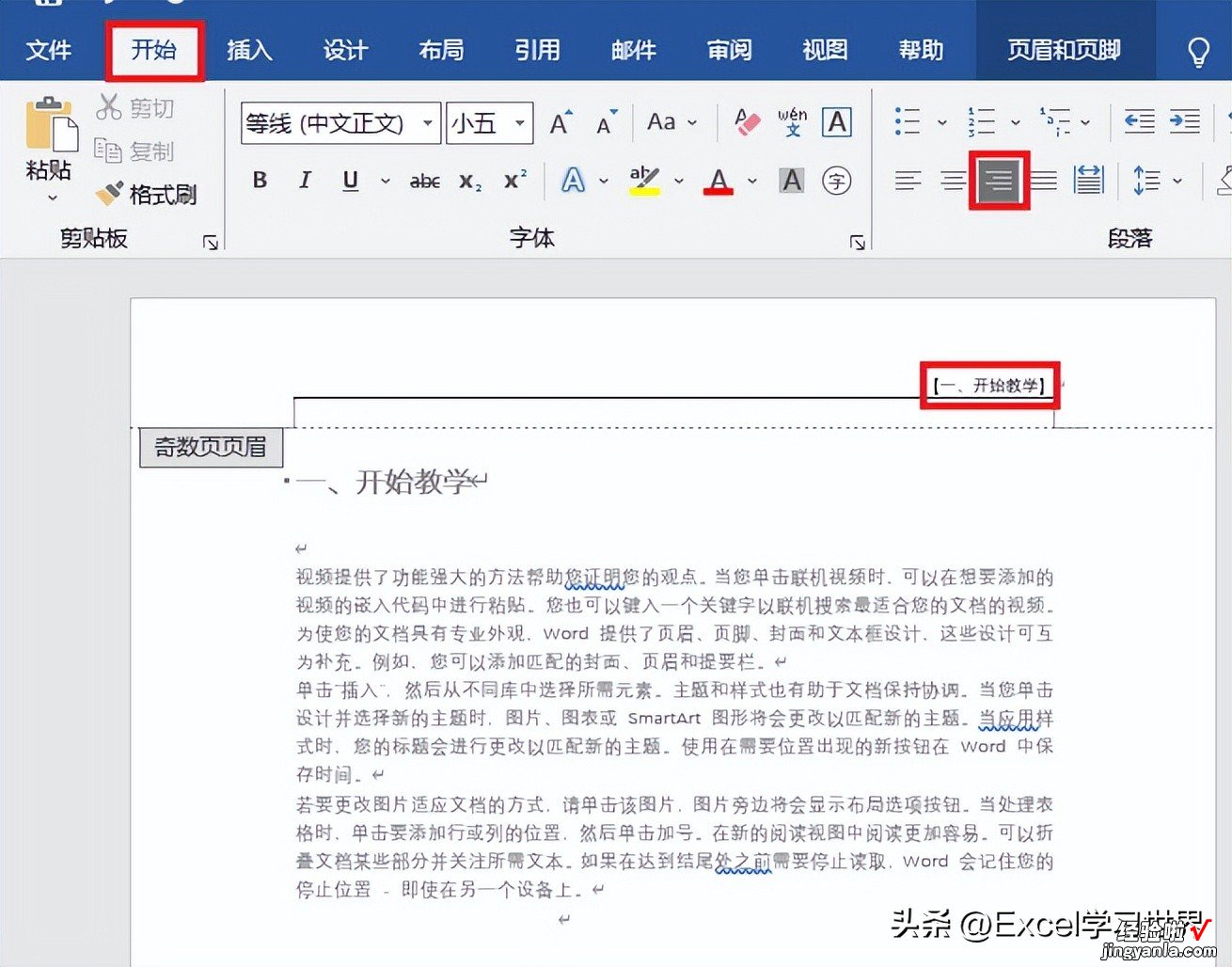
8. 重复之前的步骤给偶数页添加页眉,且设置为左对齐 。
9. 在页眉前后加上【】符号 。
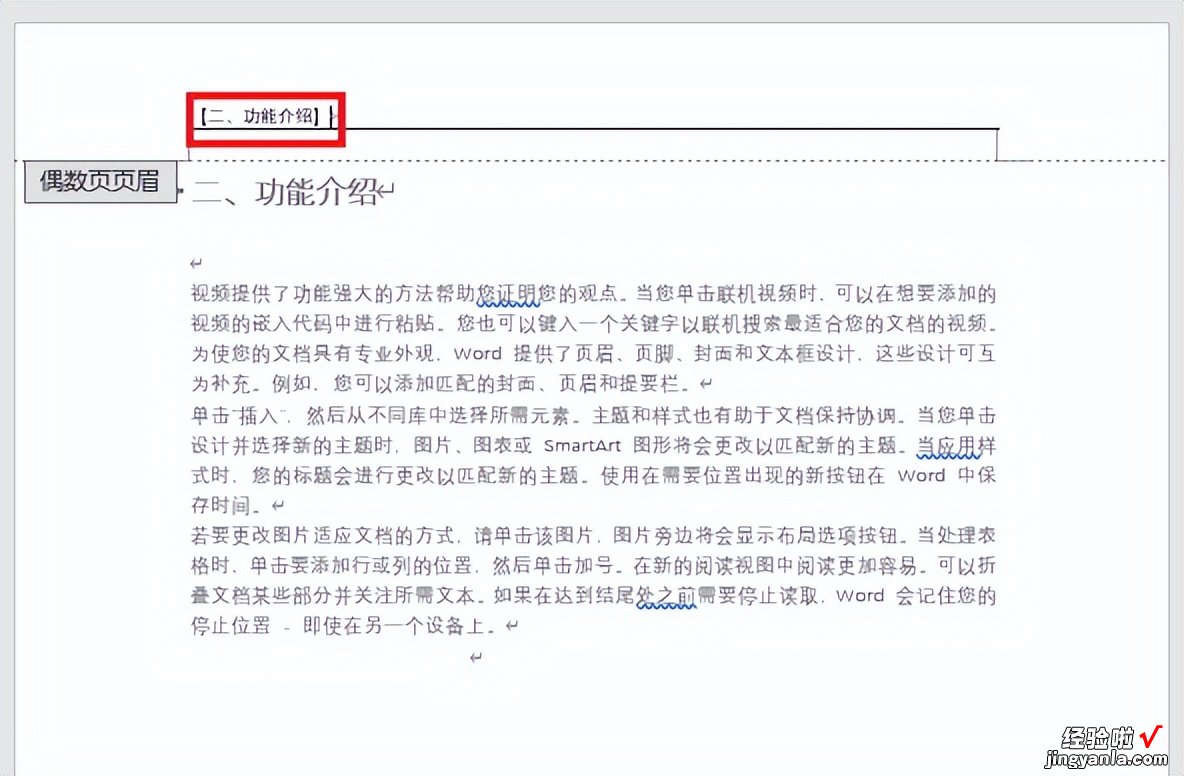
设置完毕 。
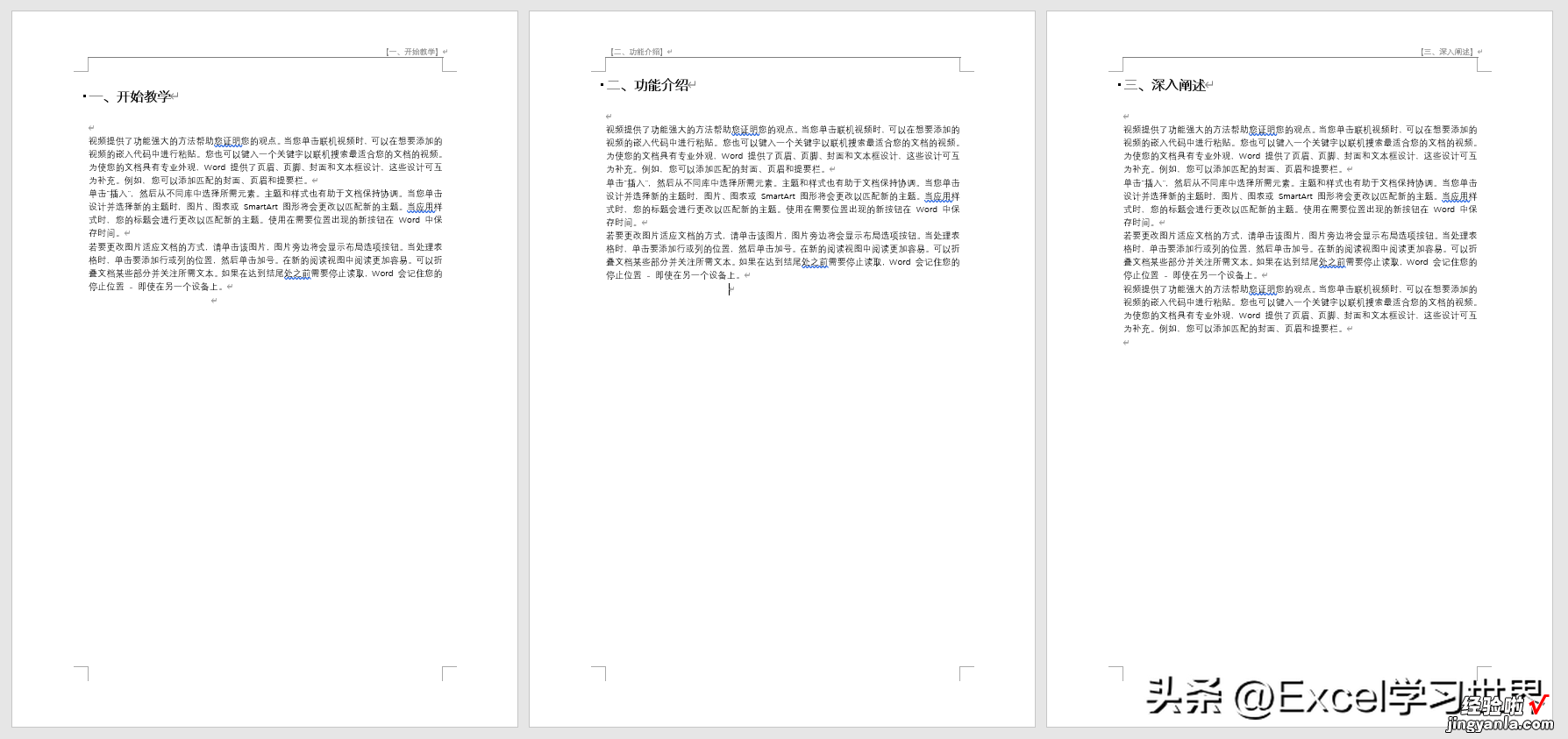
很多同学会觉得 Excel 单个案例讲解有些碎片化 , 初学者未必能完全理解和掌握 。不少同学都希望有一套完整的图文教学,从最基础的概念开始,一步步由简入繁、从入门到精通,系统化地讲解 Excel 的各个知识点 。
现在终于有了 , 以下专栏,从最基础的操作和概念讲起,用生动、有趣的案例带大家逐一掌握 Excel 的操作技巧、快捷键大全、函数公式、数据透视表、图表、打印技巧等……学完全本 , 你也能成为 Excel 高手 。
