
大家好,欢迎来到无非课堂,我是无非~
在使用Excel进行办公时 , 不管做什么事情,首先要做的肯定是打开工作簿,否则其他操作都无从说起 。一般情况下,我们都是通过双击文件或在Excel中使用“打开”命令 。

无非老师跟大家分享四个小技巧,能实现快速打开工作簿 。技巧虽小,看看就能学会,但用上它却能大大提升工作效率,帮你省下不少的机械操作时间 , 赶紧学起来吧!
一、先预览后打开
这个技巧适合用于对打开的文件内容不是太清楚的场景 。例如要打开一个“采购记录表”,但不确定是哪一个文件 。大部分同学可能采用的方法是一个一个打开查看,很浪费时间 。
其实可通过预览功能,在打开前快速预览工作簿内容 , 确定后再打开 。
具体操作步骤如下:
1、如下图所示 , 显示“预览窗格”,即依次选择“查看”→“显示”→“预览窗格”;
2、如下图所示,选定文件 , 右边预览窗格里显示出文件的内容;
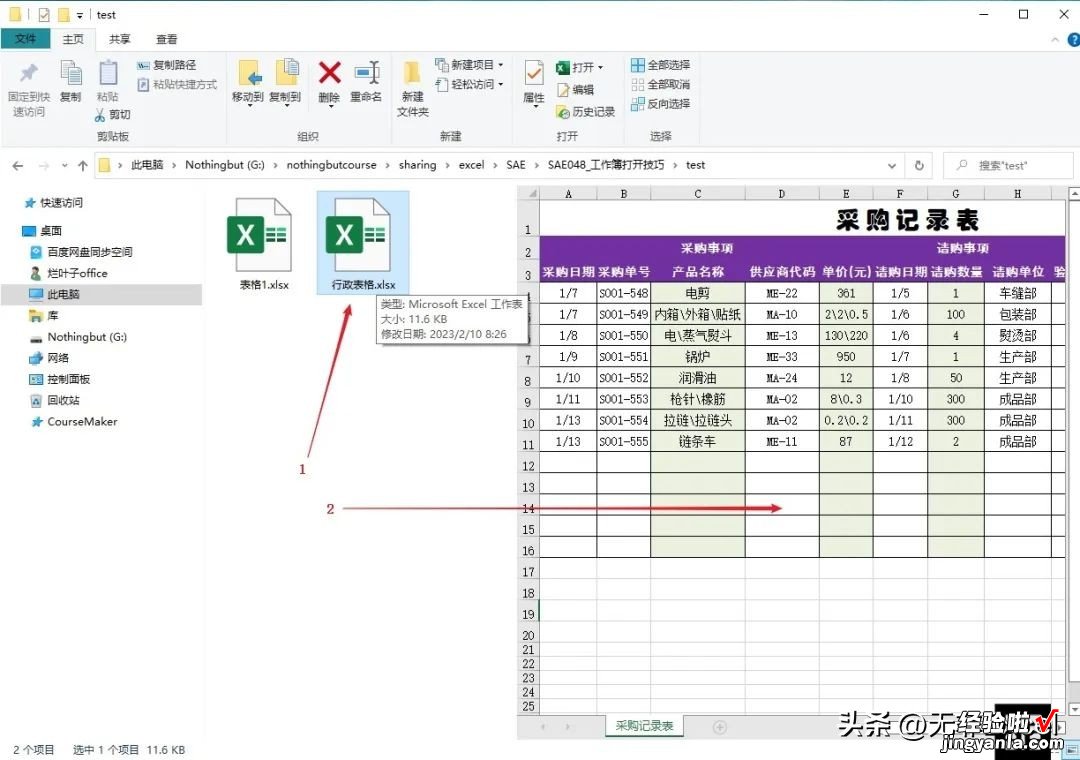
3、双击找到的“记录采购表”文件即可打开 。
二、以副本打开
这个技巧适合于在修改文件时不想替换原文件 , 修改内容在新文件中体现的场景 。当以副本方式打开文档时,程序会在此文档的保存目录中自动创建一个副本文件,所有修改将保存到副本文件中 。
具体操作步骤如下:
1、如下图所示 , 选择“文件”→“打开”,再单击“浏览”;
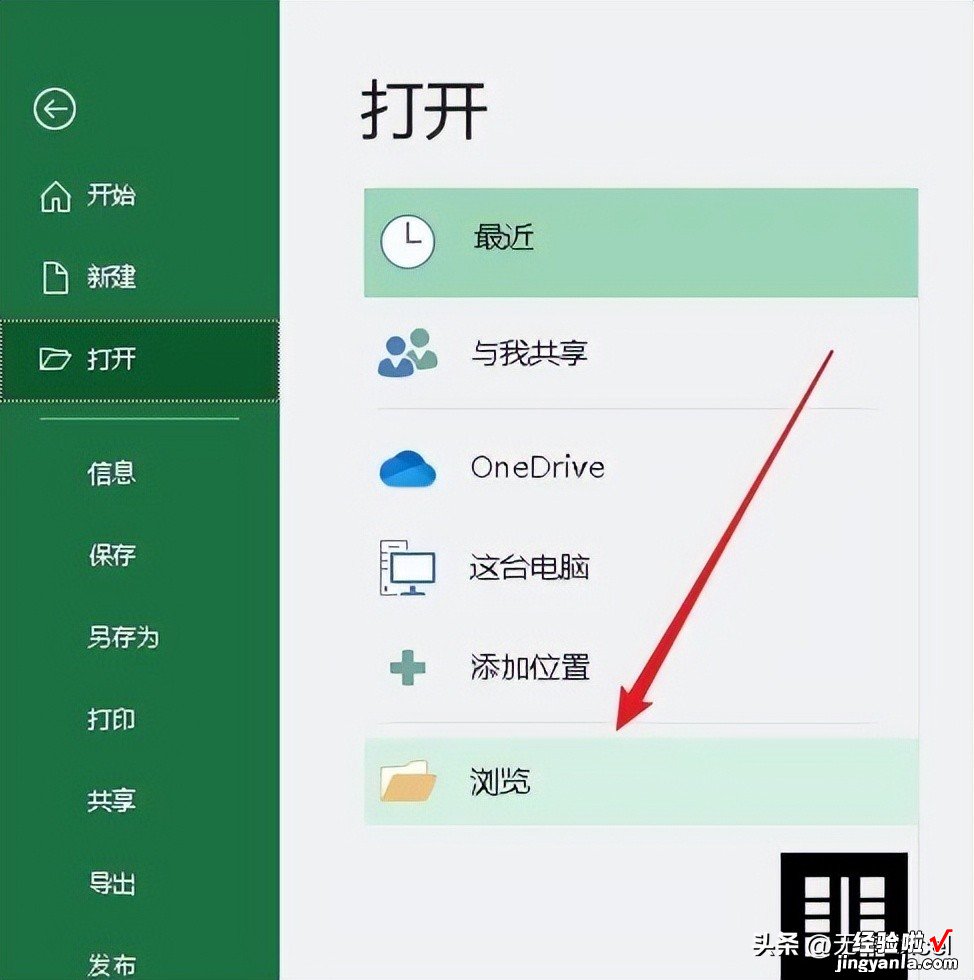
2、如下图所示,依次进入到文件所在文件夹,选定要打开的文件,然后单击“打开“按钮右边的下拉按钮,在弹出的下拉菜单中选择”以副本方式打开“;
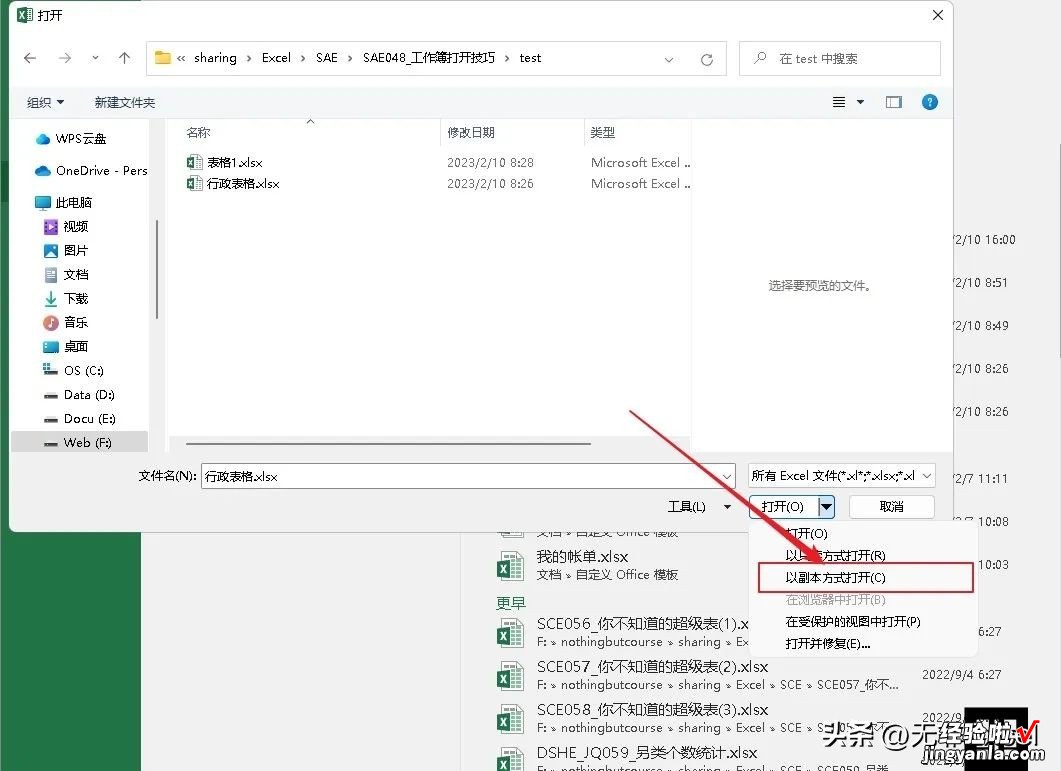
3、如下图所示,新建并打开原文件的副本文件 。
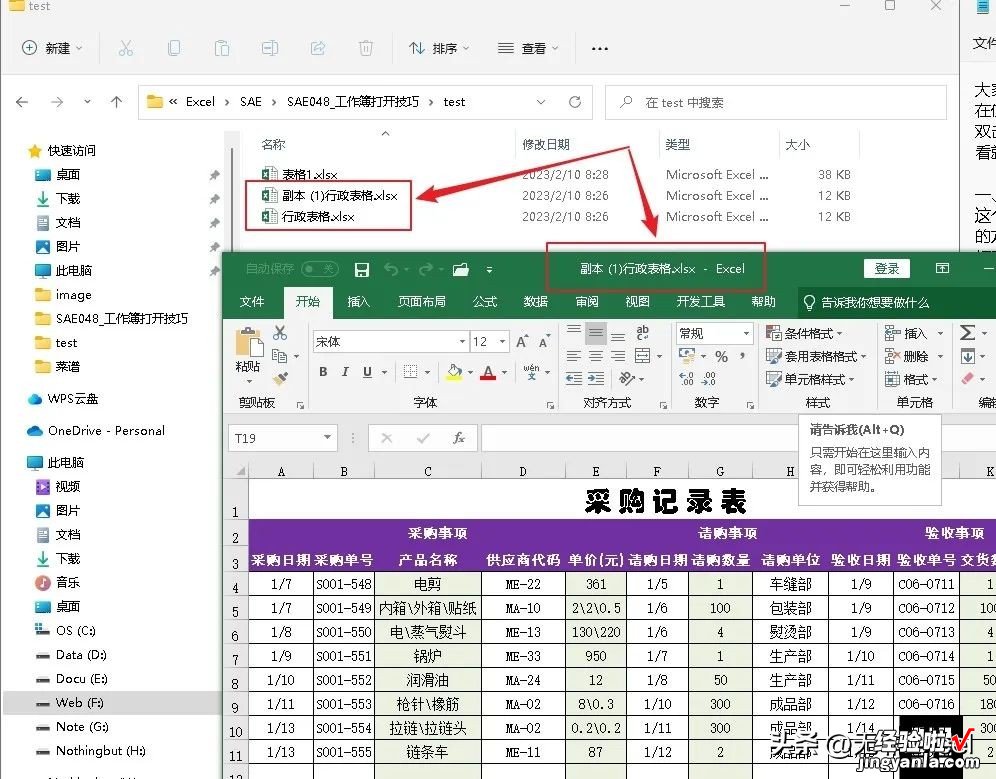
三、使用”最近“文件列表
这个技巧适合于要打开的文件最近打开过 , 可通过”最近“列表里直接单击需要的文件来打开,方便快捷 。
具体的操作步骤是:
场景1:
如下图所示 , 启动Excel,进入启动界面时会显示一个”最近使用的文档“列表,显示的就是最近使用的文件,直接单击需要的文件即可打开 。
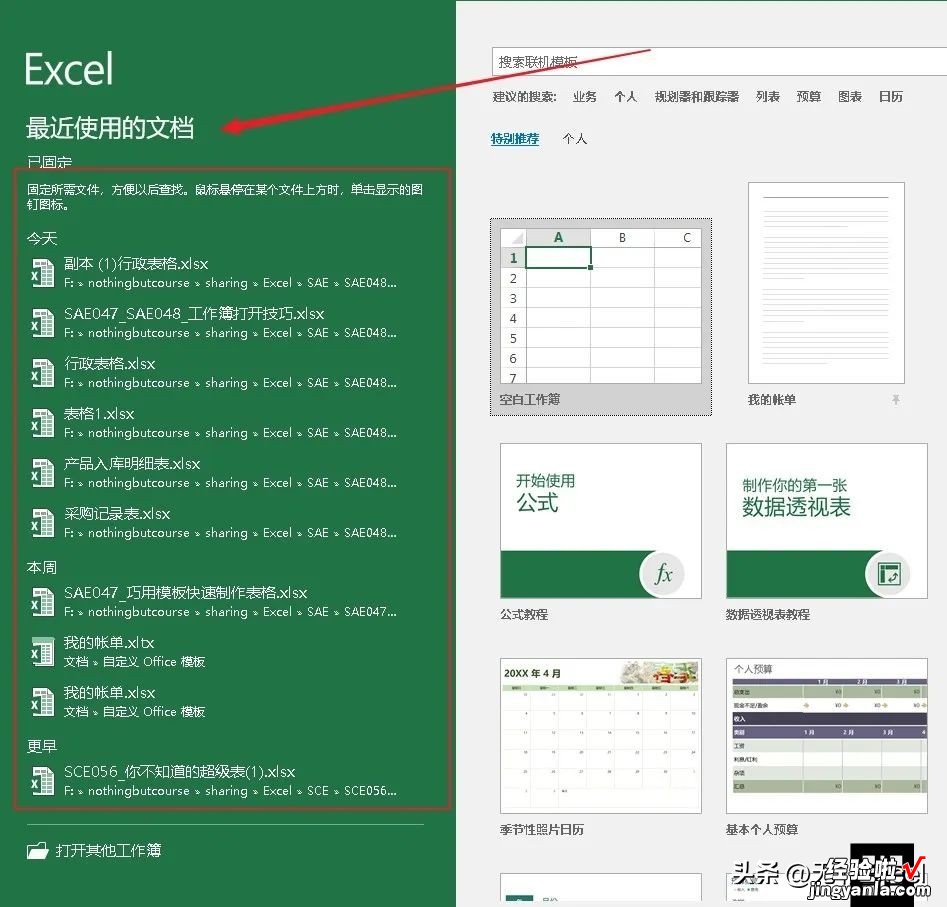
场景2:
如下图所示 , 在Excel工作界面,选择“文件”→“打开”,在右侧窗口中单击”最近“按钮,显示出最近使用的文件列表,直接单击需要的文件即可打开 。
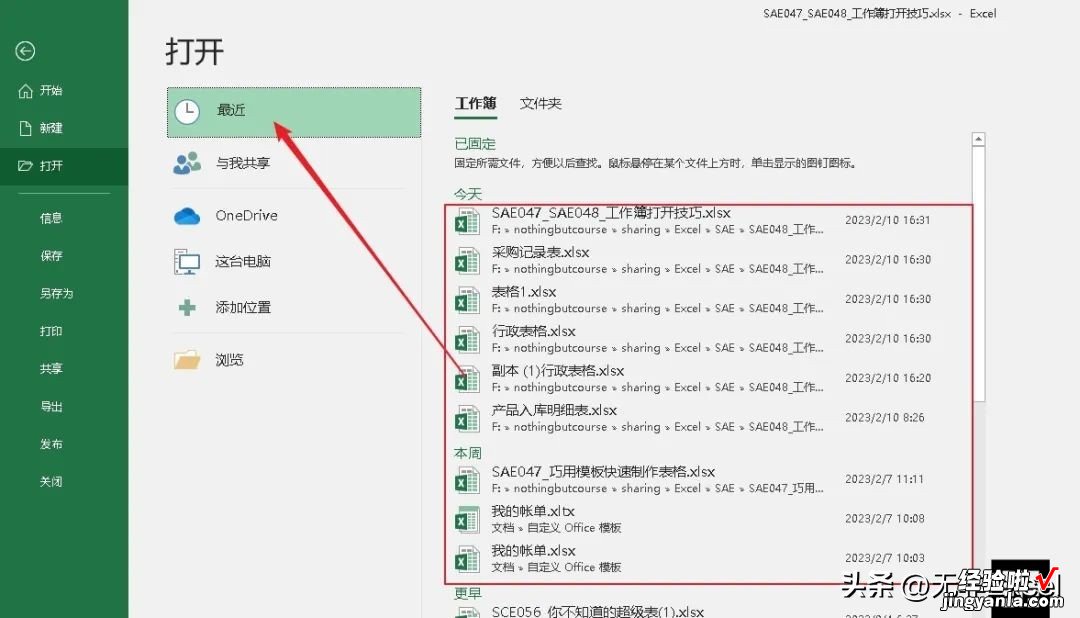
三、使用”最近“文件列表
这个技巧适合于一个或几个文件在某段时间内经常使用或必须打开,将其设置为随Excel程序启动而自动打开 , 从而提高工作效率 。
具体操作步骤是:
1、如下图所示,将需要自动打开的工作簿文件复制到同一文件夹(新建文件夹,无其他文件);
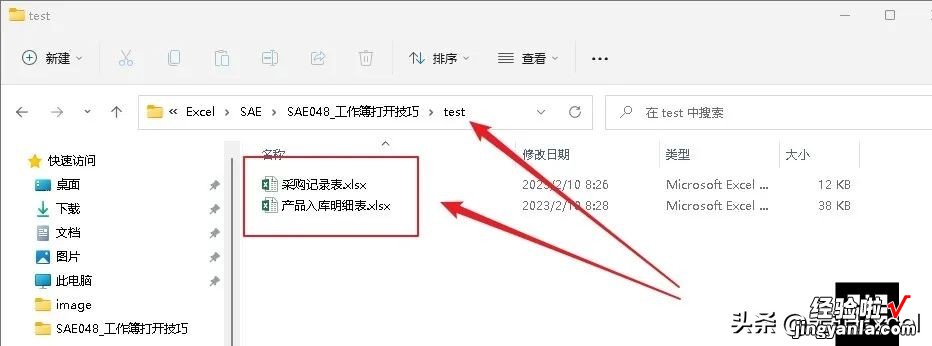
2、如下图所示,选择“文件”→“选项”;
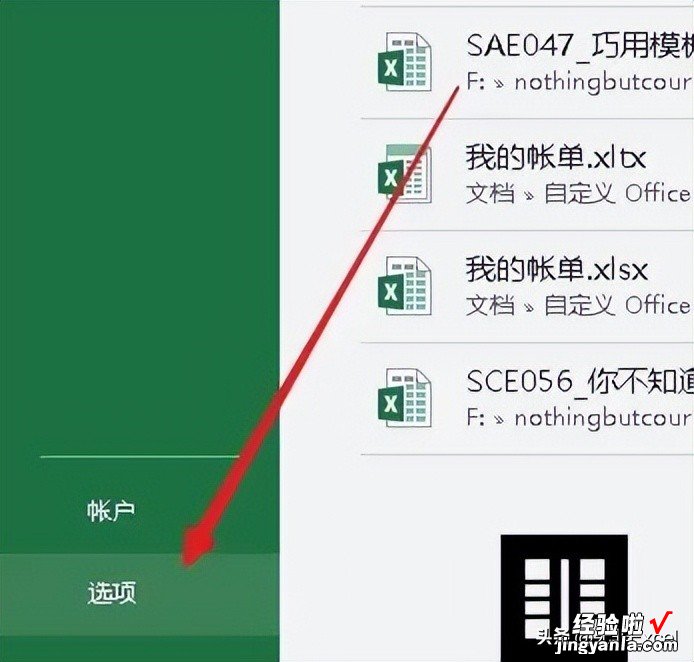
3、如下图所示,在打开的对话框中 , 选择“高级”,在“常规”组里的”启动时打开此目录中的所有文件“框里输入待打开文件的路径,然后再单击”确定“按钮 。
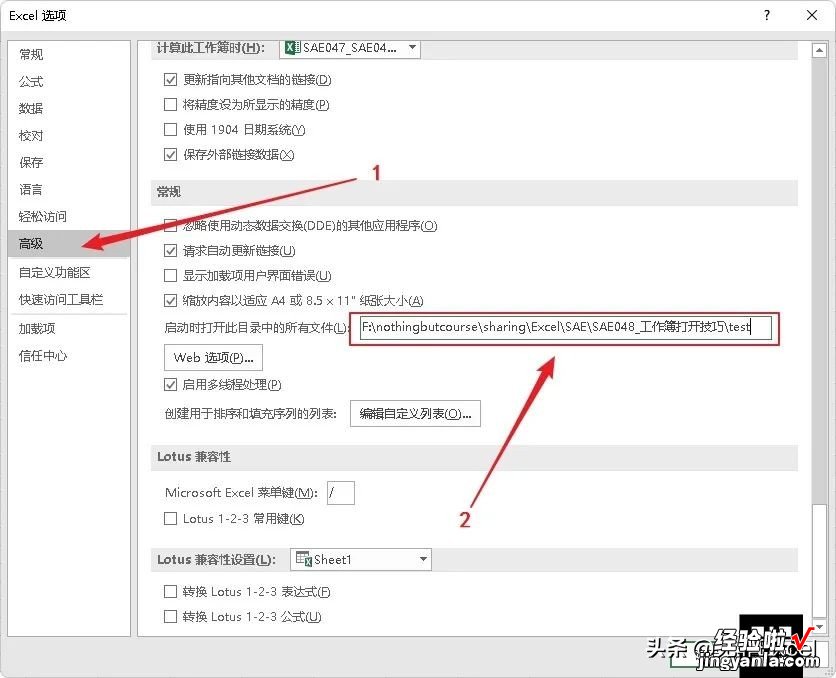
退出Excel,以后再启动Excel时就会自动打开设置的文件夹内的工作簿文件了 。
你学会了吗?觉得有用请点赞、收藏,转发分享给自己备份一份,以便以后忘记时可以快速找到查看!

配套案例素材文件:SAE048_工作簿打开技巧.xlsx,关注本公众号后回复“1013”获取,有任何疑问或有更好的方法,请在下方评论区留言交流~~
【看似不起眼的四个打开工作簿技巧,却能大大提升工作效率,超实用】技巧还是太看得懂或者工作中经常遇到不会的操作,建议学习系统化课程《Excel零基础速成》,利用碎片化时间随时随地学习,主讲老师在线答疑,永久有效包学会,秒变为领导与同事眼中的电脑专家!
