微课制作技巧:利用OBS打造虚拟演播厅
当前国内微课盛行,其中PPT 录屏是使用最广泛的微课制作方法,这种方法制作简单,容易掌握,但是效果一般 。为了设计出更加专业的微课视频,很多学校搭建了录制微课的演播厅,这样录制出来的微课视频(真人 场景 PPT)更加生动,往往可以获得更好的教学效果 。
真实的演播厅成本很高,一般老师望尘莫及 。其实,利用一台电脑就可以搭建虚拟演播厅,录制的微课视频完全可以和真实的演播厅效果媲美 。
虚拟演播厅技术是虚拟现实技术和传统色键技术结合的产物,其灵活自由的视频制作方式和高性价比的特点在广电领域得到了广泛的应用 。以虚拟演播室技术录制微课视频 , 有益于微课的普及与深入应用 。下面介绍一款简单实用的虚拟演播厅软件:OBS , 用它可以方便、快速地打造一个录制微课的虚拟演播厅 。
一、OBS的主要功能及特点
OBS即Open Broadcaster Software的缩写,是一款开源软件,用于视频录制和直播 。它是一款占用资源少、配置要求相对较低的直播录制软件 。OBS的输出格式为MP4,无需重新压缩 , 以其优良的录制质量和完全免费的使用体验著称 。下载并安装好软件,如图1所示是软件运行的界面 。
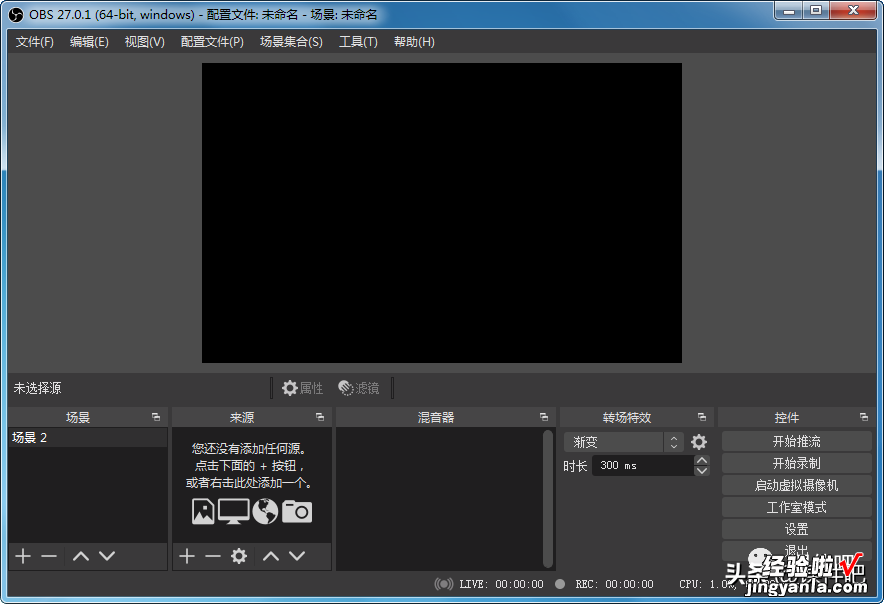
图1 软件界面
软件界面很简洁,标题栏下边是菜单栏,接着是虚拟演播厅编辑和预览区,最下边是功能区,包括“场景”、“来源”、“混音器”、“转场效果”和“控件”等功能 , 在其中可以通过轻点鼠标完成虚拟演播厅的搭建 。
OBS软件有如下功能及特点:
(1)高性能实时视频/音频捕获和混合 。创建由多个源组成的场景 , 包括窗口捕获、图像、文本、电脑显示器、摄像头、捕获卡等 。
(2)设置无限数量的场景,可以通过自定义转换无缝切换 。
(3)直观的混音器,每个源都带有滤波器,例如噪声门、噪声抑制和增益 。完全控制与VST 插件支持 。
(4)使用X264进行编码 。
(5)基于GPU的高性能游戏串流游戏抓拍 。
二、利用OBS搭建虚拟演播厅
虚拟演播厅的原理就是将教师置身于蓝色/绿色背景幕布前演讲 , 然后利用色键合成器的色键功能将前景图像中的色度与其作背景的彩色幕布的色调差别作为形成键控电压的依据,并利用此电压去“抠”插入画面,然后再将前景图像填入画面,这样就将教师从蓝色/绿色背景中分离出来,用其他的画面作为背景填充蓝色/绿色部分 , 形成一幅天衣无缝的合成画面 。两个虚拟场景的讲课画面如图2所示 。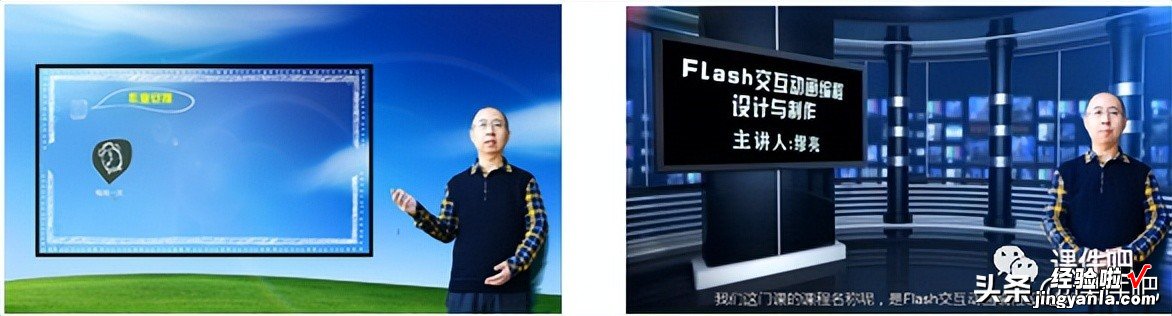
图2 两个虚拟场景的讲课画面
利用OBS软件能够方便地搭建虚拟演播厅,并且可以满足各种微课视频录制的要求 。下面通过实例介绍OBS的使用方法 。
1、添加虚拟背景图像
打开OBS软件后,在“来源”功能区 , 单击“添加”按钮,在弹出的下拉菜单中选择“图像”命令,弹出“创建或选择源”对话框,在其中新建一个名称为“虚拟背景”的图像源,如图3所示 。
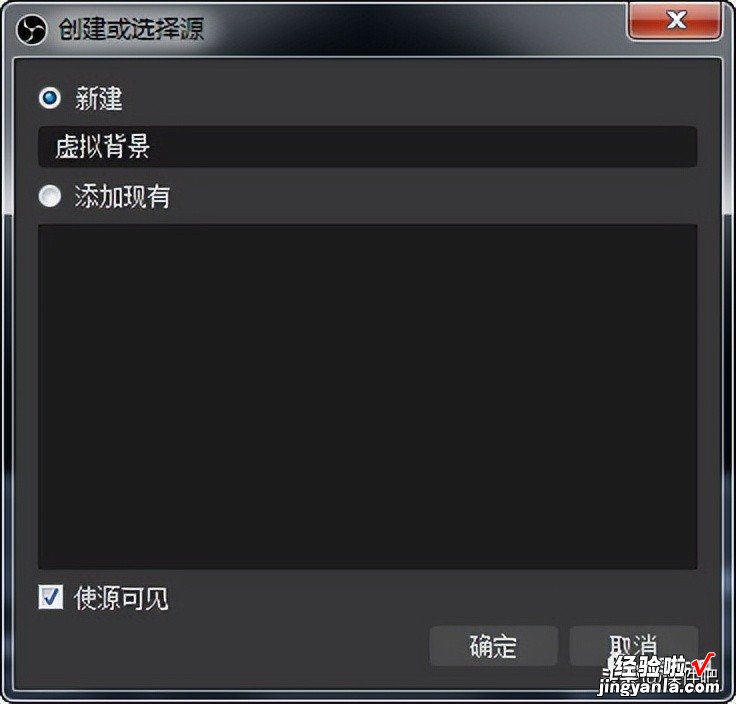
图3 “创建活选择源”对话框
单击“确定”按钮,打开“属性‘虚拟背景’”对话框,在其中单击“浏览”按钮,在弹出的“图像文件”对话框中选择一个图像作为虚拟背景 , 如图4所示 。

图4 “属性‘虚拟背景’”对话框
按照同样的方法,再添加一个图像源,在虚拟背景图像上添加一个边框图像 。将来在这个边框里面放置录制的PPT画面(也就是显示器的采集画面) 。完成以后的效果如图5所示 。

图5 添加了虚拟背景图像
【微课制作技巧:利用OBS打造虚拟演播厅】2、显示器画面采集
在录制微课的时候,录制电脑屏幕也是最常见的操作,包括录制PPT讲课演示画面,以及录制电脑屏幕展示的操作和其他画面等 。在OBS软件中,通过显示器画面采集即可完成这个目的 。
在“来源”功能区,单击“添加”按钮,在弹出的下拉菜单中选择“显示器采集”命令,弹出“创建或选择源”对话框,在其中新建一个名称为“录制PPT”的源,连续单击两次“确定”按钮,即可创建好显示器采集画面 。然后再调整画面的大?。?并且将其放置在边框内 。效果如图6所示 。
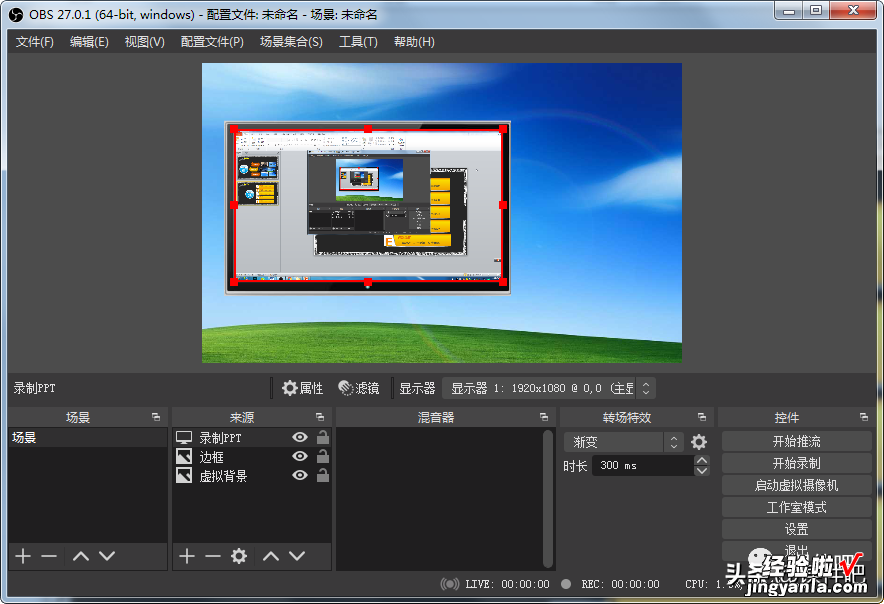
图6 添加显示器采集
将来录制微课时 , 教师用电脑全屏演示PPT课件进行讲课,PPT画面就会自动被录制到虚假演播厅的边框内 。
3、教师真人视频采集
如果微课中教师真人出镜 , 可以通过视频采集摄像头中的教师形象,然后通过绿布抠图的方式将真人影像合成在虚拟演播厅中 。
在“来源”功能区,单击“添加”按钮,在弹出的下拉菜单中选择“视频采集设备”命令,弹出“创建或选择源”对话框,在其中新建一个名称为“摄像头”的源,然后选择一个本地电脑上的摄像头设备,单击“确定”按钮返回到OBS软件,如图7所示 。

图7 添加摄像头
注意这里要将教师形象置于一个绿布背景 , 以便于后期抠图 。下面给这个摄像头添加滤镜效果 。在“来源”功能区列表中右击“摄像头”,在弹出的快捷菜单中选择“滤镜”命令 , 打开“‘摄像头’的滤镜”对话框,在其中的“效果滤镜”功能区中单击“添加”按钮 , 在弹出的下拉菜单中选择“裁剪/填充”命令,创建一个名字为“裁剪”的滤镜 , 然后设置上下左右的裁剪尺寸,如图8所示 。

图8 添加裁剪滤镜
按照同样的方法再添加一个“色度键”滤镜,如图9所示 。这样就通过绿布抠图把教师形象抠出来了 。

图9 添加色度键滤镜
单击“关闭”按钮返回OBS软件,适当调整摄像头在虚拟演播厅中的尺寸和位置 。最终效果如图10所示 。

图10 摄像头效果
4、音频采集
制作微课时,需要录制麦克风中的讲课声音 , 因此需要在虚拟演播厅中添加音频设备 。
在“来源”功能区,单击“添加”按钮,在弹出的下拉菜单中选择“音频输入采集”命令,弹出“创建或选择源”对话框 , 在其中新建一个名称为“麦克风”的源,然后选择一个本地电脑上的麦克风设备 , 单击“确定”按钮返回到OBS软件 。
通过上面的操作创建了一个虚拟演播厅,利用它可以录制虚拟场景下的真人出镜的微课视频 。在“控件”功能区 , 单击“开始录制”按钮即可开始录制视频 。另外,还可以单击“设置”按钮打开“设置”对话框,在其中设置输出的视频格式 , 以及录制的快捷键等 。
