就是这么快!只需30秒,批量创建100个工作表
【就是这么快!只需30秒,批量创建100个工作表】私信回复关键词【方方】,获取超好用的Excel插件~
让你效率飞起?。?*T▽T*)/
大家好!我是最近开始做月份计划报表的小E~
工作中,批量创建 Sheet(工作表)的场景很常见 , 通常需要按指定的名称创建:
创建不同月份的工作表,每个表按月份命名;
创建不同分店的工作表,每个表按店名命名;
创建不同城市的工作表,每个表按城市命名;
……
大家使用 Excel 的时候 , 请一定要记住这个原则:

那么就以创建 12 个月份的工作表为例,给大家介绍 3 种方法 。
来看看怎样按指定名称,批量创建工作表吧~
01
数据透视表—显示筛选页
? 列出名称列表 。
在【Sheet1】工作表的 A 列,列出需要新建的工作表名称 。

? 全选名称列表,注意要包含标题行 。
选择【插入】选项卡-【数据透视表】,插入位置随意 , 点击【确定】 。

? 将【月份】字段放进筛选 。
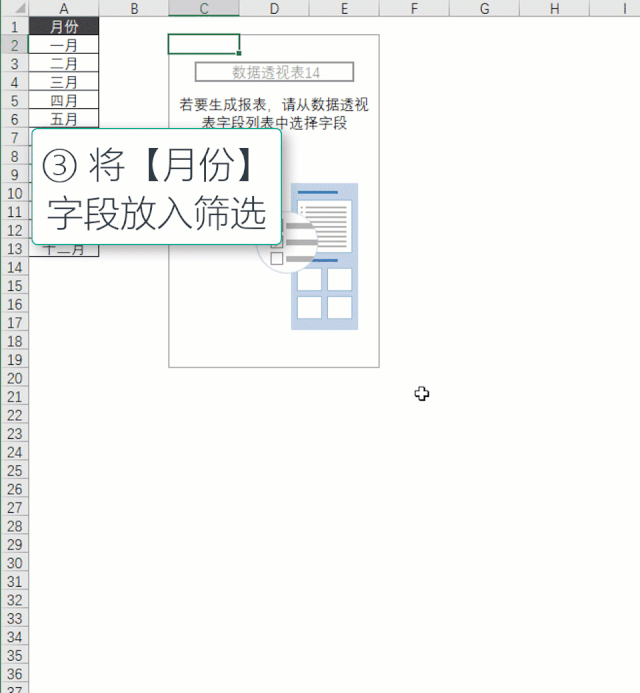
? 点击【分析】选项卡-【数据透视表】-【选项】-【显示报表筛选页】 。
在弹出的窗口中选择【月份】,点击【确定】 。
【分析】选项卡仅在选中数据透视表时,才会显示 。
如果没有找到【分析】选项卡 , 请确认当前是否选中数据透视表 。

让我们来看看结果吧~

我们通过数据透视表【显示报表筛选页】的功能,按设置的筛选条件创建工作表 。
而它「正经」的功能是,将数据透视表按筛选条件拆分成多个工作表 。
有兴趣的同学可以试一试,相信你会和我一样 , 被它惊艳到!
02
方方格子—批量创建工作表
方方格子是一款强大的 Excel 插件工具,用它可以轻松完成批量创建工作表的任务 。
前往「方方格子」官网,或私信回复关键词【方方】 。
下面来看看如何使用方方格子 , 批量创建工作表吧~
? 列出名称列表 。
和第一种方法一样 , 这里就省略啦~
? 点击【方方格子】选项卡-【工作表】-【创建工作表】 。

? 在弹出的对话框中:
表名命名选择【来自区域 A2:A13】(即名称列表 , 这里不需要选标题行);
【选项】-【内容拷贝自】 , 去掉勾?。?
点击【确定】 。

让我们来看看效果~

方方格子,除了上文提到的使用方法,还可以按行拆分工作表 。
同样可以达到这个效果~
03
VBA—大佬代码为我所用
VBA?!
咳咳,淡定淡定,别慌 。
不用写代码 , 网络上已经有很多大佬写的现成的代码,我们只需套用即可 。
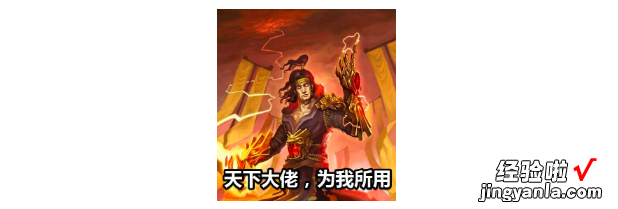
下面是一段我们待会要用到的代码:
Sub ShtAdd()'以「Sheet1」工作表 A 列中的信息来新建不同名称的工作表i = 2'因为第一工作表的名称保存在第二行,所以 i=2Do While Worksheets("sheet1").Cells(i, "A") <> ""'创建一个循环,当 A 列的单元格为空时,退出循环Worksheets.Add after:=Worksheets(Worksheets.Count)'新建工作表,并将其排在最后ActiveSheet.Name = Worksheets("sheet1").Cells(i, "A").Value'更改工作表的标签名称i = i1'行号增加 1LoopEnd Sub▲左右滑动查看
那么,这段代码要怎么使用呢?
? 列出名称列表 。
? 打开 VBE:
按【Alt】 【F11】打开 VBE 窗口,即 VBA 的编程工具,我们在这里编写 VBA;
? 套代码:
将之前的代码复制到【Sheet1】的代码窗口;
? 运行代码:
全选代码,点击运行 。

效果是一样的,这里就不看效果了~
04
总结
最后我们来总结一下,看看你更喜欢哪种方法?
? 数据透视表:推荐等级
