嗨 , 各位同学们好呀!我是小E~
小E还为同学们准备了Excel插件安装包,获取直接在公种号【秋叶Excel】回复【头条】即可~
我们在工作生活中,经常需要填充序号 。
如果一个个手动去填充,那就陷入了低效的漩涡,费时费力,还不一定有一个好的结果 。

比方说,今天老板就给了我一份数据,包含几百行连续的数据,要求给这些数据编号 。
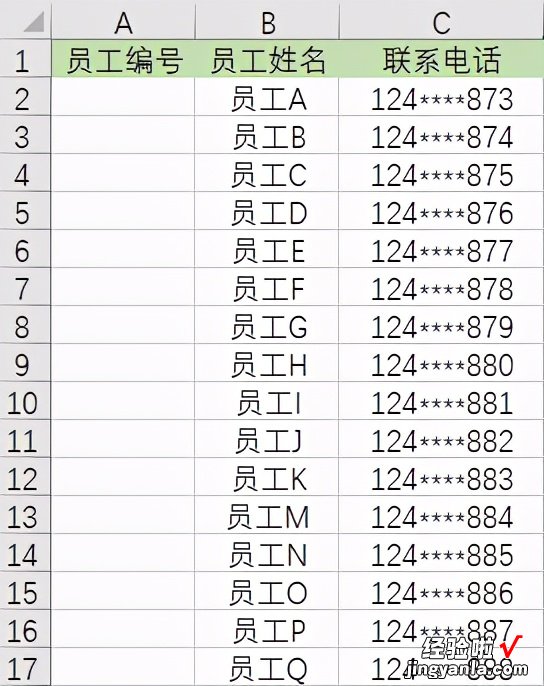
▲ 其中一部分数据
怎么办呢?其实可以「自动填充」,而且方法很简单,接着往下看就知道啦~
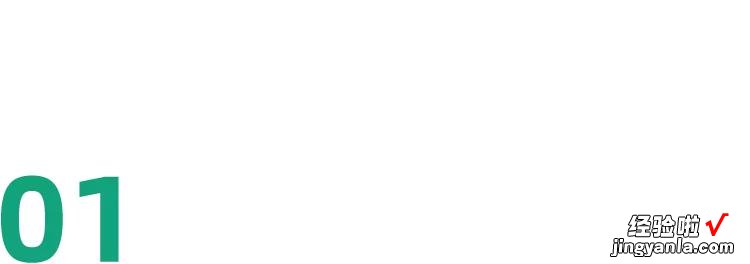
数字填充
? 只需要在「序号」列第一个单元格输入「1」,第二个单元格输入「2」;
? 然后选中这两个单元格,将鼠标移至区域右下角,变成十字填充柄之后 , 双击填充即可 。
注意,上面说的双击填充,前提是「序号」右边有数据,如果没有数据,就只好下拉填充了 。
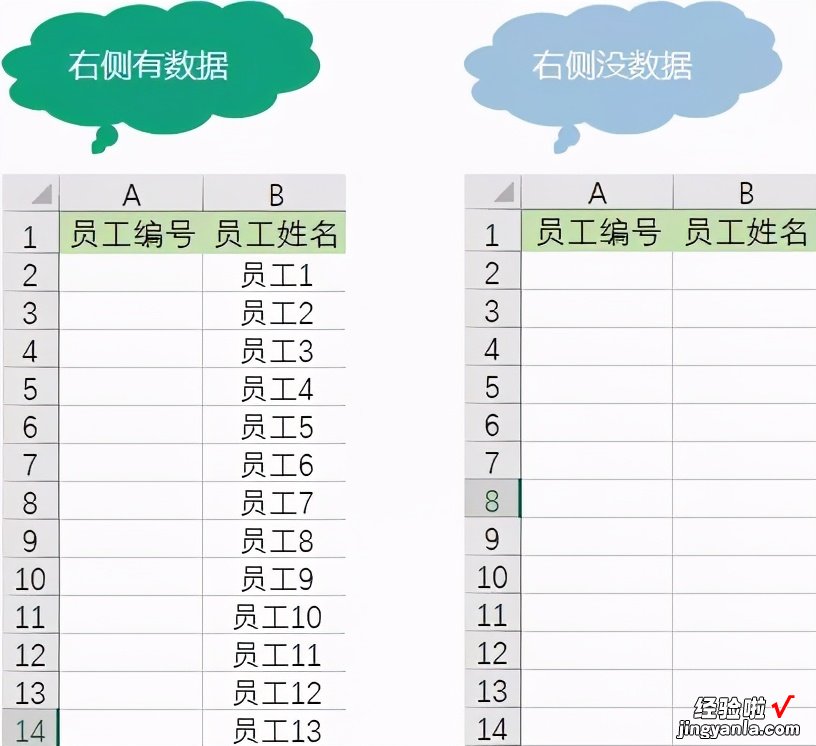
说到这里,我们不得不想一想,假如真的遇到了这种请况,该怎么办?
毕竟,像之前的案例那样,有几百行数据,下拉填充很容易手抖出错 。

这时,我们可以:
? 在 A2 单元格输入「1」 , 接着在【开始】选项卡下找到「编辑」-【填充】,单击「序列」;
? 在弹出的窗口中选择「列」、「等差序列」,设置「步长值」和「最终值」 , 确定 。
设置完成!
不清楚的同学,可以再来看下动图操作,更直观一些:
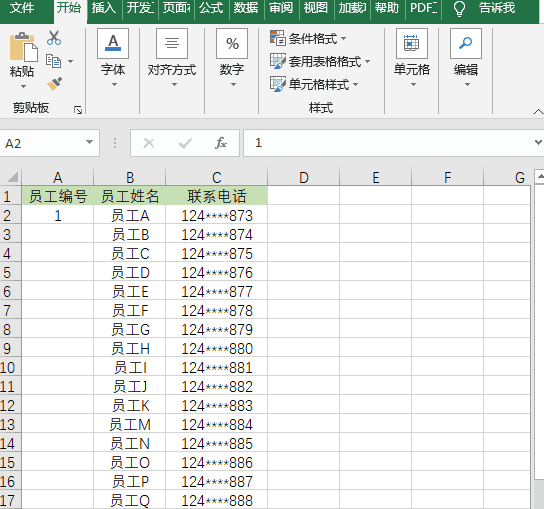
(为了演示,这里设置「步长值」为 1,「最终值」为 100 。)
都讲到这里了,眼尖的同学一定看到,在「序列」的窗口中,「类型」下还有「等比序列」、「日期」和自动填充 。
「等比序列」很好理解,举个栗子,如下图:
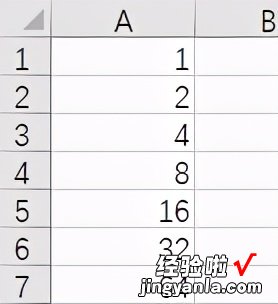
那「日期填充」是什么呢?接着往下看,你就知道了~
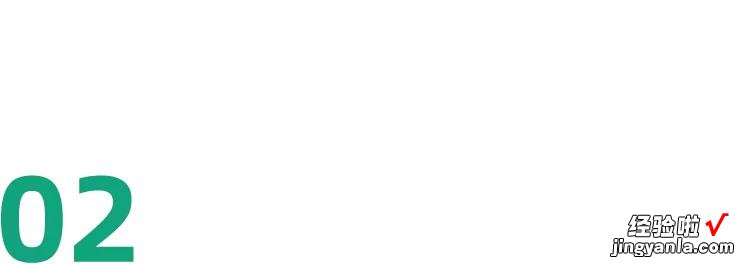
日期填充
选择「日期填充」之后,「类型」右侧的「日期单位」就会变为可选状态,在这里 , 你可以填充「日」、「工作日」、「月」和「年」 。
有的同学不太理解是什么意思,别急,我再来举个栗子~
? 在 A1 单元格输入起始日期(标准日期格式),保持选中状态;
? 接着在【开始】选项卡下找到「编辑」-【填充】,单击「序列」;
? 在弹出的窗口中选择「列」、「日期」 , 设置「步长值」和「最终值」,确定即可 。
是不是很容易就理解了~
PS:这里选择的「日期单位」是「工作日」,明白了这个,其他 3 种就很容易懂了~
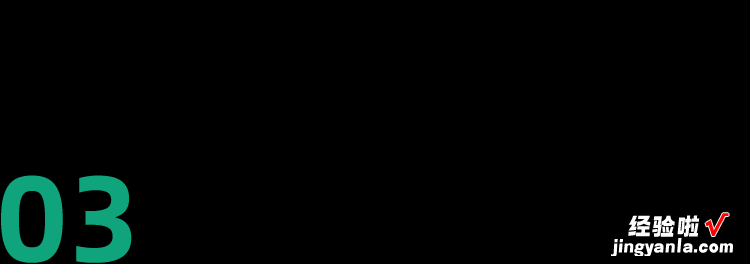
字母填充
前面两个小技巧是不是很简单 , 同学们一定也都学会了吧~
接下来,我们来学个稍微难一点的——字母填充 。
(需要用到函数哦,不过都是很简单的函数~)
先来看看大写字母序列填充:
在目标单元格中输入以下公式,然后下拉填充即可~
=CHAR(ROW(A65))
公式解析:
使用 ROW 函数,返回被引用的行号 65;然后利用 Char 函数转换成相应的字母 。
小写字母序列填充:
和上面的操作一样,只是公式改了:
=CHAR(ROW(A97))PS:大写字母 A 的 ASCII 码为 65,其后面的字母按照顺序依次递增,小写字母 a 的 ASCII 码为 97,其后面的字母也是按照顺序依次递增 。
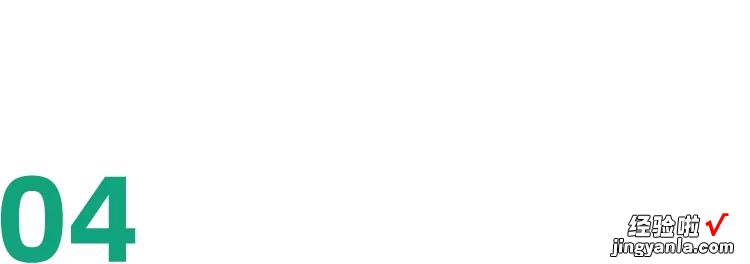
总结一下
好啦 , 本文内容就到这里了,今天一共讲了 3 个知识点:
? 数字填充
? 日期填充
? 字母填充
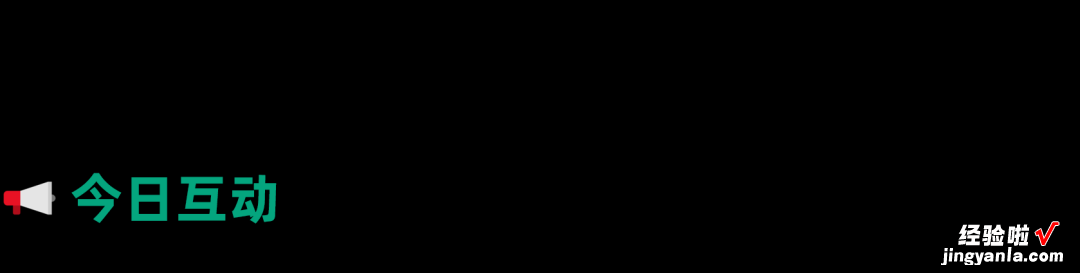
如果字母填充是从其他列开始的 , 比如 C 列,公式该怎么写呢?
在留言区等你们的答案哦~
【这3种序列填充的方法,你知道几个?】小E还为同学们准备了Excel插件安装包,获取直接在公种号【秋叶Excel】回复【头条】即可~
