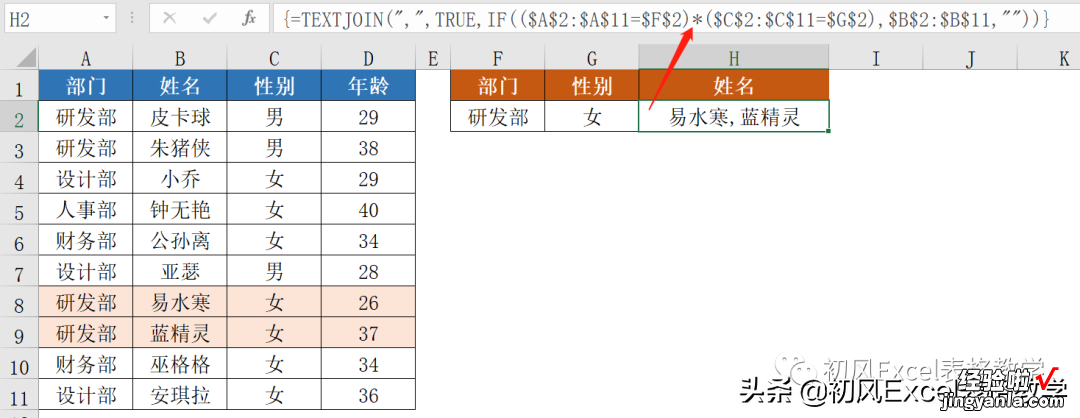查找多个匹配值,这两个方法简单又好用
使用Vlookup函数、Index Match函数进行查找时,只能返回查找到的第一个匹配值 。如何返回符合条件的多个匹配值呢?
本文介绍两种方法 。第一种方法使用Index Aggregate函数;第二种方法使用Textjoin函数 。Textjoin函数是Excel 2019和office 365新引入的函数 。
本文将分别介绍在单个条件查找和多个条件查找情形下,这两种方法的应用 。
1
问题描述
如下图所示,要求根据F2单元格的部门,查找姓名 。
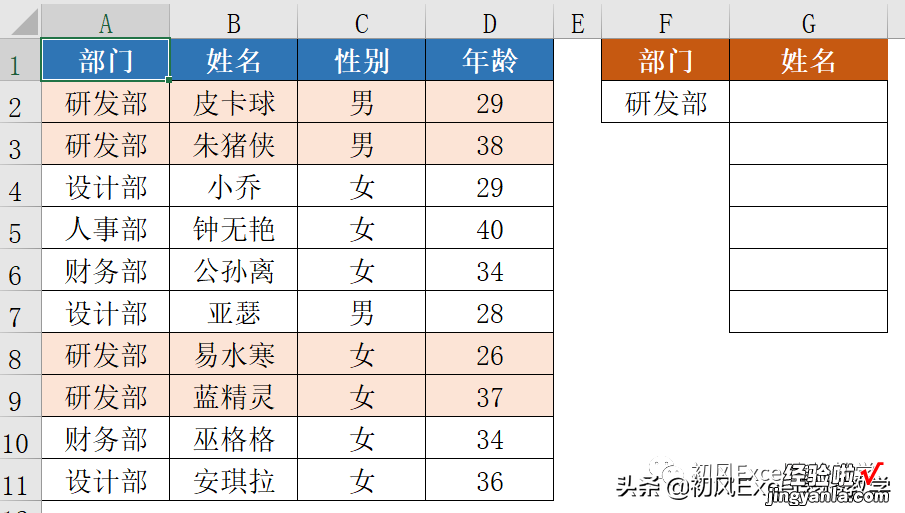
2
两种查找方法
方法一:Index Aggregate函数
在G2单元格输入公式:
=IFERROR(INDEX($B$2:$B$11,AGGREGATE(15,6,
1/($A$2:$A$11=$F$2)*(ROW($A$2:$A$11)-1),ROW(A1))),"")
向下复制G2单元格的公式,一直到公式返回空值 。

公式解析:
(1)Aggregate函数用于返回A2:A11中“研发部”所在的行号 。Aggregate函数的第3个参数1/($A$2:$A$11=$F$2)*(ROW($A$2:$A$11)-1)返回的结果为{1;2;#DIV/0!;#DIV/0!;#DIV/0!;#DIV/0!;7;8;#DIV/0!;#DIV/0!},即A2:A11中“研发部”所在的行号分别为第1、2、7、8行 。
Aggregate函数第1个参数“15”代表Small函数 , 第2个参数“6”表示忽略错误值 。第4个参数“ROW(A1)”返回值“1” , 表示Aggregate函数返回第1个最小值,即“1” 。
(2)Index函数用于返回B2:B11中指定位置的值 。在G2单元格的公式中Aggregate函数返回值“1”,Index函数则返回“皮卡球” 。在G3单元格的公式中Aggregate函数返回值“2”,Index函数则返回“朱猪侠” 。
方法二:Textjoin函数
在G2单元格输入公式:
=TEXTJOIN(",",TRUE,IF($A$2:$A$11=$F$2,$B$2:$B$11,""))
按Ctrl Shift Enter完成公式输入 。
使用Textjoin函数返回的多个匹配值以指定的分隔符(本例为“,”)连接,并且返回的值在同一个单元格内 。

公式解析:
Textjoin函数使用指定的分隔符连接字符串 。Textjoin函数的第1个参数“,”表示返回的结果用“,”分隔;第2个参数“True”表示忽略空值 。
第3个参数是If函数返回的数组 。IF($A$2:$A$11=$F$2,$B$2:$B$11,""),当A2:A11中的部门为“研发部”时,返回对应的B2:B11中的值,否则返回空文本 。IF函数返回的结果为{"皮卡球";"朱猪侠";"";"";"";"";"易水寒";"蓝精灵";"";""} 。
Texjoin函数将IF函数返回的数组以逗号作为分隔符连接 , 并且忽略IF函数返回的空值 。
3
多条件查找
上述介绍的两种方法是以单个条件查找为例进行说明 。如果需要以多个条件查找,这两种方法仍然适用 , 只需要在公式中添加更多查找条件即可 。
例如以F2单元格的部门、G2单元格的性别为条件,查找符合条件的姓名 。
方法一:Index Aggregate函数
在H2单元格输入公式:
=IFERROR(INDEX($B$2:$B$11,AGGREGATE(15,6,
1/(($A$2:$A$11=$F$2)*($C$2:$C$11=$G$2))*(ROW($A$2:$A$11)-1),ROW(A1))),"")
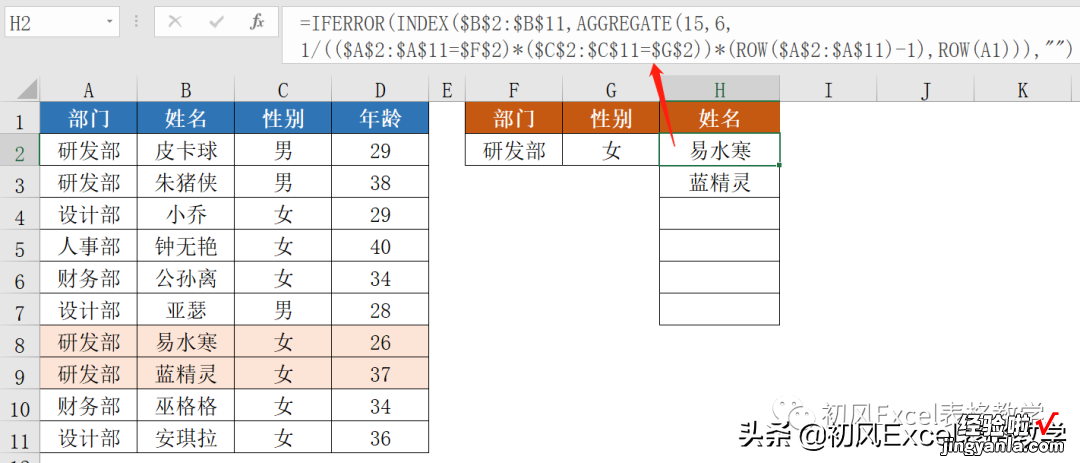
方法二:Textjoin函数
在H2单元格输入公式:
=TEXTJOIN(",",TRUE,IF(($A$2:$A$11=$F$2)*($C$2:$C$11=$G$2),$B$2:$B$11,""))
【查找多个匹配值,这两个方法简单又好用】按Ctrl Shift Enter结束公式输入 。