
大家好,欢迎来到无非课堂,我是无非~~
我们都知道,在Excel中可以利用“分列”功能轻松地将一列的内容批量分为多列 。细心的朋友会发现,Excel中却没有分行功能,也就是说,如果想要将同一单元格内容批量分为多行,Excel本身是没办法直接实现的 。在上一期分享中 , 无非给大家介绍了利用Excel的兄弟软件Word来实现批量分行的操作,确实是好用易学 。无非老师今天再跟大家分享用Excel中内置的PQ来实现批量分行的方法,同样是简单易学好用,并且分行的结果与上一期分享的方法稍有不同 。大家可以根据实际需要,选择最适合的方法 。

为方便大家学习,本次分享采用与上一期同样的例子,要将如下图所示的采购表中“办公用品”列里的数据分为多行,实现每行一个办公用品,以便于后期数据的统计汇总 。
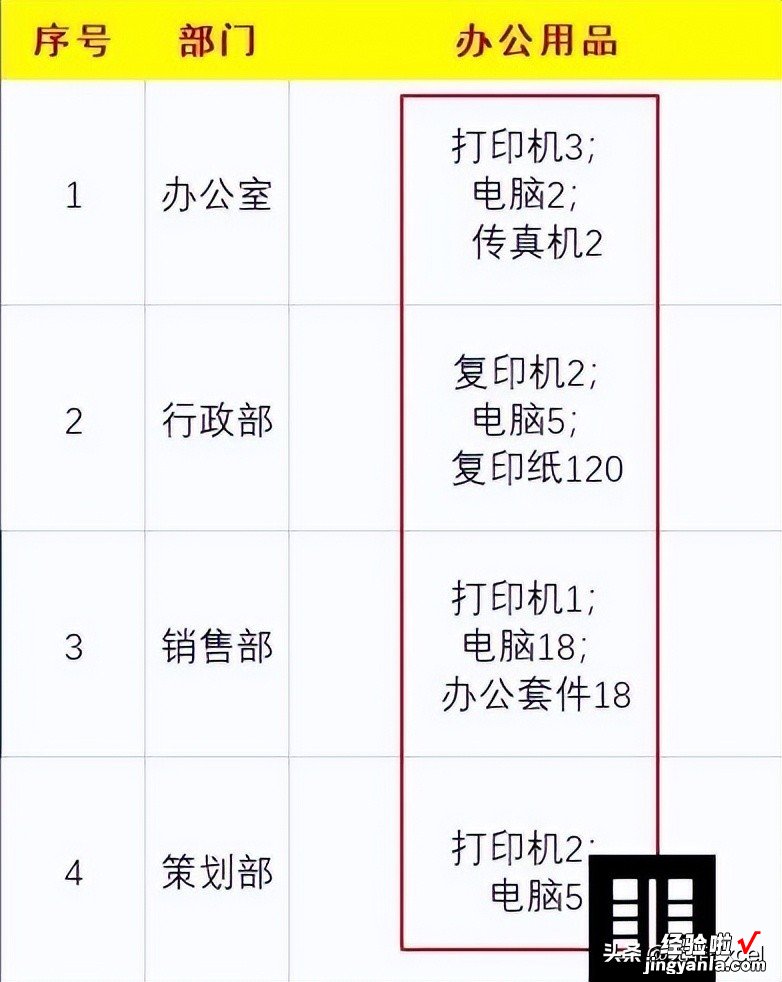
具体的操作方法是:
1、如下图所示,选定整个表格区域中任一单元格,选择“数据”选项卡,再选择“获取和转换数据”组中的“自表格/区域”;
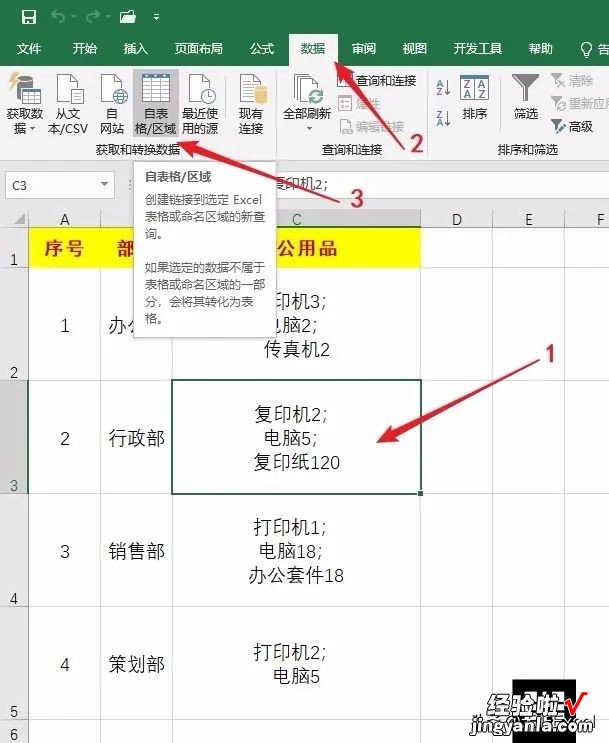
2、如下图所示,在打开的“创建表”对话框中确认来源与是否包含标题,单击“确定”;
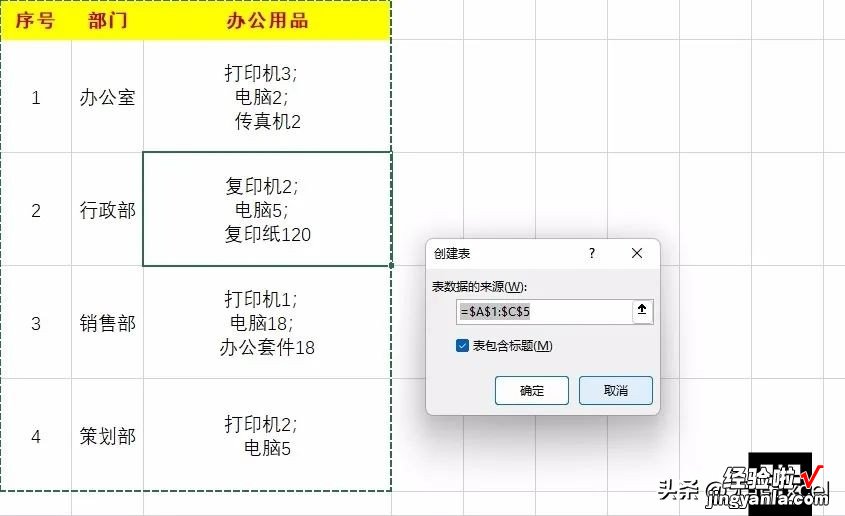
3、如下图所示 , 在打开的PQ编辑器中:选定“办公用品”列,选择“转换”选项卡,再选择“文本列”组 , 选择“拆分列”中的“按分隔符”;
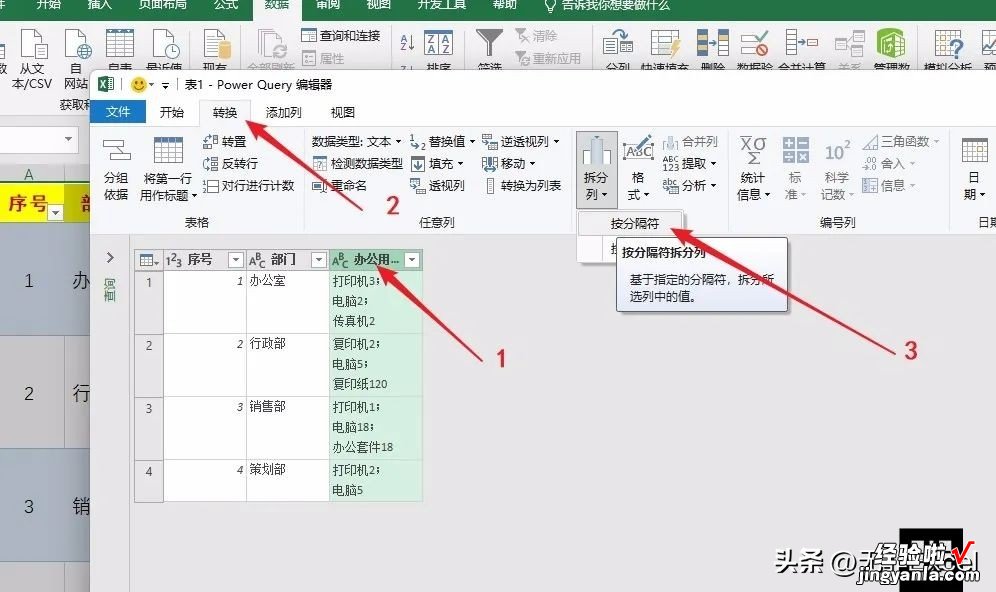
4、如下图所示,在对话框中确认分隔符,此处为“;”;
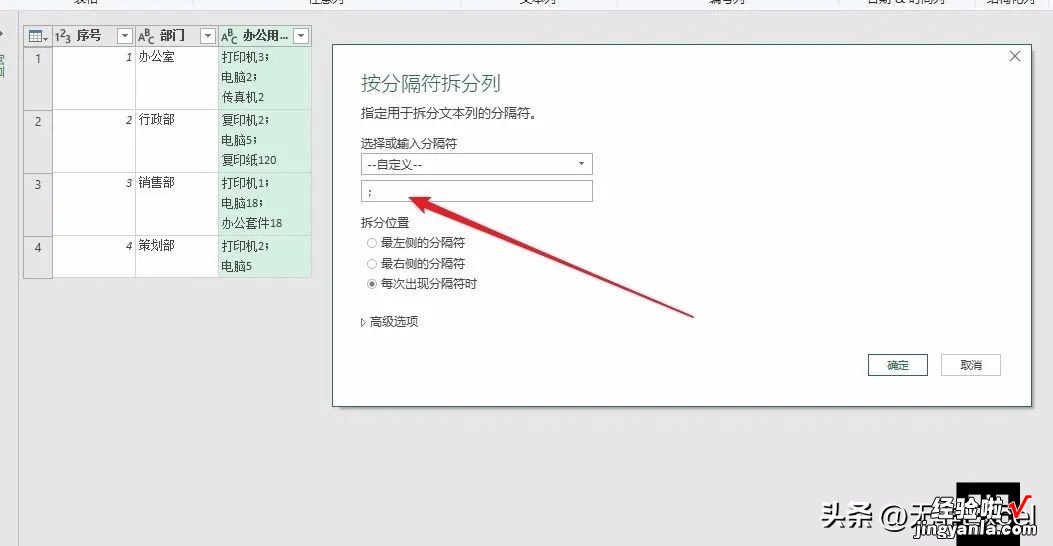
5、如下图所示,选择“高级选项”/“拆分为”中的“行”,单击“确定”;
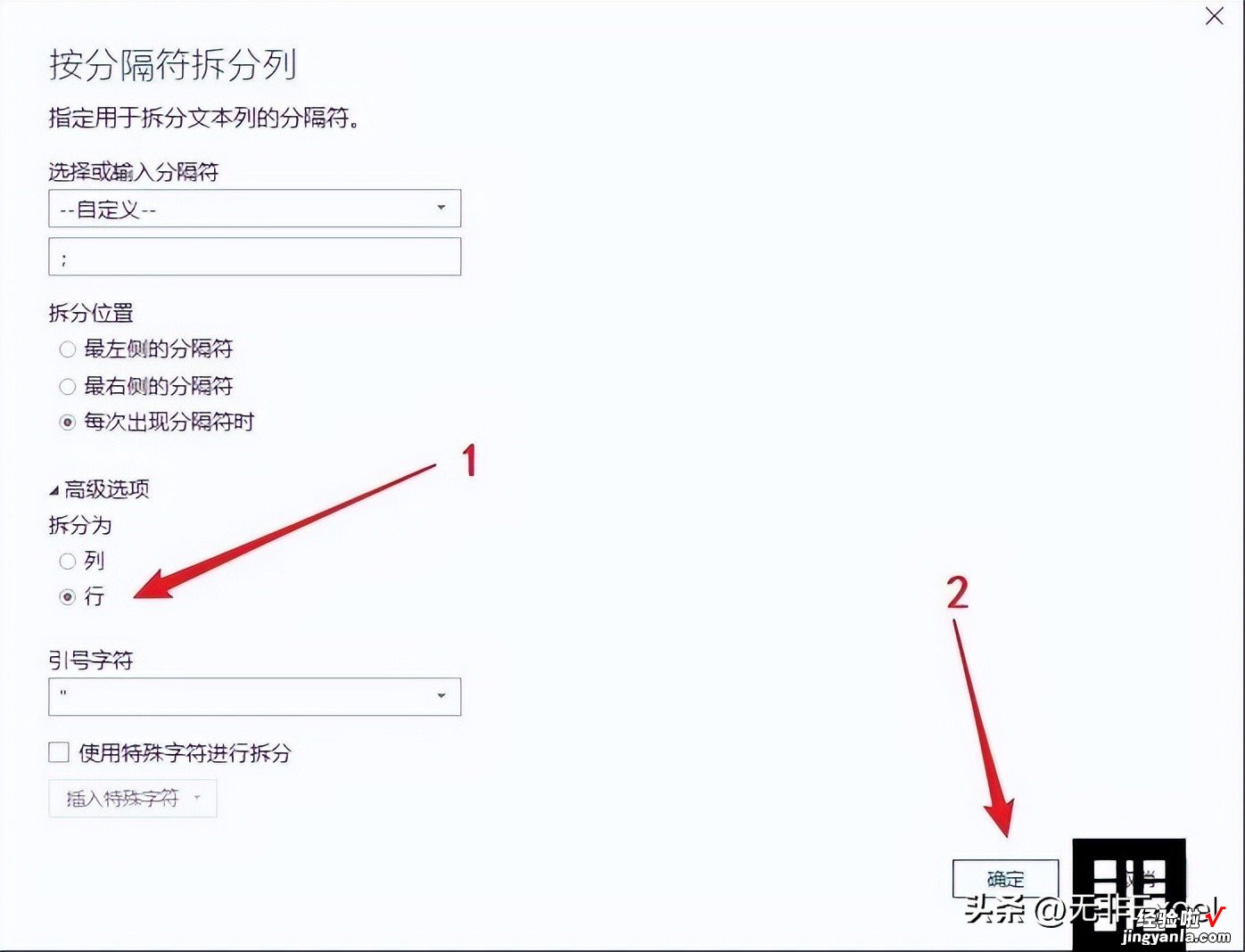
6、如下图所示,选择“文件”/"关闭并上载";
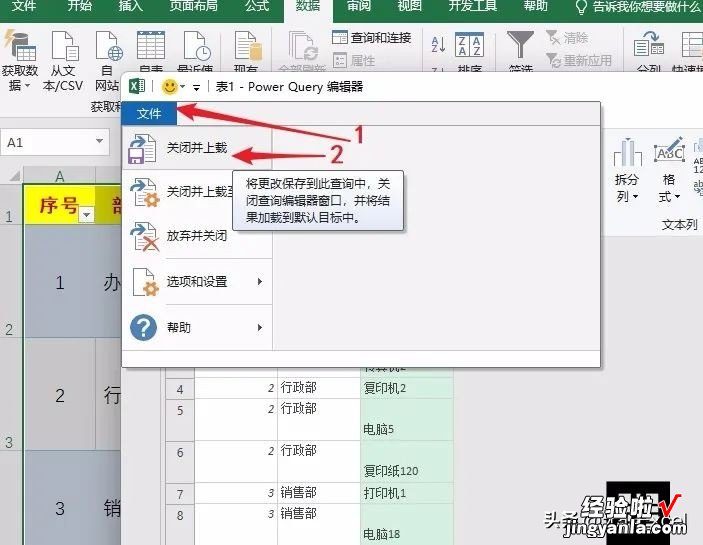
7、Excel中会新建一个工作表 , 得到如下图所示的表格;
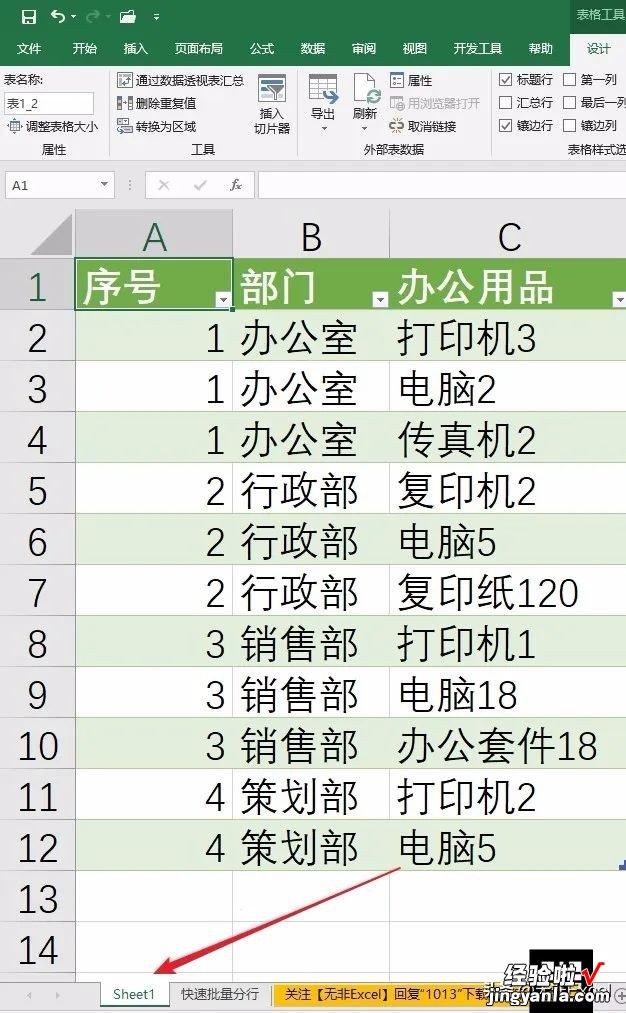
8、取消“筛选”,设置适合的格式,得到如下图所示的表格,大功告成!
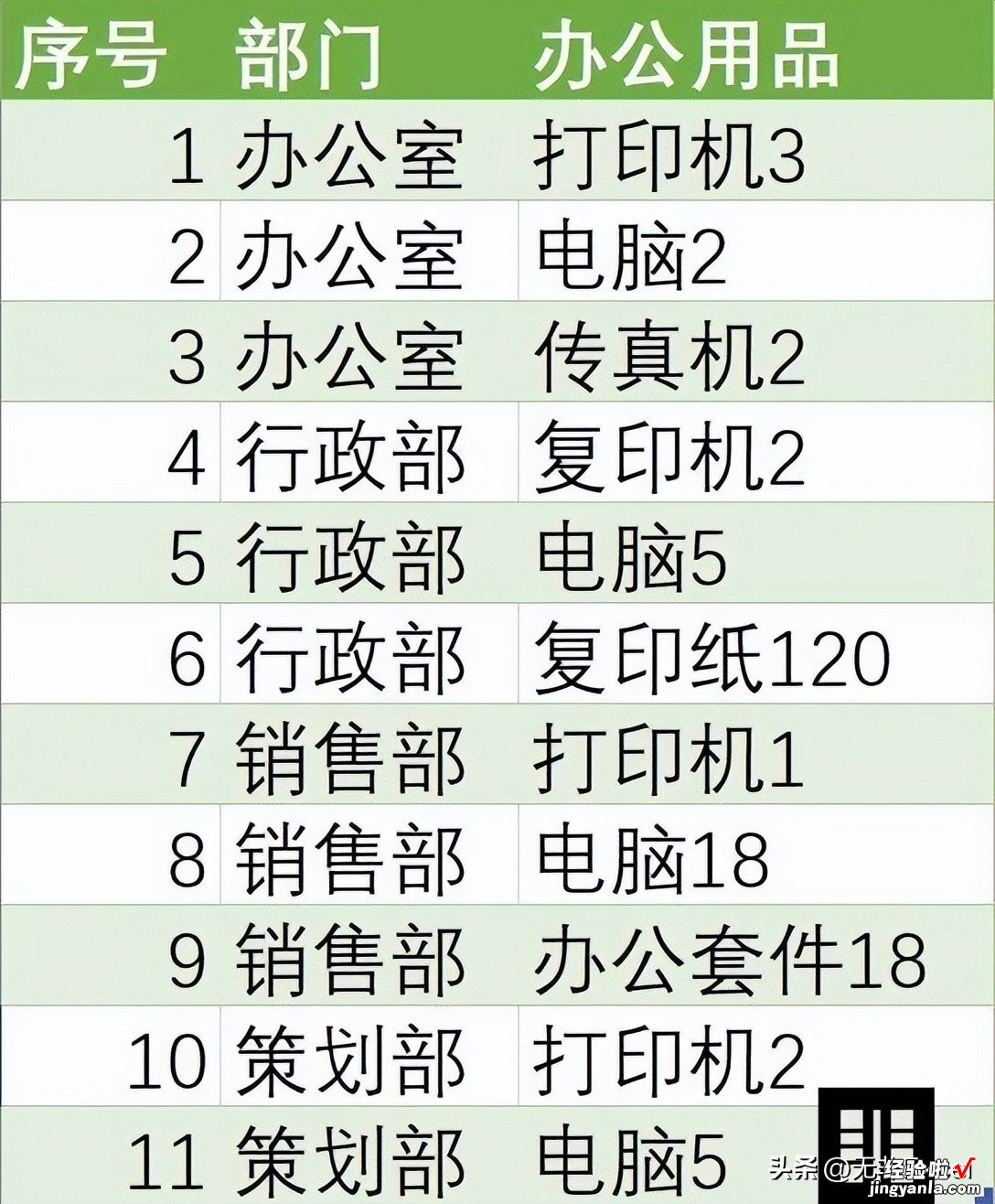
大家仔细观察一下 , 利用PQ工具实现分行与借助Word实现分行的不同之处:借用Word实现分行会有合并单元格,而利用PQ实现分行,则不会有合并单元格,表格更规范 。在实际工作中,大家可以根据需求选择适合的方法 。

你学会了吗?有任何疑问或有更好方法,请在评论区留言与大家一起沟通交流~~
温馨提示:本案例配套素材为:SAE029_单元格内容批量分行.xlsx,关注【无非Excel】后回复关键字“1013”领取 。
【PQ真是个神器,轻松实现同一单元格内容快速批量分行,好用易学】想要学习更多Excel技巧 , 实现快速高效办公,建议学习系统化专栏课程《Excel实战应用技巧》,点击下方专栏卡片获取 。每天利用碎片化时间,随时随地都能学,不知不觉中就能让你快速成为别人羡慕的办公高手!
