这篇文章的中心有两个:
- 当公式参数动态变化时,怎样将功能单一的公式变成可以横向/纵向随意填充的公式 。
- 如何实现批量线性计算 。
如图,左侧是原始数据表,当你修改绿色部分的x、y值时,公式计算的结果会自动更新,你还可以横向纵向随意拖拉公式 。

不了解线性内插值的朋友,可以先阅读以下文章,这样对阅读本文会有所帮助 。
《》 。
当然,如果你对线性内插值不感兴趣的话,也可以忽略上面的文章 , 阅读以下内容时,只看重如何让公式变得更强大即可 。
一维线性内插值
步骤① 分析单一的函数和需求 。再回忆一下一维线性内插值函数TREND的用法:“=TREND(已知相邻y值,已知相邻x值,新x值)” 。
所以,当要计算的x值变化时,“相邻y值”和“相邻x值”也会跟着变化 。
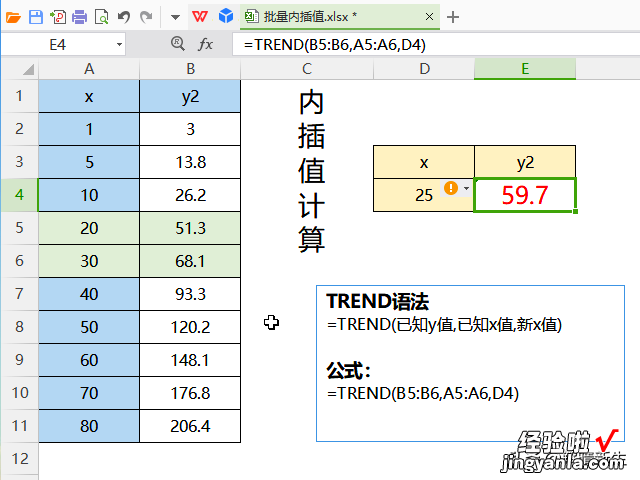
所以 , 当你遇到像这样公式参数会动态变化时,就需要改造一下公式,使得公式更加智能 。
步骤② 逐一分析函数参数,修改参数 。
TREND函数3个参数,最后一个参数固定在D4单元格 , 所以不需要修改它 。
前两个参数和最后一个参数相关,它们取得是最后一个参数相邻处的x、y值,所以可以使用OFFSET函数获得它们 。
【当Excel公式参数动态变化时,怎样改造公式,让公式可以随意填充】已知相邻x值:=OFFSET(B$1,MATCH(D4,A$2:A$188),,2)已知相邻y值:=OFFSET(A$1,MATCH(D4,A$2:A$188),,2)

这样,我们就用两个OFFSET函数替换掉TREND函数的前两个参数 。公式变长了,但也更智能了 。
③ 你可以随意修改x值 , 它会自动找出相邻的x、y值,并且计算出结果 。

④ 你也可以向下批量填充公式 。

这就实现了批量一维线性内插值计算 。
二维线性内插值
二维线性内插值可以拆分成横向一维内插值和纵向一维内插值 。前面我们已经写出了一维线性内插值公式,它可以让你批量向下填充 。怎样让它可以向右填充呢?
步骤① 找出公式中有几个单元格引用 , 逐一修改它们的引用类型 。
如上图所示,TREND公式中有G4、B$1、A$1、A$2:A$188 。
- G4单元格表示要计算的x值,公式向下填充时,x值逐行发生变化,而向右填充时,则维持不变,所以,需将公式中的G4必须变成$G4 。

- B$1在公式“OFFSET(B$1,MATCH(D4,A$2:A$188),,2)”中 , 它是我们查找第几列的基准点 。公式向下填充时,要查找的y值始终都在同一列 , 而向右填充时,y值的列号就要发生变化 。所以 B$1的引用类型不必修改 。
- A$1在公式“OFFSET(A$1,MATCH(D4,A$2:A$188),,2)”中,它是我们查找第几行数据的基准点 , 不管向下还是向右填充,都不变 。所以,需将它修改成$A$1 。

- 同理,A$2:A$188需修改成$A$2:$A$188 。

步骤②:按照前面的方法,写出纵向线性插值计算公式 。

注意 , 我们在写纵向插值公式时,以横向插值公式的结果作为基础数据表 。这样纵向插值计算结果就是我们想要的二维线性插值结果啦 。
步骤③ :拖动填充公式 。
填写好x、y值后,拖动公式即可获得二维线性插值结果 。

建议
① 如果你的原始数据比较多,建议将横向和纵向插值表剪切到单独的工作表中 。如果你常常需要线性内插值,我建议你花点时间做一个这样的表格 , 这以后,每次就只要修改原始数据表,以及要计算的x、y值即可轻松获得结果 。② 不建议你将横向和纵向公式整合成一个公式,虽然网上有人这样做 。但是这样公式就会变得超长,而且难以理解,不利于长期维护 。
相关阅读:《WPS Excel 获取动态数据函数offset的基本用法》、《WPS Excel:如何比较两列数据(match函数法)》 。
学习,为了更好的生活 。欢迎点赞、评论、关注和点击头像 。
