经验直达:
- word怎么给字体描边
- word怎么设置字体边框
一、word怎么给字体描边
操作步骤:选中文字 , 单击该工具右边的下拉箭头,选择最后一项【边框和底纹】,打开边框设置面板,设置选择【方框】,应用于选择【段落】,样式、颜色、宽度根据需要进行选择即可 。
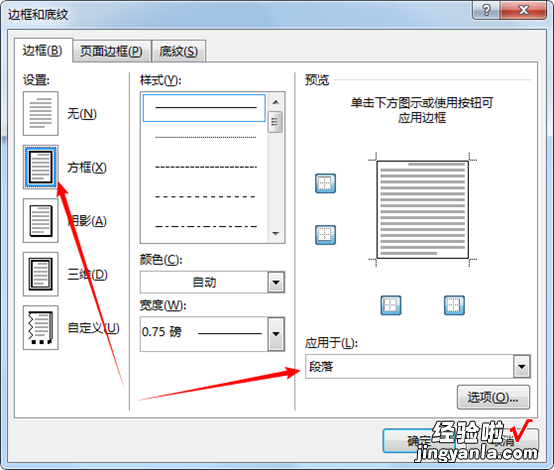
该方法添加的边框会贯穿整行,不管该行有多少文字 。
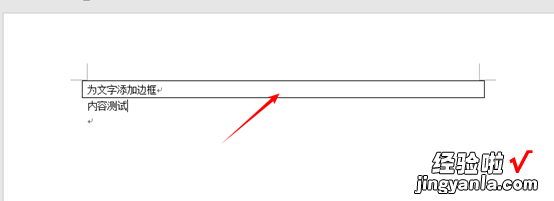
要想将边框调整到文字宽度,无法通过拖动边框实现,只能调整段落的右缩进或者拖动水平标尺的右缩进滑标 。

这样设置的缺点就是该行后面无法再输入内容了,因此适合用在整行或者边框后面无其它内容的情况 。
删除方法:选中文字,点击【清除所有格式工具】 。
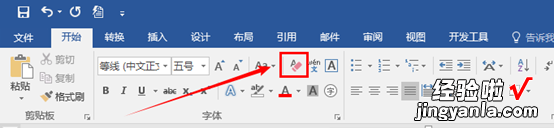
二、word怎么设置字体边框
- 打开Word文档 , 选中文档中需要增加边框的区域 。如图所示:
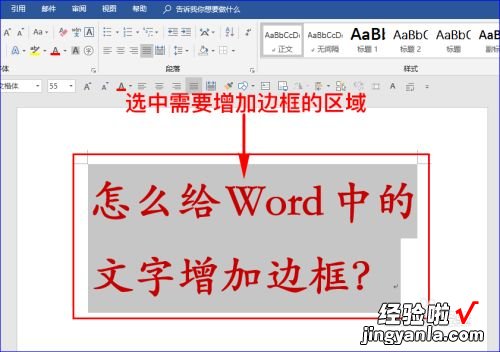
请点击输入图片描述
- 【word怎么设置字体边框 word怎么给字体描边】点击“开始”菜单,在其子菜单中找到“边框”图标,并点击此图标右侧的下三角符号 。如图所示:

请点击输入图片描述
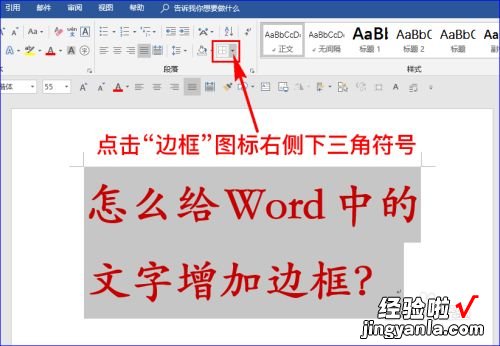
请点击输入图片描述
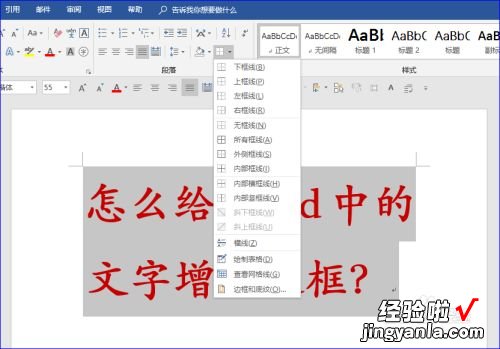
请点击输入图片描述
- 在扩展框中选择“外侧框线”选项,这样所选区域就增加了边框 。如果想删除边框,只需点击“无框线”选项即可 。如图所示:

请点击输入图片描述
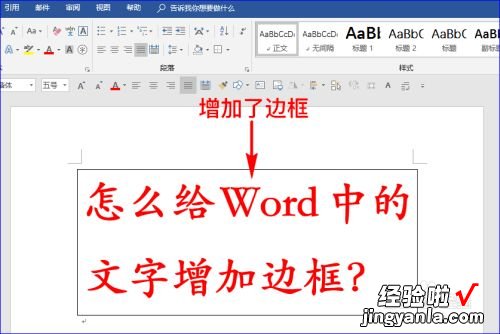
请点击输入图片描述
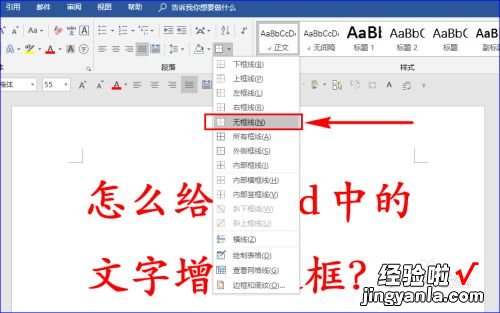
请点击输入图片描述
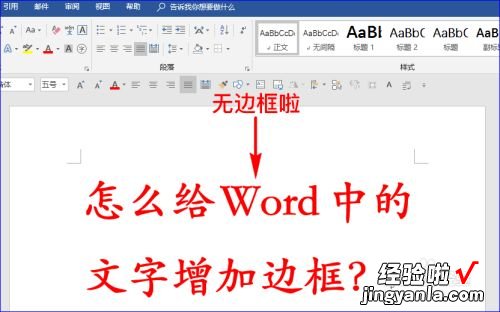
请点击输入图片描述
- 如果默认的边框线型、线宽、线条颜色不是自己想要的,我们也可以自定义改变这些参数 。点击扩展框中的“边框和底纹”选项 , 这时会弹出对话框 。如图所示:
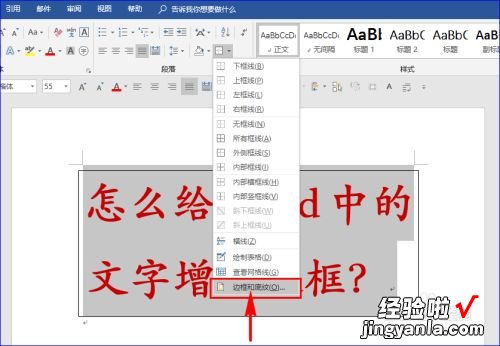
请点击输入图片描述
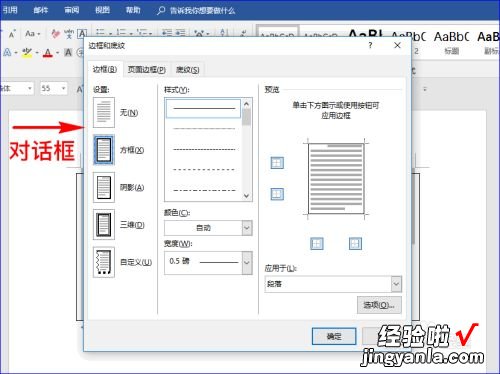
请点击输入图片描述
- 根据自己的需求设定相关参数,最后点击“确认”按钮,这样自定义的边框就做好啦 。如图所示:
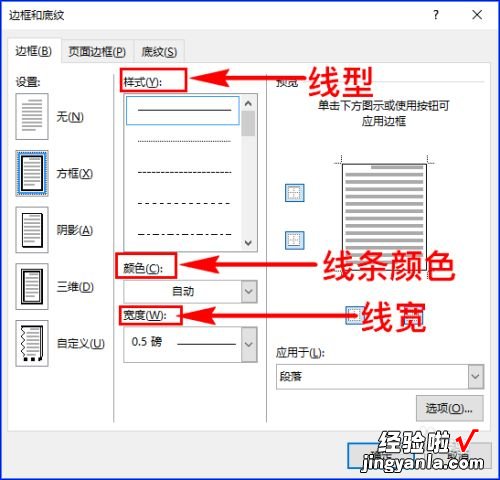
请点击输入图片描述
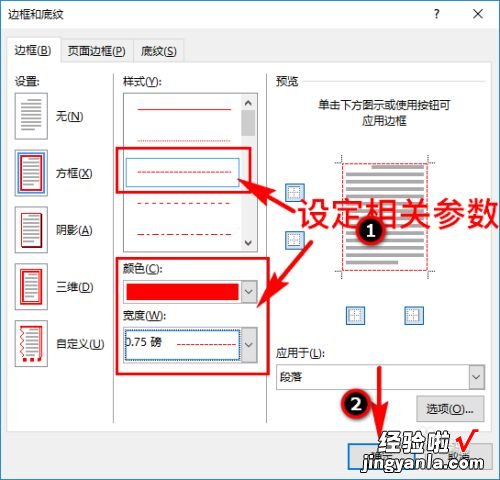
请点击输入图片描述
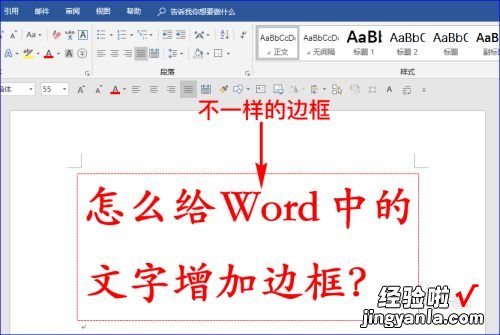
请点击输入图片描述
- 使用上面的方法可以给文档中任意选中的字、行或段增加边框 , 如果只是想给文档的字或一行内容增加边框,我们也可以使用以下方法:选中文档的字或一行内容 , 单击“开始”菜单,在其子菜单中找到带方框的大写A图标 。如图所示:
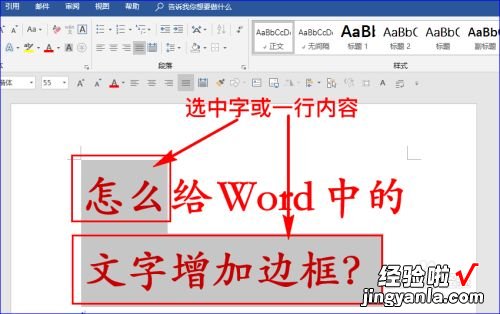
请点击输入图片描述
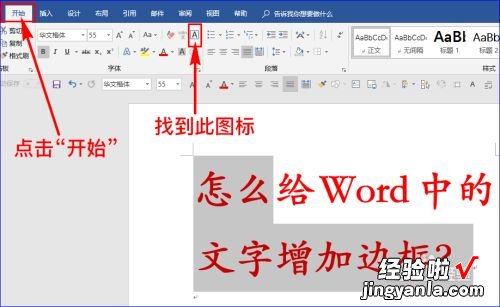
请点击输入图片描述
- 点击带方框的大写A图标 , 这样所选区域就增加边框啦 。如果想取消边框,只需再次点击此图标即可 。如图所示:
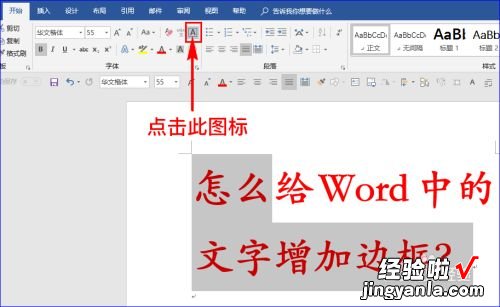
请点击输入图片描述
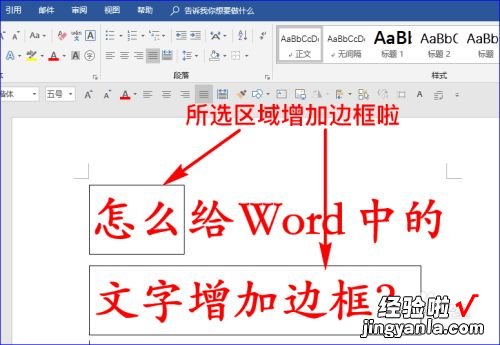
请点击输入图片描述
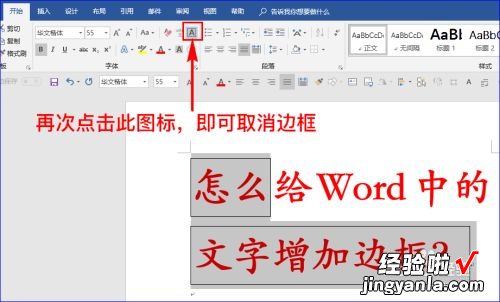
请点击输入图片描述
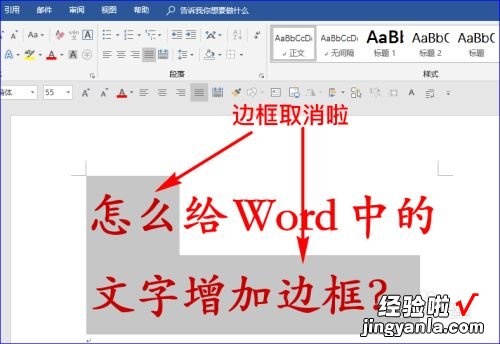
请点击输入图片描述
