工作中我们经常会发现一个问题 , 当我们的表格数据量非常多的时候,为了方便我们快速的辨别每一行的数据,我们会对单元格进行隔行填充颜色,以便我们对各行数据能够更好的进行区分 。
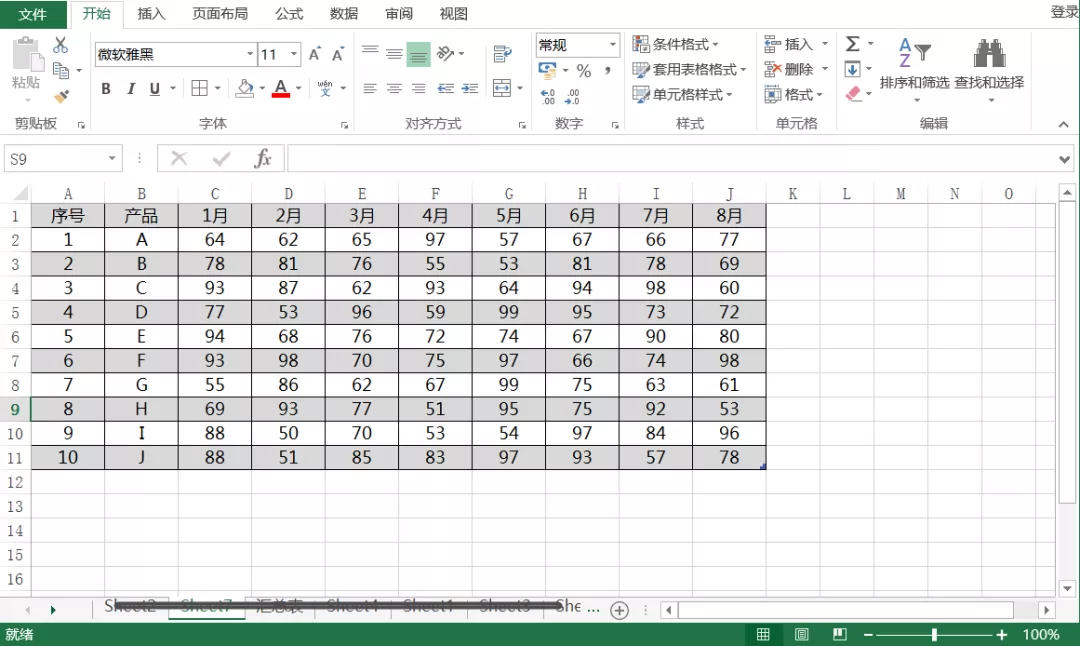
如上图所示 , 我们对单元格行进行隔行颜色填充之后,现在看起来数据就会显得非常的清晰 。每行都能够看的清楚 。
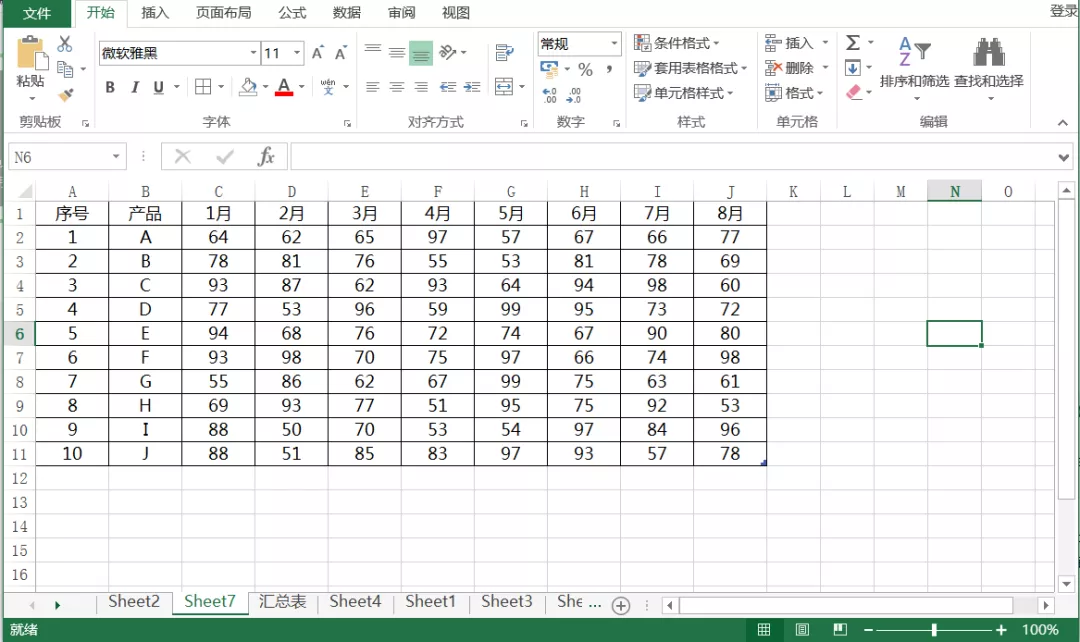
一般情况下,如果数据量较?。颐强梢允侄投缘ピ裉畛洳煌难丈?但是当数据量较大的时候,这种操作就会非常浪费时间 。下面我们来学习如何快捷高效的实现单元格隔行填充颜色 。下面我们来看一下利用条件格式操作后的效果图及操作方法 。

第一步:首先鼠标选择所有数据区域A1:J11,然后点击菜单栏:开始—条件格式—新建规则,使用公式确定单元格格式;如下图所示:

【单元格数据隔行填色,学会条件格式三步搞定,还不会就out了】第二步:点击使用公式确定单元格格式后,输入公式:=Mod(row(),2)=1 。然后点击下方格式,将填充的底纹颜色调整为浅灰色 。如下图所示:
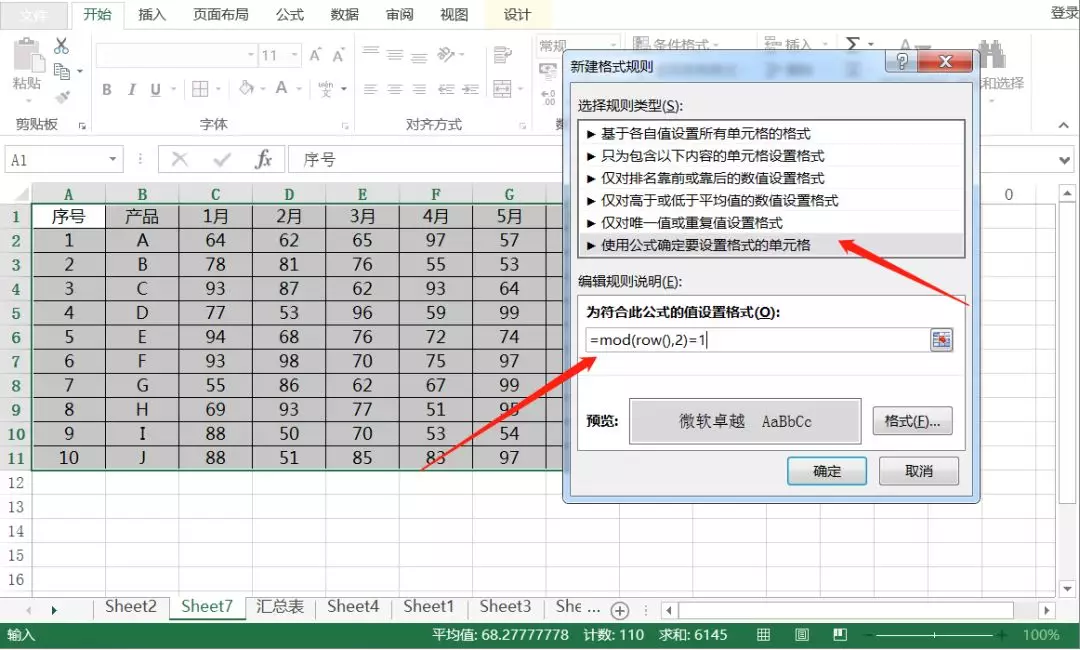
然后我们点击确定就可以实现对单元格进行隔行颜色填充 。通过条件格式进行隔行颜色填充 , 主要的重点在于Mod函数的使用 。如下解析:
Row()函数代表的是返回当前行的值;Mod(row(),2)=1代表的是将当前的行的值除以2之后返回余数 。当余数结果为1的时候,填充为我们设置的底纹颜色 。因为所有的奇数除以2都余数都为1 , 所有我们就通过Mod函数实现了对奇数行隔行填充颜色 。现在你学会了吗?
