怎样用excel绘制曲线图 怎么在excel中画切线
经验直达:
- 怎么在excel中画切线
- 怎样用excel绘制曲线图
一、怎么在excel中画切线
1、我们主要是来进行离散型图标的一个切线处理 。首先是在表格里填充数据,如下图的例子 。其中公式数据为y=2x^2 1
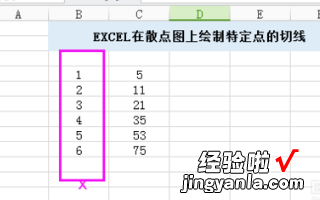
2、首先是根据数据的情况,进行一个离散型图表的建设,如下图“插入-图表-离散型”,操作如示例 。
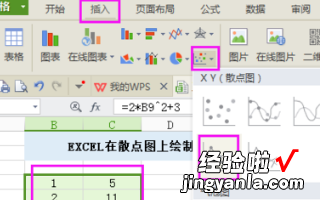
3、插入数据表之后,可以看到离散型的数据表 。如果刚才选图表类型的时候不选择带原点的,则不出现数据节点 。

4、在第三列输入根据切线公式输入切线方程 , 如下图z=4x 1,数据填充如下图
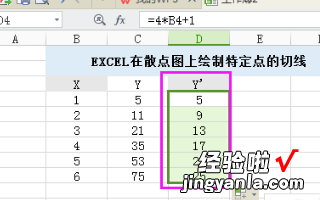
5、点击数据图表,重新进行数据选择 。如下图“右键-数据选择-添加示例”
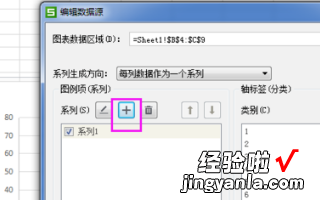
6、添加系列之后 , 需要添加系列名称,x数据以及Y数据 。如下图添加系列名称为系列2,数据名字如d系列
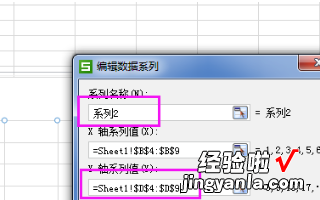
7、点击确定之后,就会出现两条数据线 , 其中橘红色那一条就是切线 。具体如下图显示 。
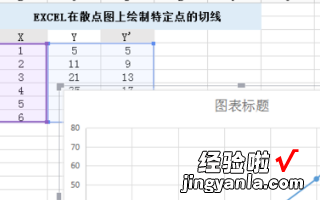
二、怎样用excel绘制曲线图
1、用excel作出曲线图:
在excel工作表中输入一组x值 , 一组与之对应的y值,选中所有数据,如右图所示(A1-A8为x值,B1-B8为y值) 。
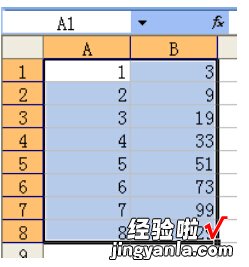
然后依次单击【插入】,【图表】,【XY散点图】,子图表类型选【平滑线散点图】,
【下一步】,【下一步】,填好图标标题、x轴与y轴的物理量及单位,【下一步】,【完成】 。
为了使图表打印出来更清晰,右击不需要的内容 , 点清除 。做出来的图表效果如下:
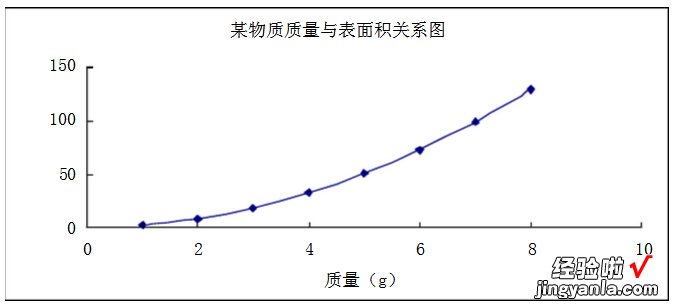
2、确定曲线方程:
若曲线方程已知,则直接列出,如上图曲线方程已知 , 为y=2x2
1.若曲线方程未知,则右击曲线,点添加趋势线,趋势预测/回归分析类型选择【多项式】,阶数选【2】 。点【选项】,点显示公式前的方框使公式显示于图表中,如下图:

3、求算切线方程:
【怎样用excel绘制曲线图 怎么在excel中画切线】例如求曲线上(1 , 3)这个点的切线,记为切线1,首先(1,3)这个点是切点,即该点既在曲线上又在切线1上,而切线1的斜率可以通过对曲线方程求导而求得,k1=y′=2×2x=4x=4×1=4,然后通过点斜式即可求得切线1的方程:y=4x-1.按同样的方法亦可求出切线2、切线3、……切线n的方程 。
4、绘制切线:
点击excel工作表中的C1格 , 点插入函数,函数类型选择COUNT,【确定】
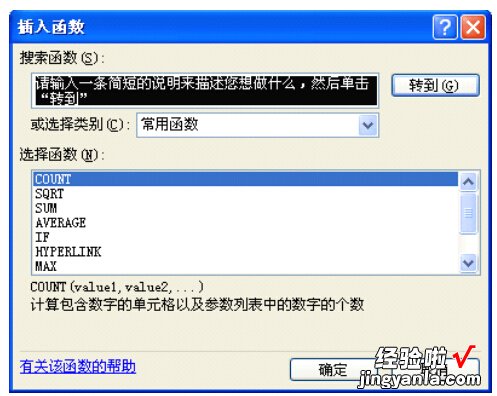
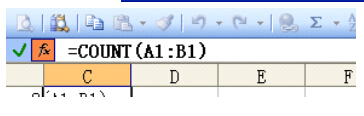
删除上图等号后面的
内容,输切线公式,但要把切线公式中的x换成A1,以方便excel帮助我们完成计算 。
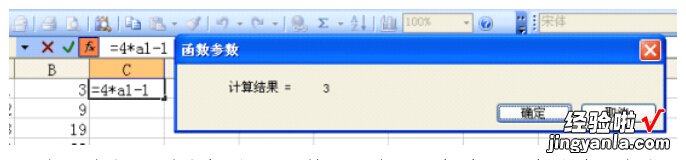
点【确定】,将鼠标移至C1格右下角至光标变成黑色十字,点击同时将鼠标拉至C8格右下角(如下图所示) 。
注:(1,3)、(2,7)、(3,11)(4,15)……(8,31)都是切线1上的点 。
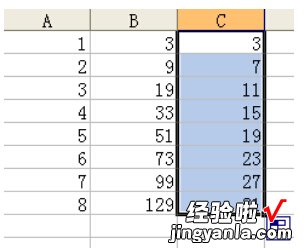
右击曲线图空白处 , 点【数据源】,点系列 , 添加一个系列,点x
值最右边的按钮(按钮1),将excel工作表中A1-A8的数据选中 , 点击按钮3返回数据源界面;再点y值最右边的按钮(按钮2),将excel工作表中C1-C8的数据选中,点击按钮4返回数据源界面 , 点【确定】,切线就出来了 。
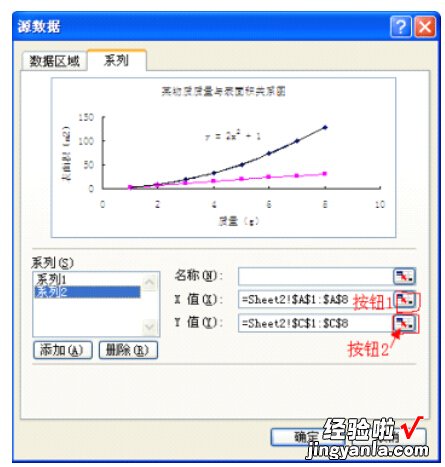

为了打印出来效果更好 , 可以右击切线,点数据系列格式,在“线性”一栏,颜色选择深一点的颜色,在数据标记一栏选择无,然后点【确定】 。
曲线上其他切线的做法同上 。
