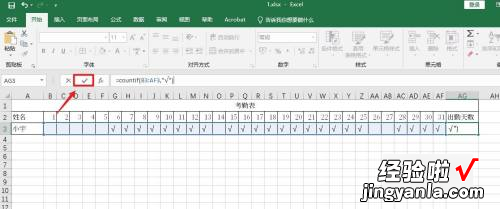经验直达:
- excel怎么利用公式计算天数
- excel怎么算出勤天数
一、excel怎么利用公式计算天数
在Excel中录入好数据以后需要进行计算 , 其中计算天数最为常用 。对于新手来说还是有一定难度,怎么办?下面是由我分享的excel利用公式计算天数的教程,以供大家阅读和学习 。
excel利用函数公式计算天数的方法步骤
1:首先,计算两个日期之间的天数 。2:在excel中,两个日期直接相减就可以得到两个日期间隔的天数,如下图:

3:计算两个日期之间的天数,也可以用隐藏函数DATEDIF函数来完成,公式如下:
=DATEDIF(A2,B2,"d")

4:这个函数语法是这样的:=DATEDIF(开始日期,结束日期,第三参数),第三参数可以有若干种情况 , 分别可以返回间隔的天数、月数和年数 。

5:首先,最简单的是两个时间直接相减即可得到时间差 。但是注意,存储结果的单元格要设置成时间格式 。

6:上面的例子是未超过1天的时间,如果超过1天的时间利用上述的方法直接相减会得到什么结果呢?

【excel怎么算出勤天数 excel怎么利用公式计算天数】7:上面的例子更常出现于考勤表的时间计算,由于两个日期可能跨越2天或者更长时间,默认显示结果不正确,需要通过设定单元格格式的方法来显示正常的时间差 。如下图设置单元格格式为“[h]:mm:ss”,其中h加上方括号可以将时间的差小时数完全显示,如果不加方括号只能显示扣除天以后的小时之差 。

8:如果想将时间差的天数和时间都显示出来,可以设置单元格格式为:
二、excel怎么算出勤天数
在Excel软件中,可以通过把单元格选中,使用countif函数,就可以计算出勤天数解决实现 。
工具/原料:联想L1710D、Win10、Excel2019
1、发现考勤表
发现考勤表有打√的是已出勤,没有打√的是休息现象 。
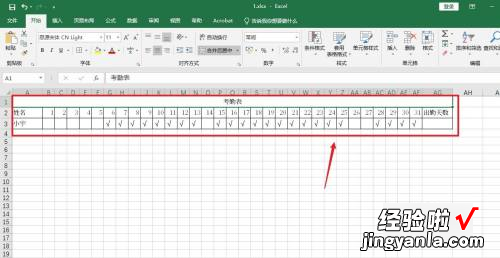
2、选中单元格
选中需要统计出勤天数的单元格 。
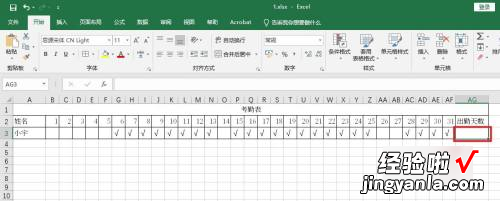
3、输入函数
在单元格输入countif函数 。
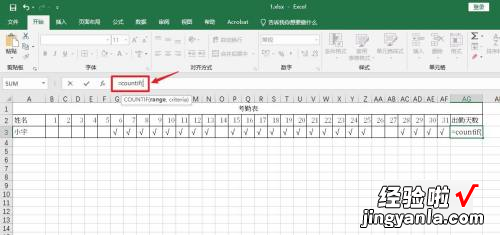
4、框选单元格
框选需要统计的单元格 。
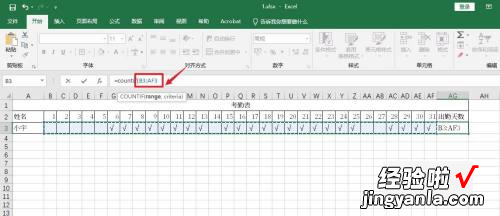
5、输入条件
输入打√的条件 。
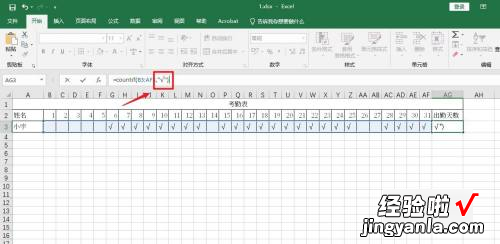
6、点击图标
点击【√】图标 。出勤天数计算完成 。