工作久了,文件夹里面堆积的文件也越来越多,找也不好找了,想要找一个文件都要瞄上好几分钟,累啊......

其实用Excel整理一下,先制作一个文件目录,再通过超链接点击跳转至相应文件,找起来就方便多了!
如下图 , 左边文件,右边超链接,点击即可打开对应文件 。
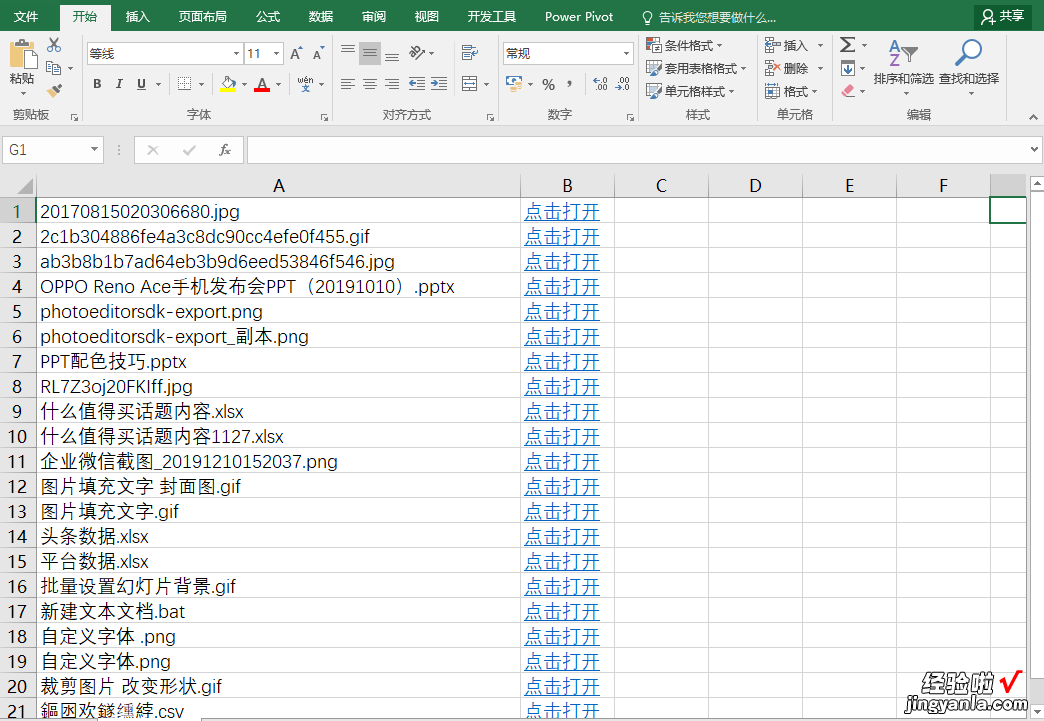
一、用Excel制作文件管理目录?
1、生成文件目录例如,现在我的D:桌面文件中有这些不同类型的文件:
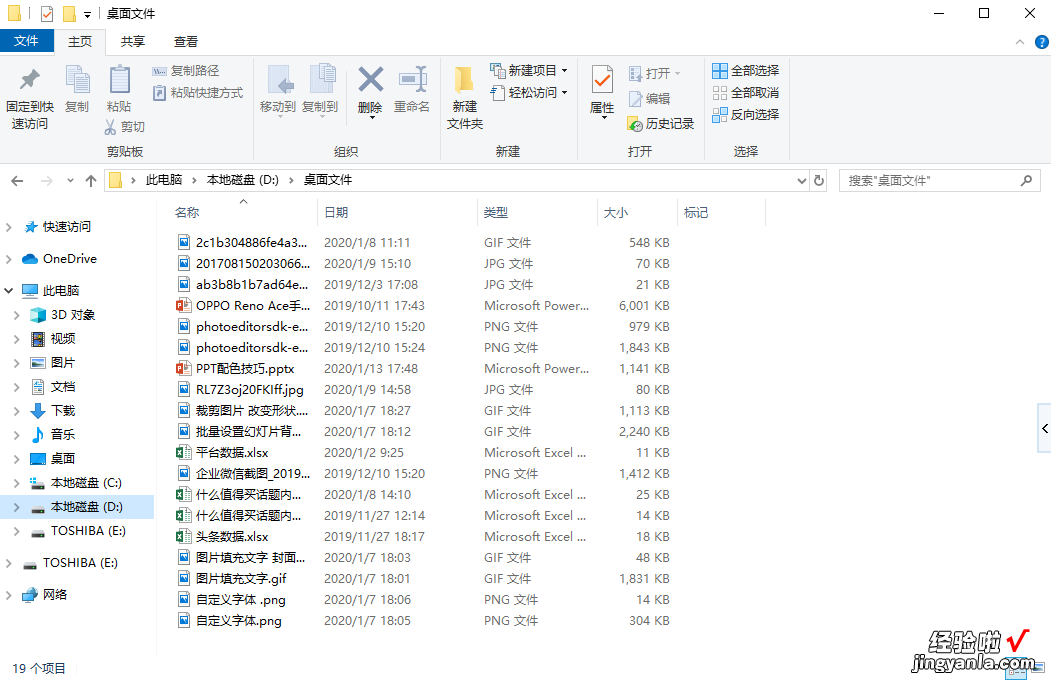
先在文件夹的目录里面新建一个【txt】文档,然后输入以下代码:
dir *.* /B >文件目录.csv接着将文档后缀名字更改为【bat】,双击运行后会自动生成一个文件目录【.csv】,打开后就可以看到当前文件夹内的所有文件名了 。
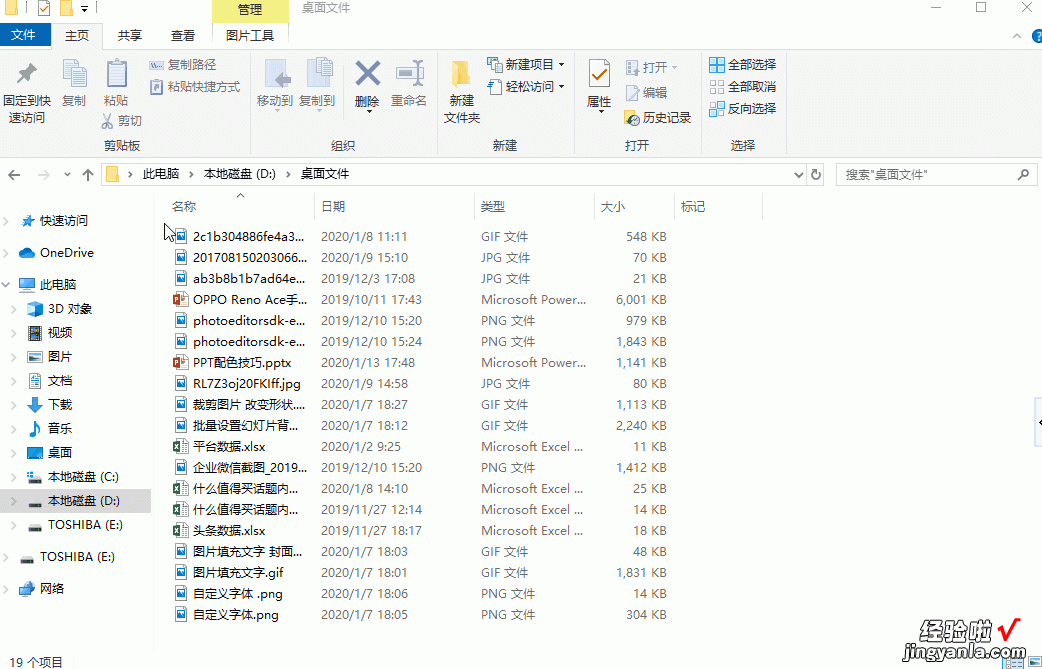
【word怎么快速生成目录 教你一分钟快速生成目录】2、制作超链接
接着下一步应该怎么制作超链接呢?
使用超链接函数【HYPERLINK函数】,在B2单元格中输入公式:
=HYPERLINK("F:桌面文件"&A1,"点击打开")
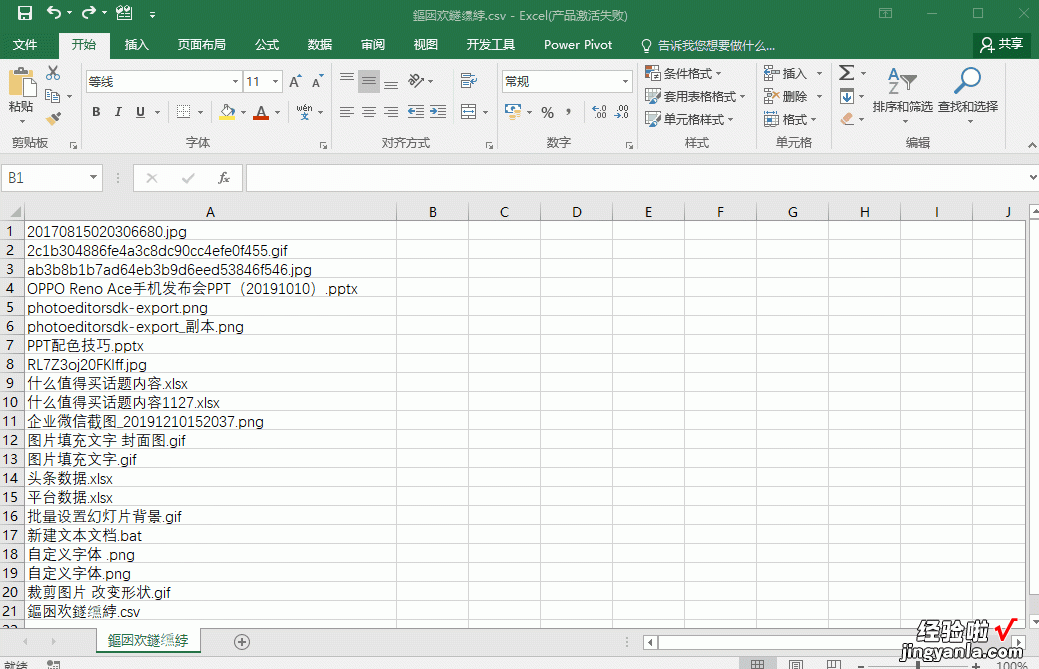
HYPERLINK函数的两个参数含义:
第1个代表的是文件路径【F:桌面文件】,第2个则是显示的内容【点击打开】 。3、另存为xlsx格式
最后一步,我们将这个CSV文件另存为【xlsx】格式即可~
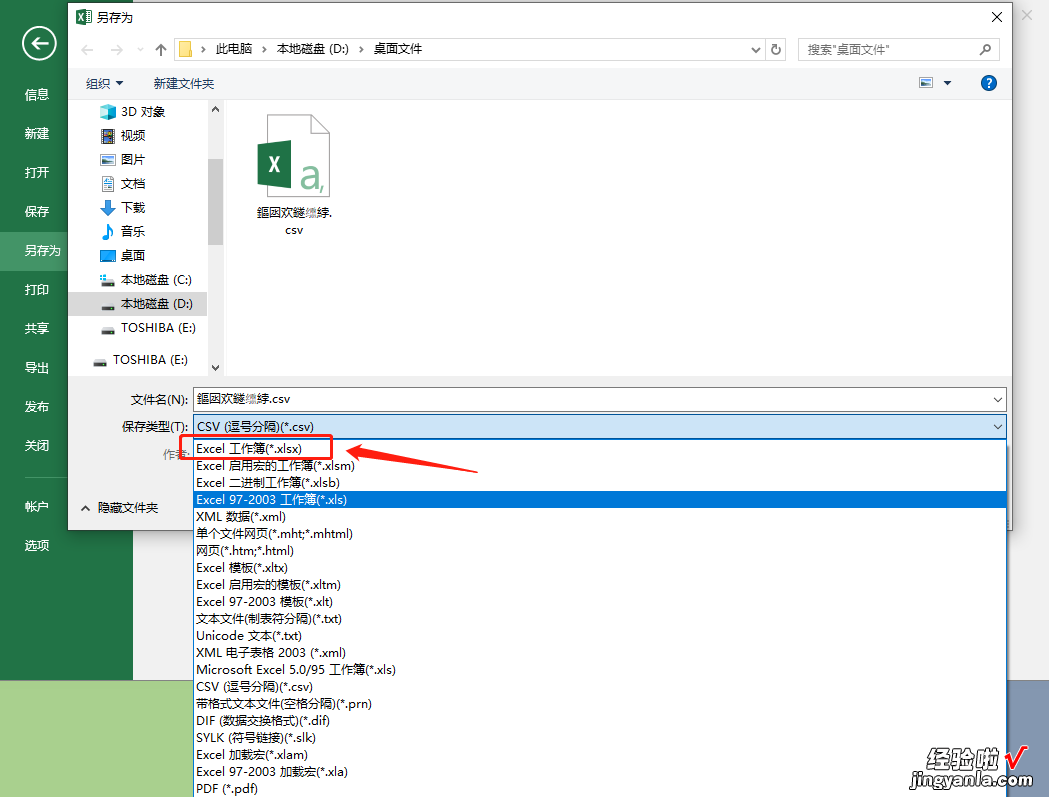
二、Word如何快速生成目录?
1、文档分级处理打开需要生成目录的Word文档 , 点击菜单栏中的【视图】——【大纲视图】,点击进入 。
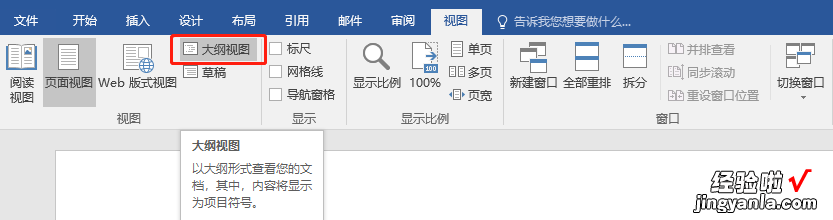
进入大纲视图后,按住【Ctrl】键选中大标题,点击上方的【正文文本】设为【1级】,再依照此方法,将小标题设为【2级】,设置完成后,点击【关闭大纲视图】回到文档页面 。
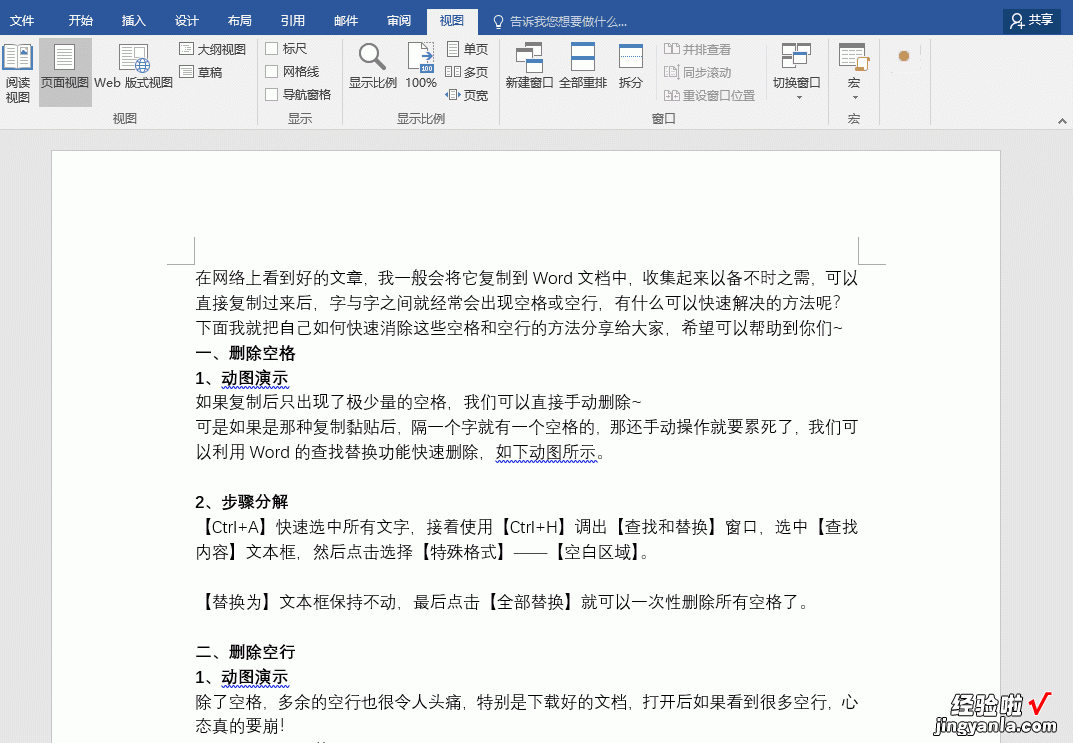
选择【视图】 , 勾选【导航窗格】后,就可以在左侧看到生成的目录,点击即可跳转到相应位置 。
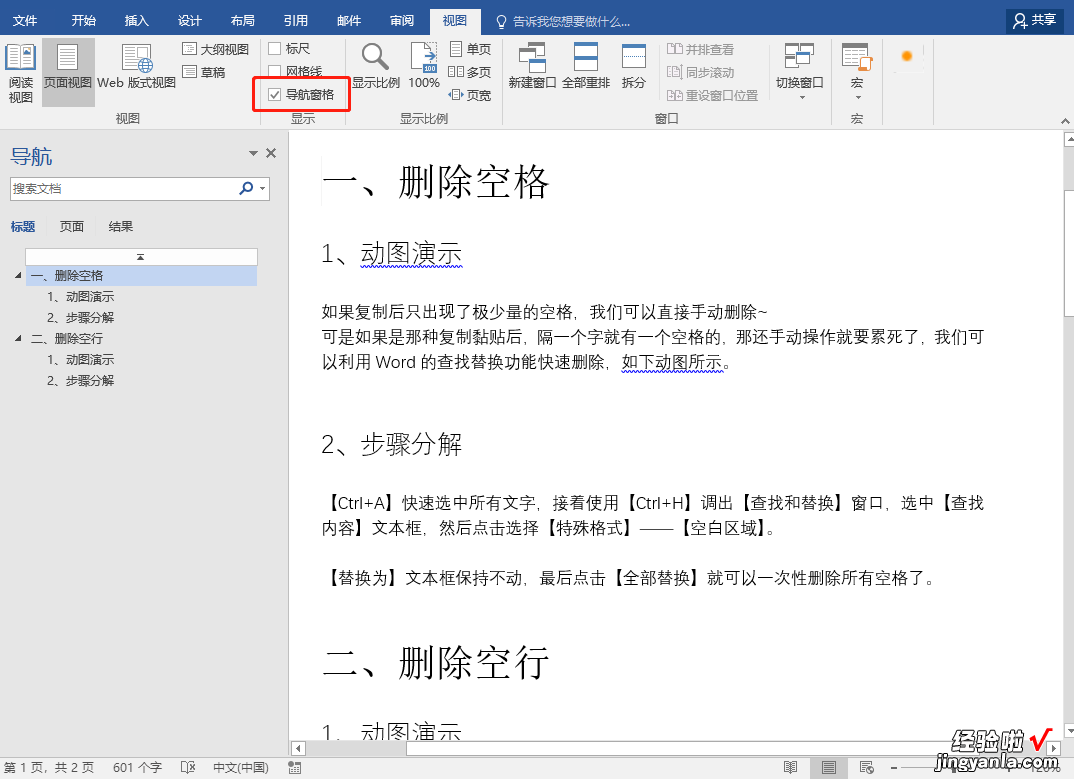
2、自动生成目录
除了上面的方法,我们还可以将鼠标移到空白页面上,点击【引用】——【目录】,选择里面的【自动目录】,生成目录后,按住【Ctrl】键点击对应标题即可跳转~
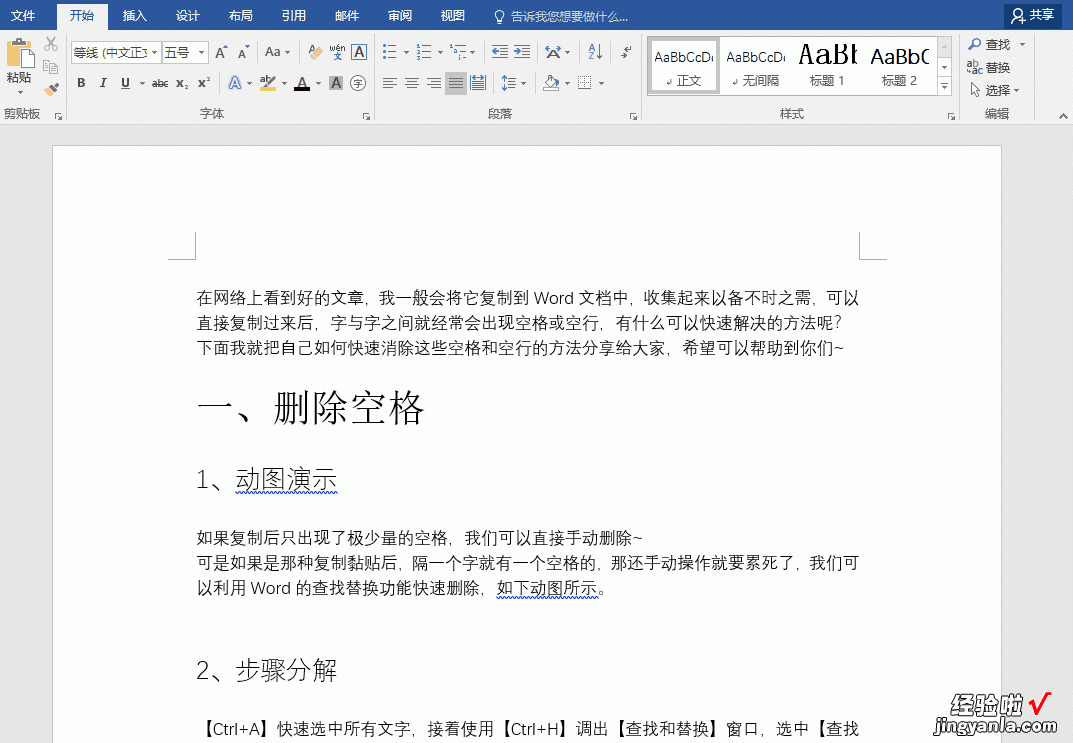
3、自动更新目录
如果你后续在文档中添加了其他目录,点击【更新目录】后会出现一个小窗口,选择【更新整个目录】——【确定】就可以自动更新目录了~
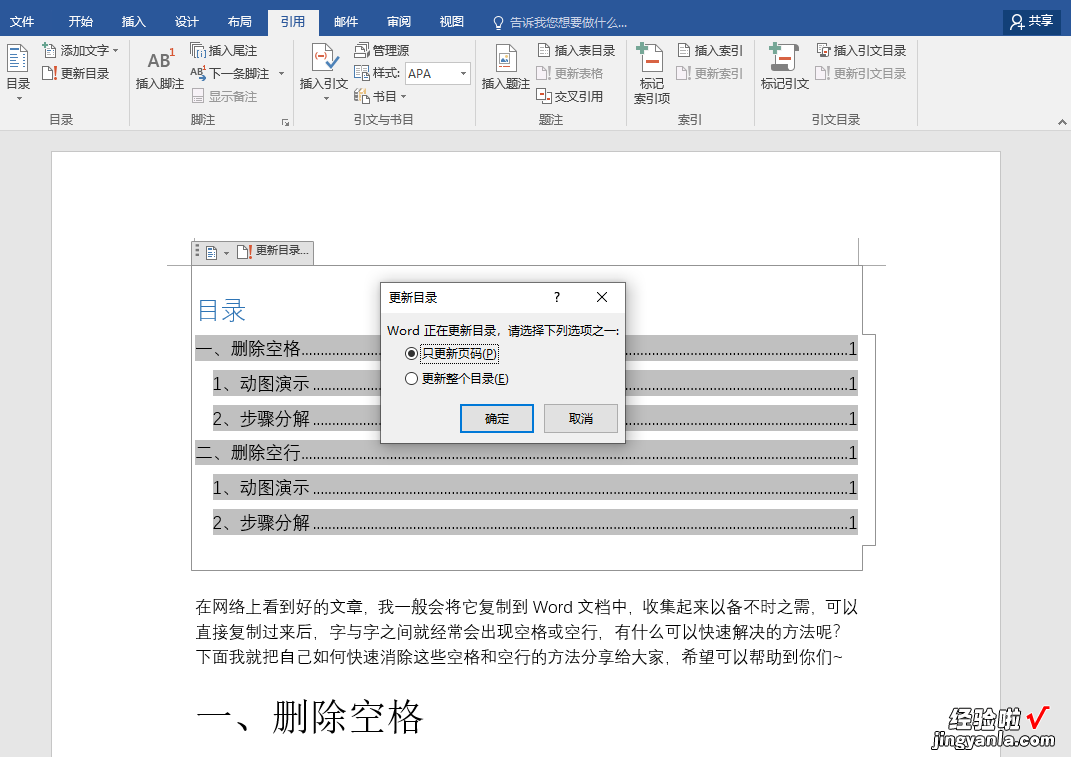
三、如何制作出彩PPT目录?
制作PPT时除了首页的封面设计,还有一个重要的就是目录了 。它作为展现PPT整体内容结构的页面,往往会以列表或其他形式贯穿整个PPT的逻辑关系,对观众起到一定的引导作用 。
那怎么样才能又快又好的设计目录页呢?小编总结了以下三种目录排版方式 。
1、PPT目录设计排版
①上下型
即版面分为上下两个部分,可以通过多种图形色块和图片进行设计 。
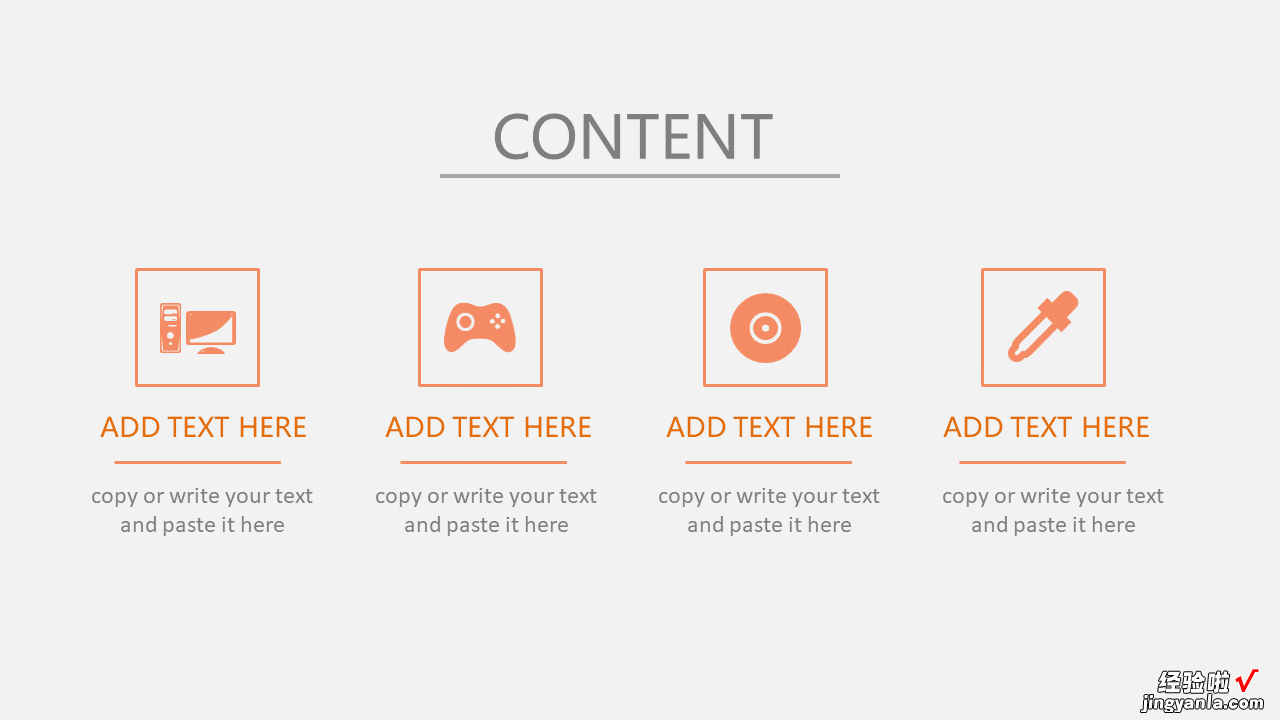
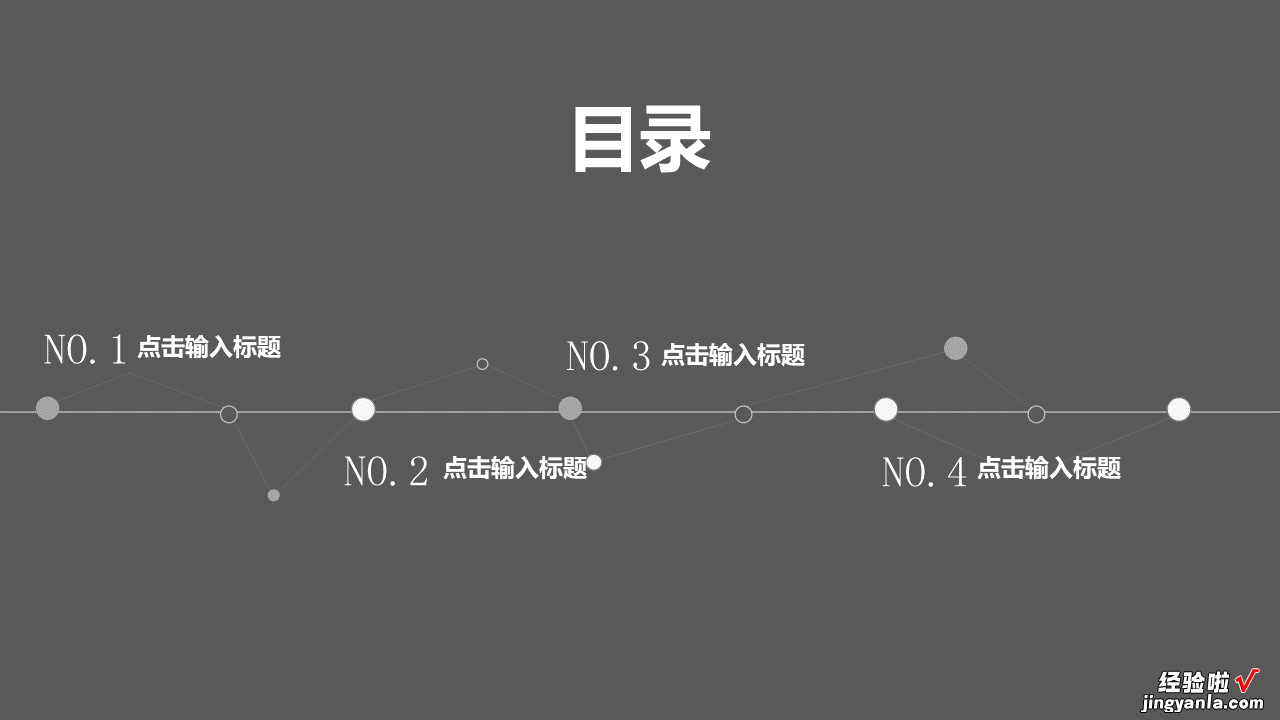
②左右型
将版面分为左右两个部分,原理和上下型相似 。
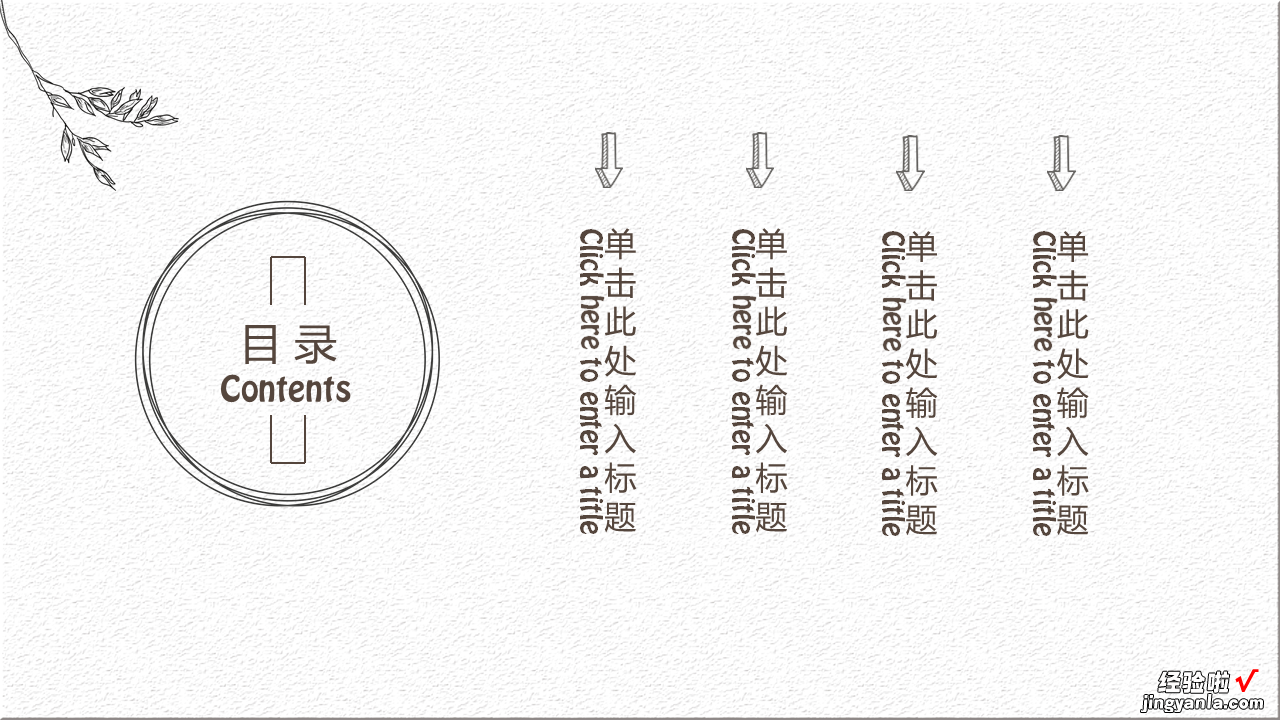
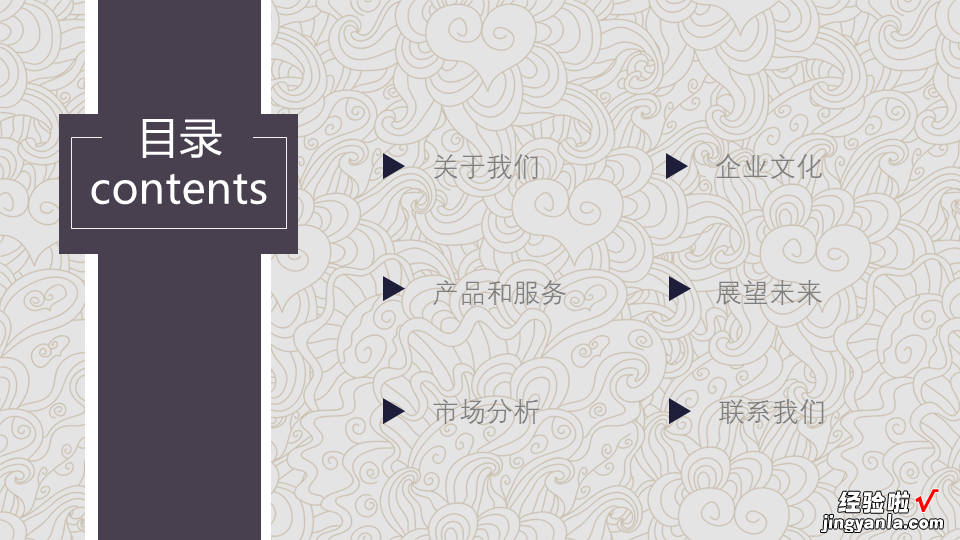
③创意型
通过结合不同的元素 , 让页面变得更有设计感、创意感 。
如环绕效果,将目录文字设置成中心 , 各目录标题围绕中心进行排列 。
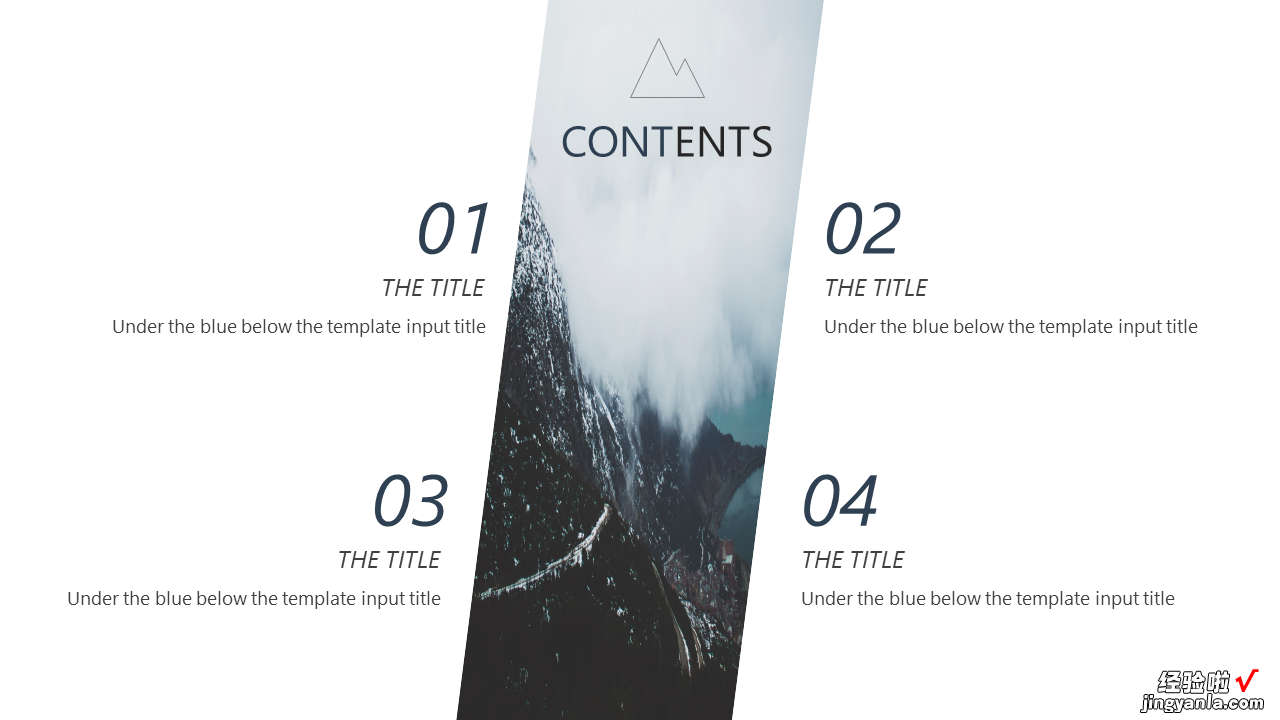
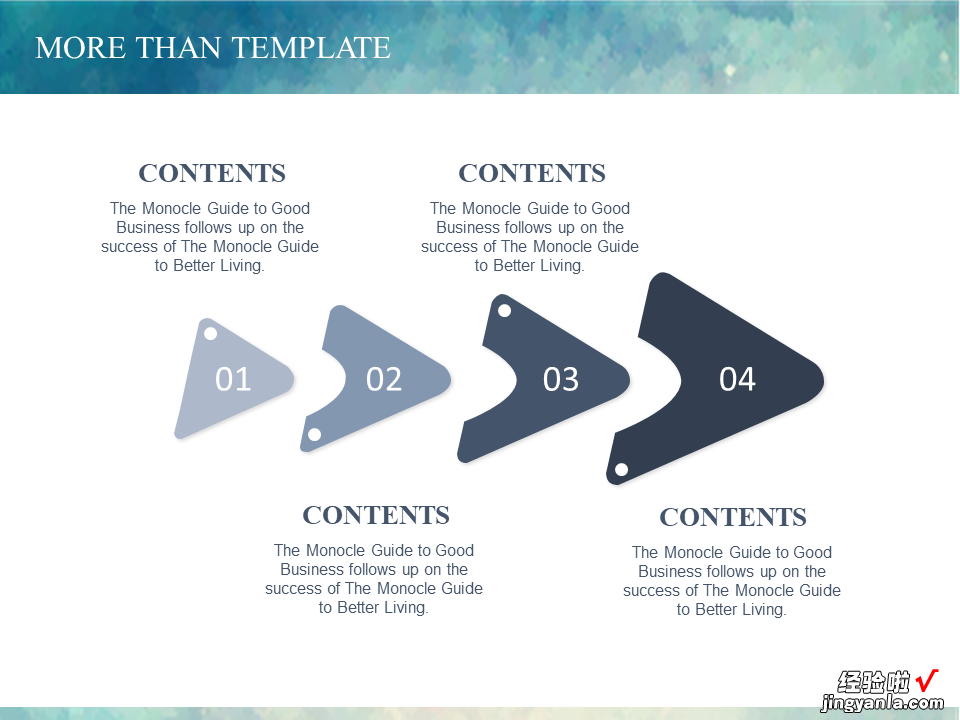
2、PPT模板资源分享
PPT好看,但是我懒得做呀~如果你和我一样,也想偶尔偷下懒的话 , 那最好的选择就是直接套用模板了,例如办公资源网上就有海量精美PPT模板,任你选择 。
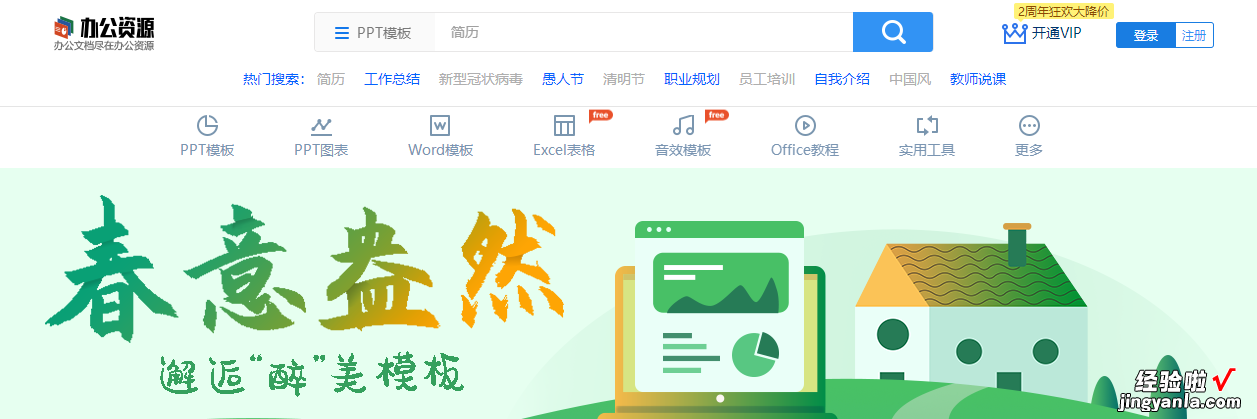
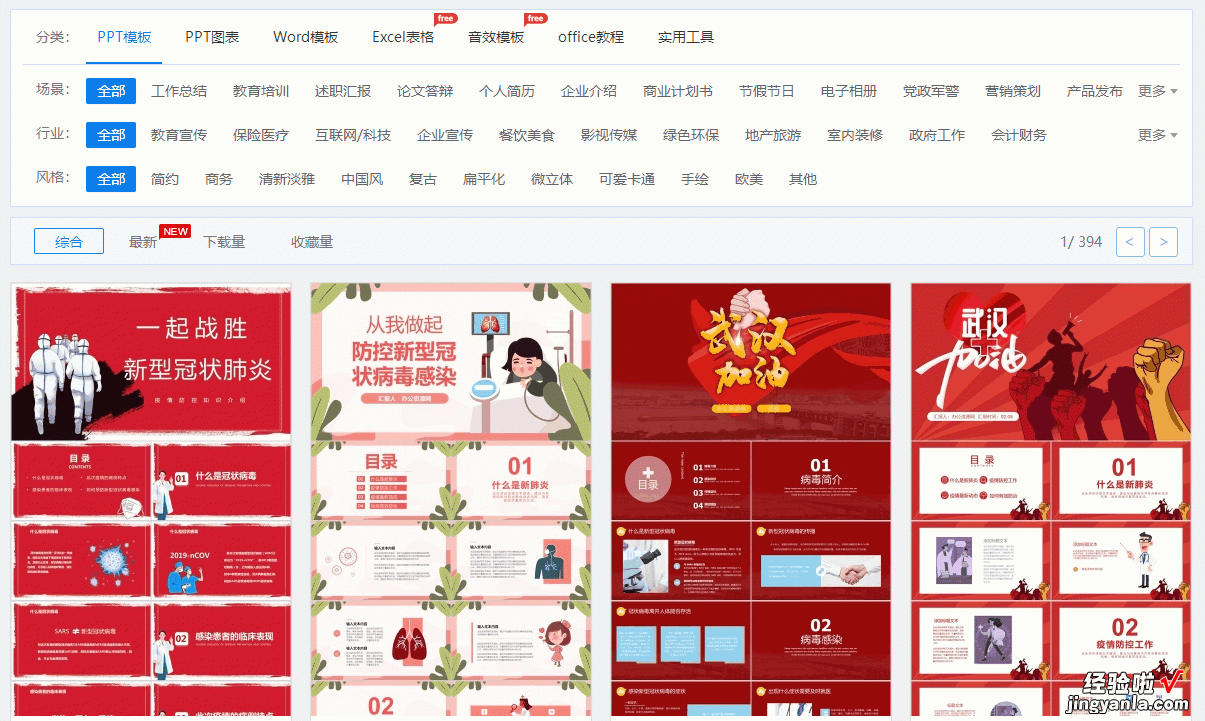
如果看到喜欢的模板,点击进入,看完模板详情后觉得满意的话 , 点击【立即下载】到自己的电脑上就可以了~
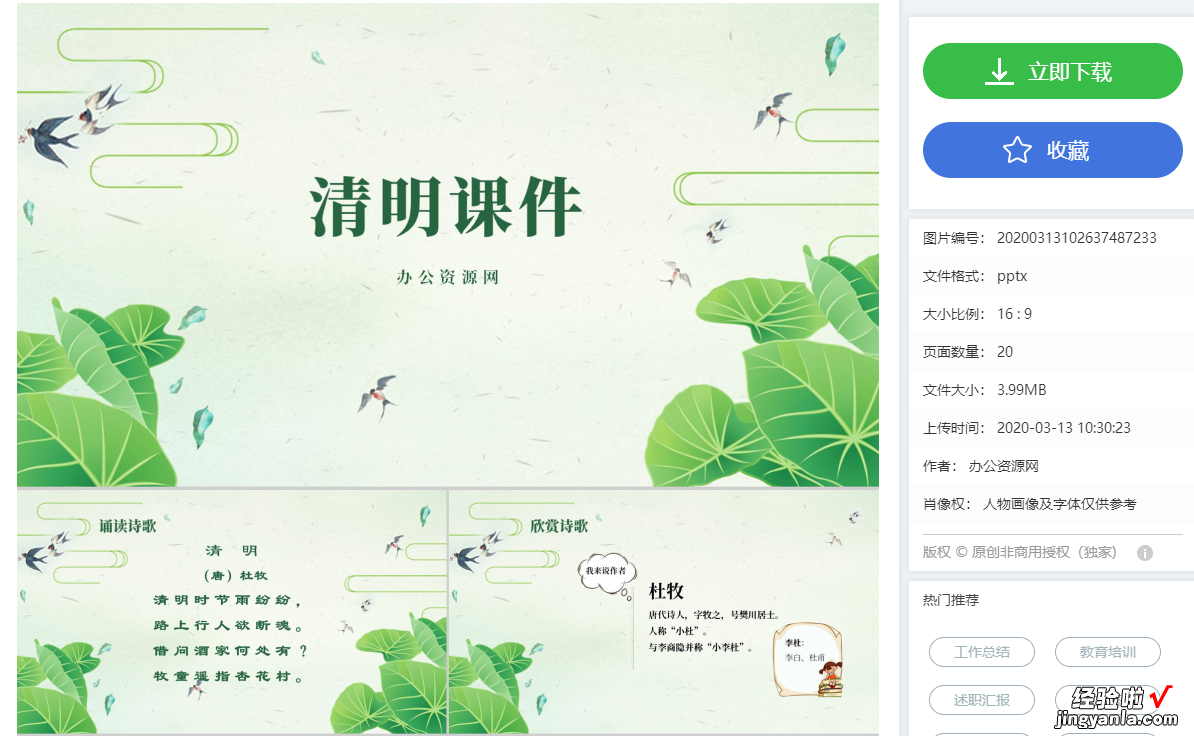
Office三件套的目录制作技巧,看完你学会了么?赶紧动手去试试看吧 , 觉得有用记得点赞转发支持一下哦~
