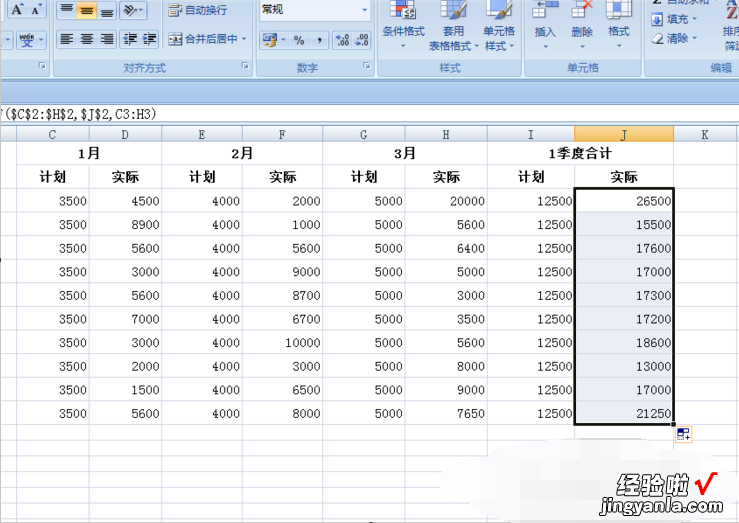经验直达:
- 求和公式excel怎么做一行求和
- excel工作表的行或列怎么自动求和
- EXCEL表格中进行每行求和
一、求和公式excel怎么做一行求和
excel一行求和的方法如下:
工具/原料:华为MateBook 14、windows 10、Microsoft Office2007
1、在Excel表格中,用鼠标选中“和”所要所放的单元格 。
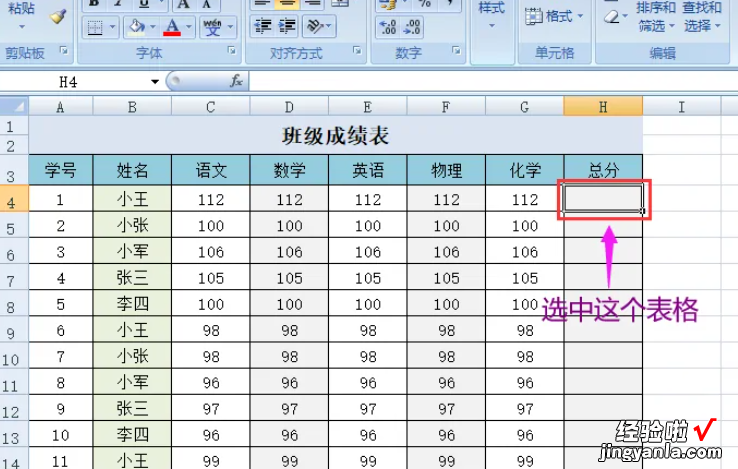
2、然后单击上面菜单栏中的“公式”选项 。
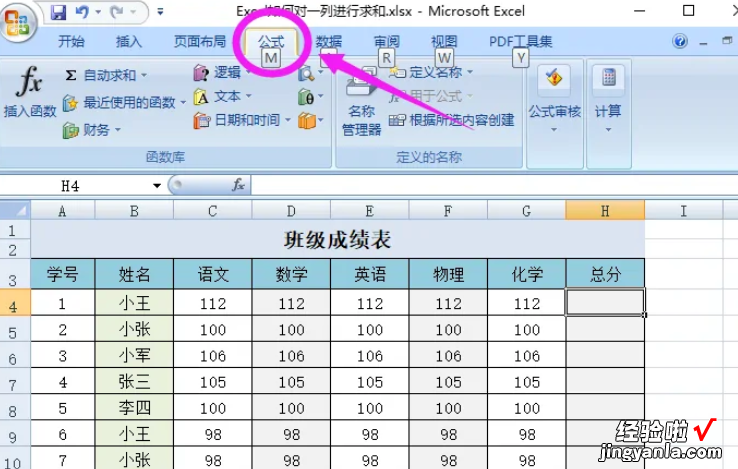
3、再单击公式下面的“自动求和“选项,然后会出现求和函数公式,如上面函数公式”=SUM(C4:G4)“中C4代表第一个加数的坐标 , G4代表最后一个加数的坐标 。
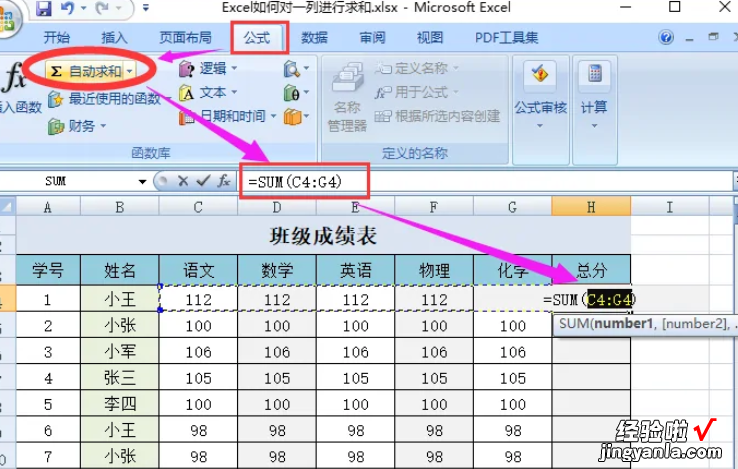
4、确定一下求和公式中的参数项是否正确,如果不正确可以修改一下,最后按键盘上面的回车键即可 。
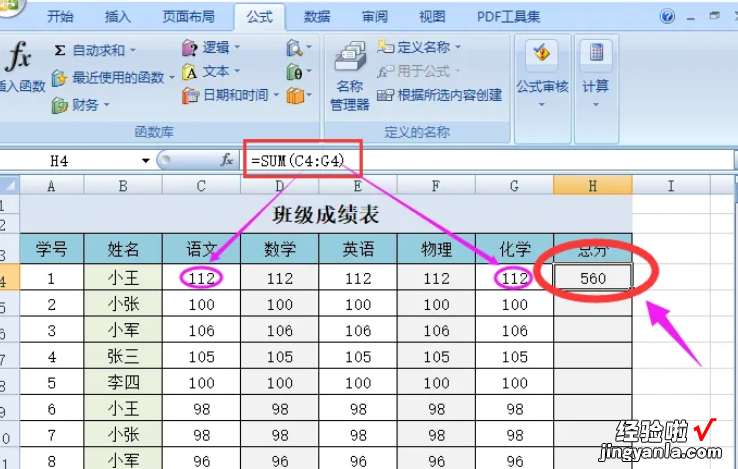
二、excel工作表的行或列怎么自动求和
利用EXCEL软件的功能进行自动求和,能起到事半功倍的效果,这个经验是用来介绍怎么使用EXCEL工作表进行行或列的自动求和 , 一般可以直接利用自动求和工具栏选项 , 再有就是利用插入函数求和也可以做到 , 用习惯了你会离不开这个EXCEL的 。下面小编就为大家介绍excel工作表的行或列怎么自动求和方法 , 希望能对大家有所帮助!
打开一个工作表,这个是虚拟的一个工资表,当人名和工资数都填充完成后,在最后一项工资总额 , 如果一个一个的加会很费时的,现在我们点菜单栏中的公式
点出公式菜单下的工具栏,在函数库找到自动求和
点击自动求和后,出现求和的表格公式
在所在求和处双击和的数目就出来了
第一行的出来后,下面的点住向下拖动,都会按格式自动求和的
结果如下,很快工资总额就都有了 , 可以自己拿计算器验证一下
或者点击上面的插入函数利用函数计算求和,下来的步骤就一样了
以上就是excel工作表的行或列怎么自动求和方法介绍 , 希望能对大家有所帮助!
三、EXCEL表格中进行每行求和
材料/工具:Excel2010
1、打开一张工作表格如下图,我们需要对表格进行隔列求和,答案分别在I列和J列 。
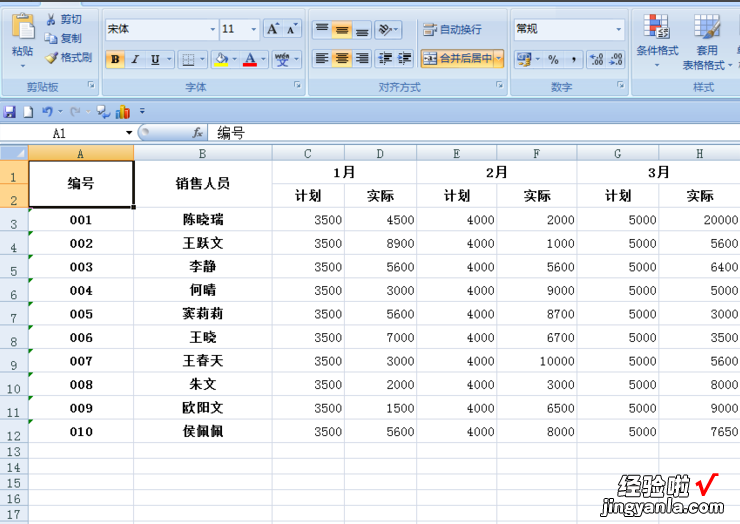
2、先算I列的数值 , 选中I3单元格,在单元格中输入“=”,点击【插入函数】按钮 。
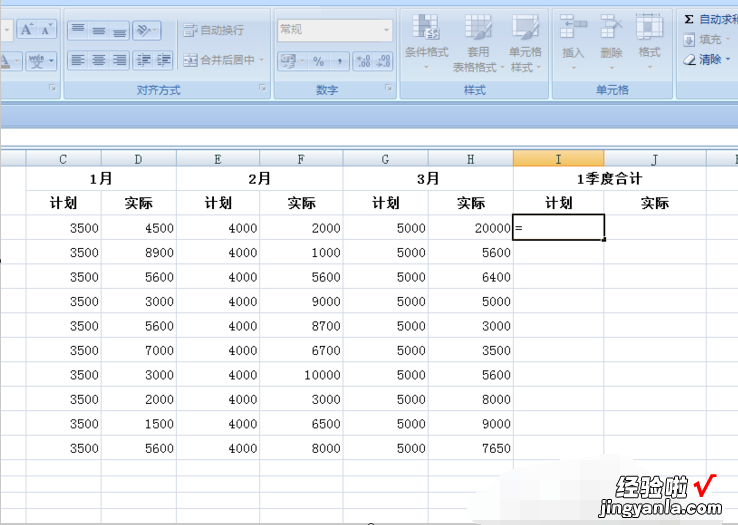
3、在弹出的【插入函数】对话框中选择“SUMIF”函数,然后单击【确定】按钮 。
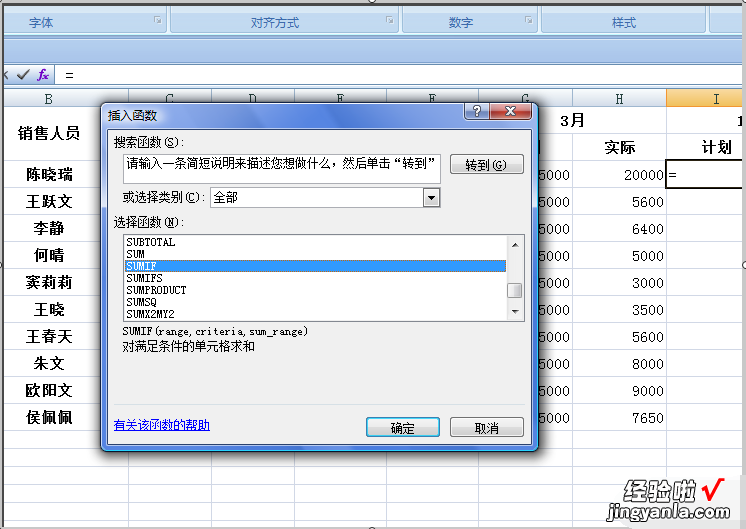
4、弹出【函数参数】对话框 。点击第一参数“Range”后的小按钮,选择“$C$2:$H$2”(这里选中C2:H2单元格区域 , 然后按F4键即可出现锁定符号$),这个区域表示的是条件范围 。
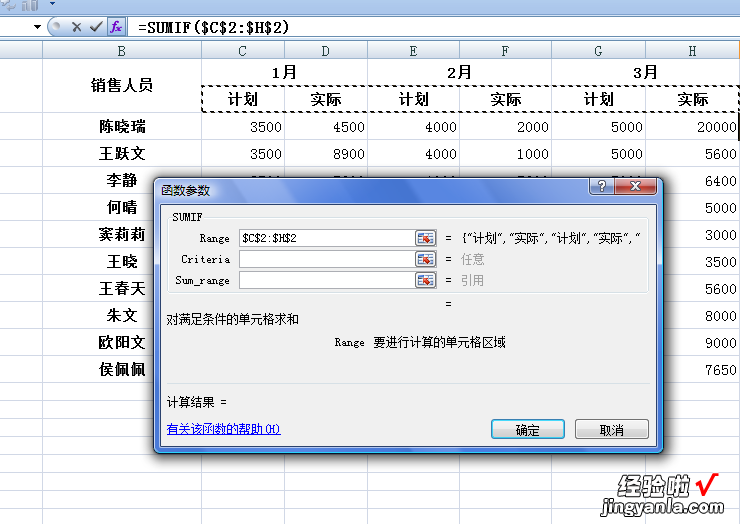
5、点击第二个参数“Criteria”后的小按钮,选择I2单元格,然后按F4按钮,显示为“$I$2”,这里表示求和条件,即求的是“计划”数值 。

6、点击第三个参数“Sum-range”后的小按钮,选中“C3:H3”数值区域,即实际求和数值区域 。设置好后,单击【确定】按钮 。
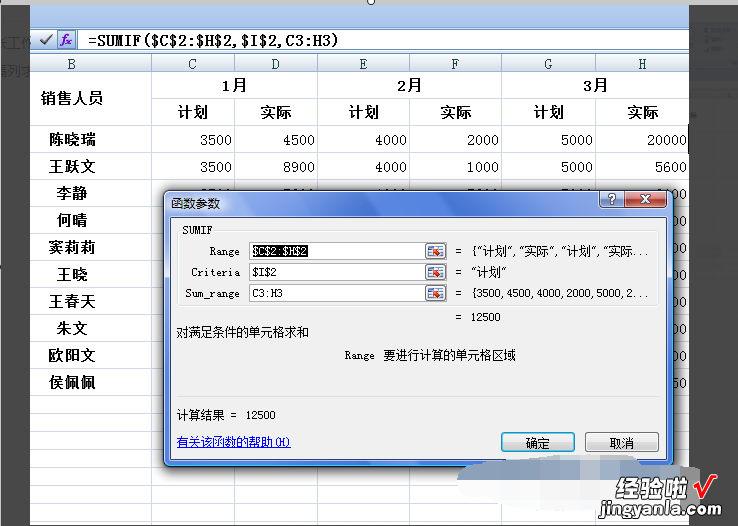
7、返回到工作表中,I3单元格的数值被求出
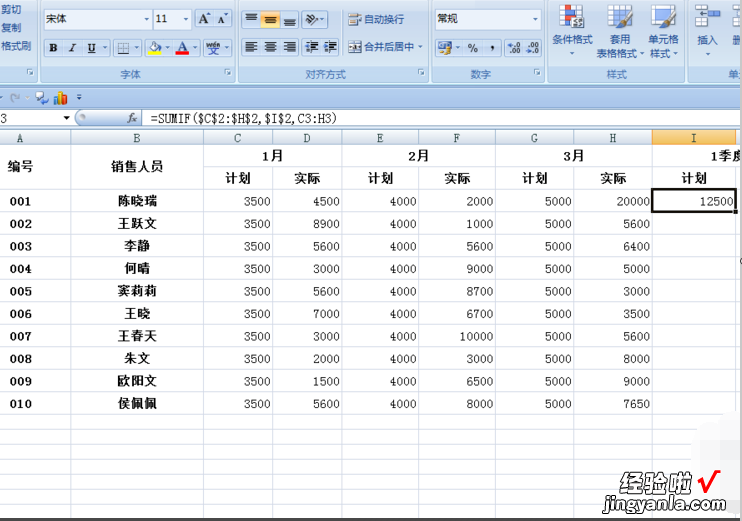
8、选中单元格拖动鼠标左键 , 可以将I列剩余的数值求出 。

9、同理,在G2单元格中输入“=”,点击【插入函数】按钮,选择“SUMIF”函数 。
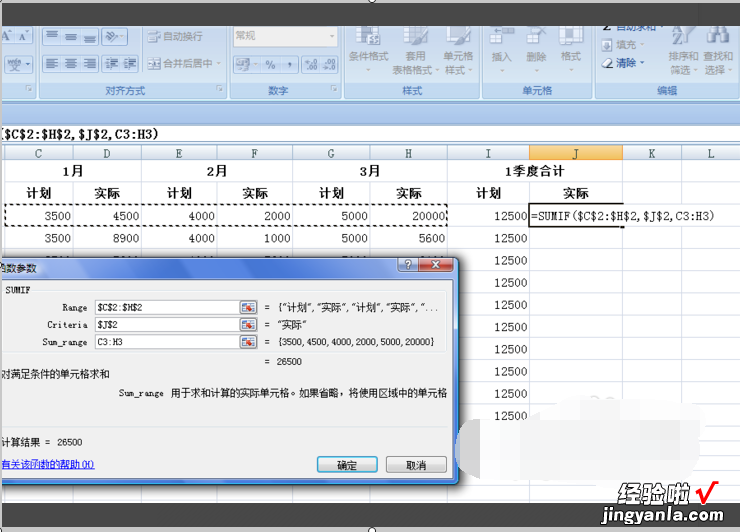
10、然后在【函数参数】对话框中输入相应的参数,这里第一个参数和第三个参数与I列相同 , 只需要将第二个参数输入为“$J$2”,设置好后单击【确定】按钮即可 。
【excel工作表的行或列怎么自动求和 求和公式excel怎么做一行求和】