经验直达:
- excel表格怎么转换横向纵向
- excel横向纵向转换
- 如何将excel表格横着显示
一、excel表格怎么转换横向纵向
当我们使用Excel时,有时需要将表格中的行和列进行转换 , 一个一个的复制粘贴会很麻烦 , 那么如何横向纵向变换,今天来分享一下,
希望有所帮助;
双击打开要转换的Excel表格,进入表格后选中需要复制的表格区域,单击鼠标右键选择【复制】,快捷键【Ctrl、c】 , 选择顶部的【加号标志】 , 选择【表格】;
点击【新建空白文档】,在新表格中右键单击第一个单元格,弹出菜单,选择【选择性粘贴】,新出现的对话框,选择【粘贴内容转置】 , 就轻松地实现,表格横向和纵向的转换 。
二、excel横向纵向转换
在日常工作中 , 如果碰到Excel表格中的数据要“横变竖”,一个个输入那可真是太浪费时间了 。最近也看到有很多小伙伴在问excel横向纵向转换有没有快捷键 , 要怎么操作,今天小编就给大家带来了excel横向纵向转换的操作方法,包括快捷键操作方法哦,感兴趣的朋友快来看看吧 。
WPSOffice2019官方免费个人版
WPSOffice是金山软件股份有限公司出品的一款全面兼容微软Office格式的办公软件 。WPSOffice2019个人免费是办公必备的软件,软件提供强大的文字编辑处理功能,最常用的文字、表格、演示等多种功能都具备 , 你可以处理了各种各样的文档,体积很小 , 下载速度很快,安装也很快捷,有需要的用户欢迎下载!
excel横向纵向转换
方法一:
1、选中单元格
选中需要的单元格 。
2、点击方向
点击上面的【方向】 。
3、按键盘快捷键
用自带键盘按【v】快捷键 。
4、操作完成
excel文字横向变纵向快捷键操作完成 。
方法二:
1、框选表格
打开Excel,框选表格 。
2、点击复制
点击左上角的【复制】 。
3、选中单元格
选中需要粘贴的单元格 。
4、点击粘贴
点击左上角的【粘贴】 。
5、点击选择性粘贴
弹出白色框,点击【选择性粘贴】 。
6、勾选转置
弹出窗口框,勾选【转置】 。
7、点击确定
点击右下角的【确定】 。
8、操作完成
把excel表格横向变成纵向操作完成 。
总结:
1、选中单元格
选中需要的单元格 。
2、点击方向
点击上面的【方向】 。
3、按键盘快捷键
用自带键盘按【v】快捷键 。
4、操作完成
excel文字横向变纵向快捷键操作完成 。
以上的全部内容就是为大家提供的excel横向纵向转换的两种方法介绍啦~大家可以根据自己的喜好来进行选择使用,希望对大家有帮助~
三、如何将excel表格横着显示
显示横竖也就是阅读模式 。
1、打开excel表格,可以看到我们编辑好的数据信息;

2、我们直接看excel表格中的内容,由于内容比较多 , 容易眼花缭乱;

3、我们可以在excel表格右下方看到一些功能图标;
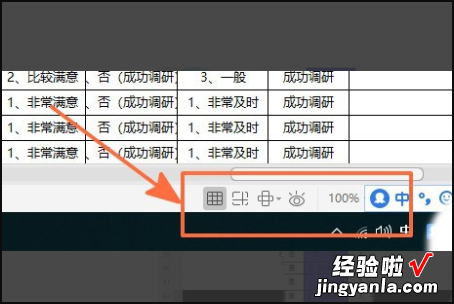
4、我们点击阅读模式设置图标;
【excel横向纵向转换 excel表格怎么转换横向纵向】
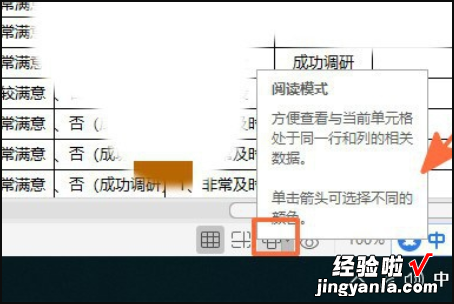
5、接着点击图标旁的向下箭头,可以看到颜色选项供我们选择;

6、这时根据自己的需要或喜好选择颜色;

7、即可看到颜色标注在我们阅读的内容上,我们可以清晰的查看与当前单元格处于同一行和列的相关数据 。

