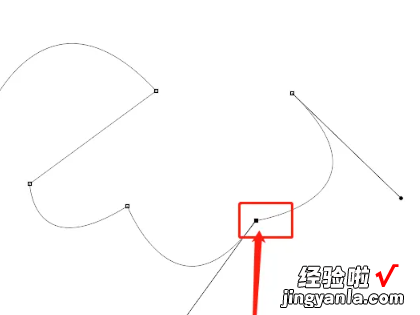经验直达:
- ps钢笔工具怎么用
- ps钢笔工具的使用方法和技巧
一、ps钢笔工具怎么用
ps钢笔工具的使用方法可以通过选择该工具以后围绕着需要抠图的外延将其选中 , 然后再建立选区即可将该需要的元素抠出来 。具体的以在WIN10中操作PHOTO SHOPCC版本为例,方法如下:
1、在电脑上打开该软件进入 。
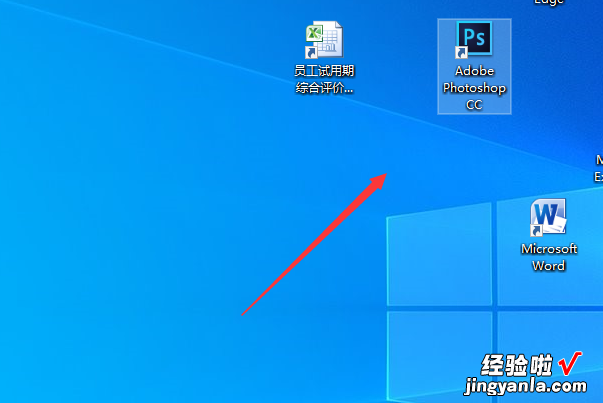
2、在打开的软件中点击文件 , 选择打开 。
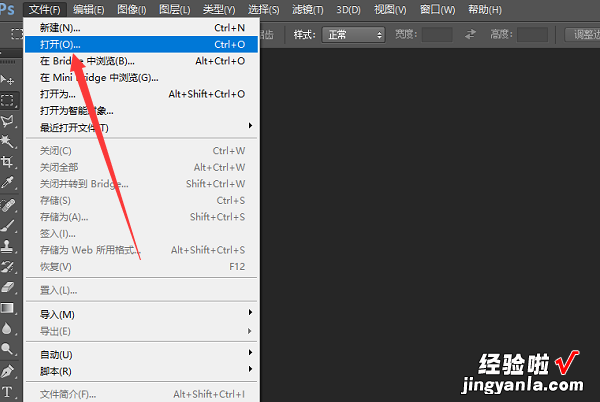
3、在出现的对话框中选择需要点击打开 。
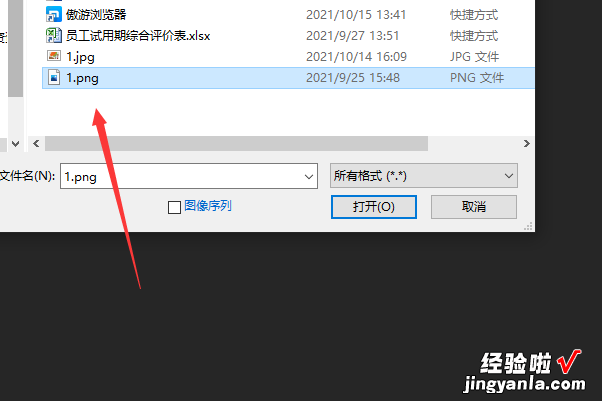
4、点击工具栏的钢笔工具 。

5、使用钢笔工具沿着对应图片的外延将其框选 。
【ps钢笔工具怎么用-ps钢笔工具的使用方法和技巧】

6、然后点击右键,选择建立选区 。

7、此时即可看到已经将需要的图片抠出来了 。

二、ps钢笔工具的使用方法和技巧
ps钢笔工具的使用方法和技巧如下:
工具/原料:联想小新Air14Plus、Windows10、Photoshopcs6.
1、打开ps,新建画布,按键盘上的“p”键,打开钢笔工具,用钢笔工具在画布上单击确定锚点 。
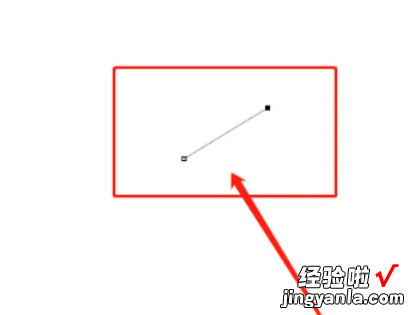
2、按键盘上的delete键,删除最近建的一个锚点,再按delete键删除所有锚点,创建了一个闭合路径 , 按键盘上的ctrl enter键,把路径转换为选区 。
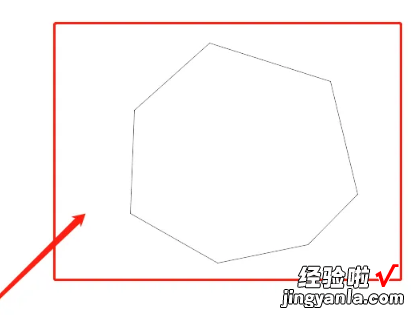
3、在画布上点击确定一个锚点之后,按住键盘上的shift键,绘制新的锚点,系统会根据角度确定为45°/90°直线 。
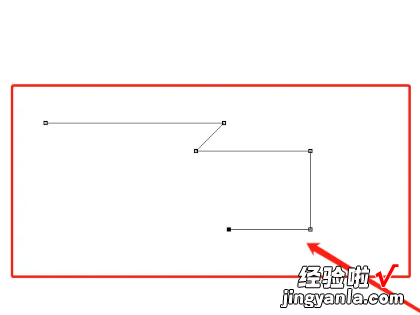
4、在画布上新建一个图形,ctrl t选中图形,按住键盘上的shift键把鼠标放到角上旋转图形,这时候每次旋转的角度为15° 。
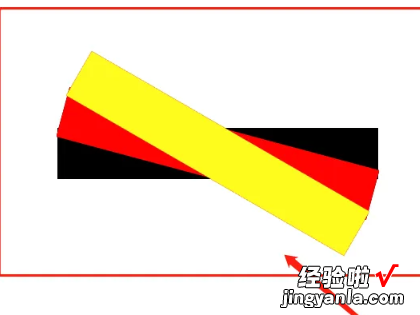
5、选择钢笔工具,顶部左上角钢笔工具属性栏选择“形状”,用钢笔工具点击确定第一个锚点 , 再点击第二个锚点的时候不松开鼠标左键,拖动鼠标,就可以绘制各种各样的形状 。
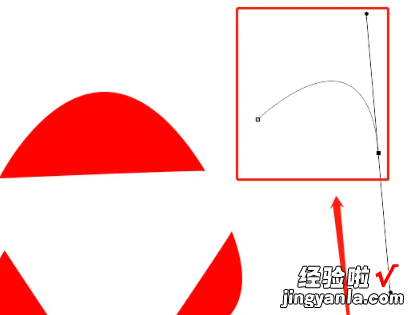
6、点击确定第一个锚点 , 在第二个点上点击不松手,产生手柄(直线变曲线,调整弧度);第二条线是由两侧手柄控制弧度 。
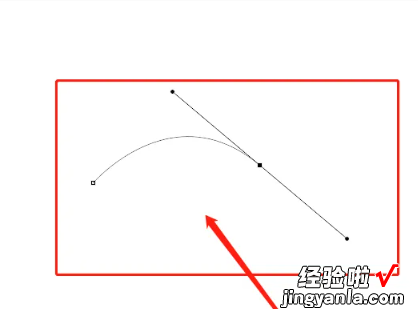
7、按住alt键,鼠标放到一侧手柄的头上,产生箭头,拖动鼠标,改变弧度的大小 。
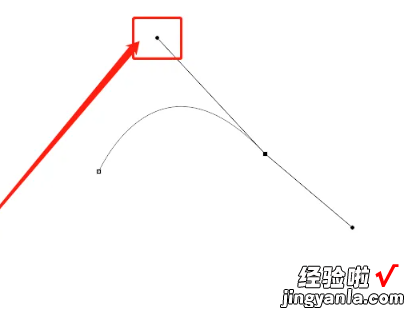
8、回到锚点 , 按住alt键,点击锚点,这样就取消了一侧手柄 。
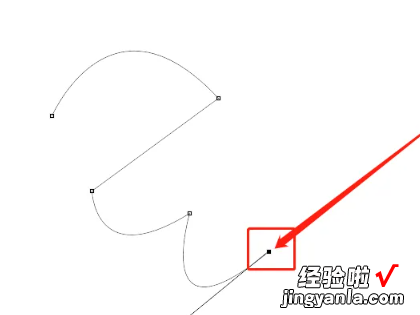
9、按住ctrl键,把鼠标放到锚点上,变成了白色的箭头 , 这时候就可以拖动锚点 。