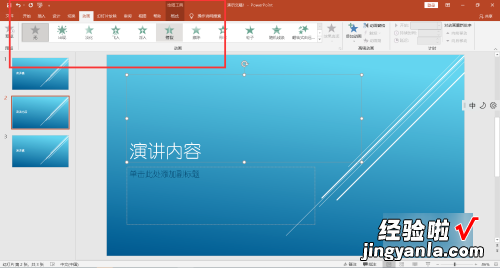经验直达:
- ppt怎样设计演讲稿
- 演讲ppt怎么制作
一、ppt怎样设计演讲稿
ppt怎样设计演讲稿 。ppt怎么设计ppt演示设计技巧的时候,我们经常使用多种ppt模板 , 不仅可以提高ppt的文档规范、页面统一 , 还提高了演示水平,所以在这个阶段的我们是不可以少了 。接下来介绍一下模板的排版 。1、先用ppt内置的矩形工具绘制一个矩形,调整大小和位置后,按照矩形里面的图形选一个合适的即可 。2、用钢笔工具做一下矩形的选区 。在矩形上面绘制一个矩形,然后选中这个矩形,调整大小和位置后,选择图层→图层样式→斜面和浮雕 。3、选择矩形工具 , 然后选择创建选区,用直接选择工具 , 绘制一个形状 。4、调整好大小和位置 。再选中最下方的矩格,按住alt键,调整矩格的直径 。5、单击工具栏中的图层,并选择创建裁剪 。
二、演讲ppt怎么制作
打开空白的PPT文档,在PPT文档中分多个幻灯片输入演讲内容,设置好格式和动画效果 。
工具/原料:机械革命S3Pro、Windows10、PowerPoint2019
1、打开文档
打开一个空白PPT,输入演讲稿的标题 。
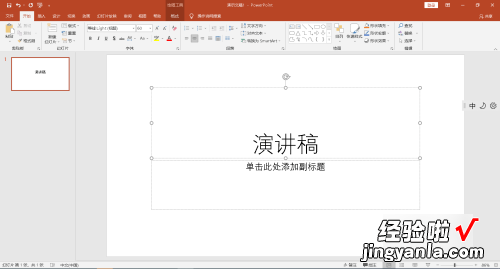
2、设置主题样式
点击菜单栏上“设计-主题”,下拉选择合适的主题样式 。
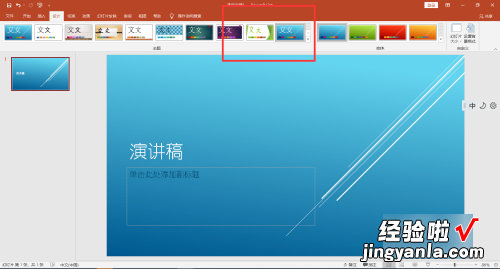
3、复制幻灯片
点击左侧幻灯片列表 , 点击鼠标右键,选择“复制幻灯片” 。
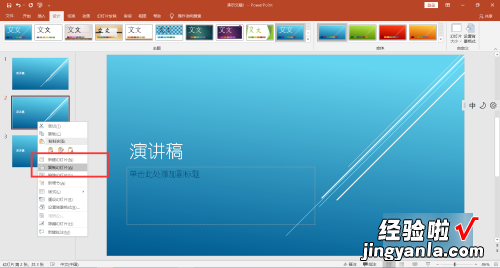
4、输入演讲内容
在新的幻灯片上输入演讲内容,设置好格式 。
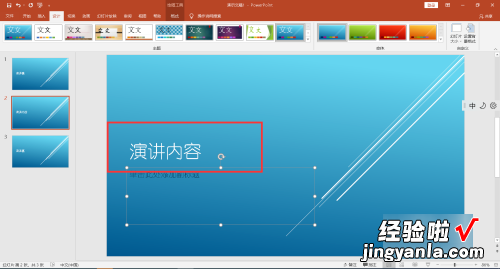
5、设置动画
选择幻灯片元素,点击菜单栏上“动画”,设置播放动画效果 。设置完成后,演讲稿PPT制作完成 。
【ppt怎样设计演讲稿-演讲ppt怎么制作】