经验直达:
- excel按日期排序怎么弄
- EXCEL表格怎么按日期排序
一、excel按日期排序怎么弄
点击“数据”-“排序” 。选择“扩展选定区域”,点击“排序..”就实现日期排序啦 。
首先我们把需要记录的工作计划及时间信息录入到表格中用鼠标点击下文时间前“5”的位置选中表格题目行 , 点击“数据”,然后再点击“自动筛选” 。
方法1在Excel中 , 找到需要排序的日期,拖动鼠标选择它们 。选择好内容后,找到开始功能区中的“排序和筛选” , 点击展开它 。在展开的下拉菜单中 , 点击“升序”或“降序”,即可进行日期排序 。
excel按日排列顺序具体操作方法:全部选中区域 。点击上方工具栏的“数据” 。找到“排序”并点击 。弹出窗口后,主要关键词选择为“时间”,排列顺序为“数值”,次序为“升序”,然后点击“确定” 。
打开电脑上的excel表格 , 选中需要排序的单元格数据 。点击上方菜单栏中的数据,在子菜单栏中选择排序 。在排序的弹窗中点击次序选择自定义序列,点击两次确定后日期可自动排序 。根据以上步骤即可在excel中按日期排序 。
打开需要操作的Excel表格 , 如图所示 。选择需要排序的单元格区域,单击数据选项卡,选择排序,下拉菜单中选择“自定义排序” 。
二、EXCEL表格怎么按日期排序
以2007版EXCEL为例,对下图中的数据按日期进行排列 , 日期里面包括时间
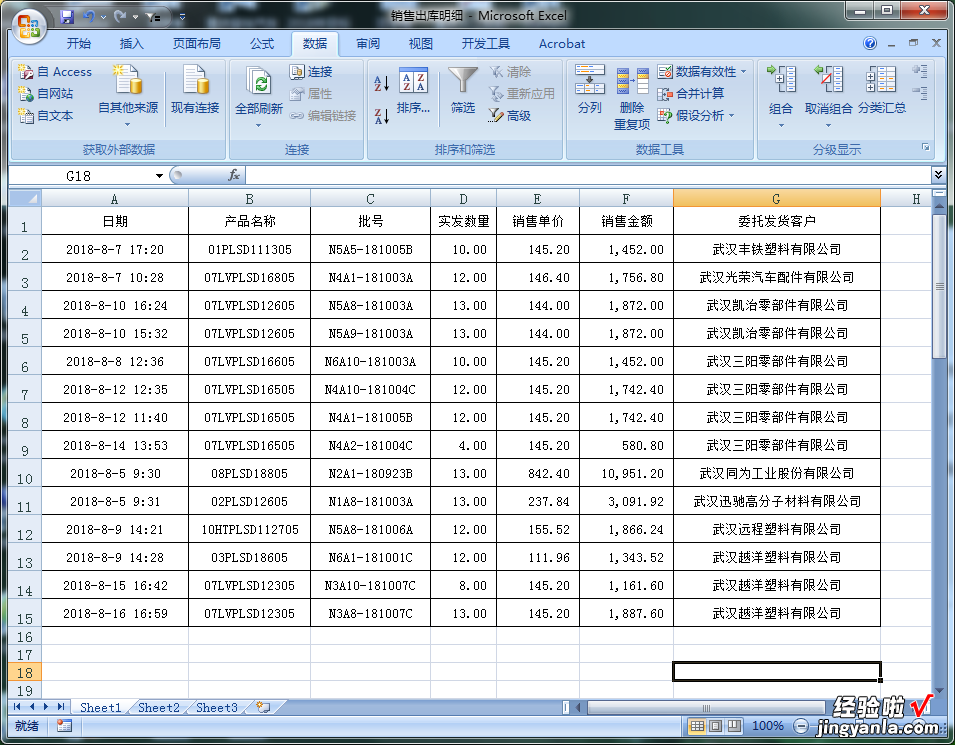
1、打开EXCEL,选择需要进行排序的数据行,即选中第2行到第15行 。

也可选中包含标题行在内的第1行到第15行 , 如下图所示 。

2、在上方菜单栏找到数据选项卡,并点击下方“排序与筛选”选项卡中的“排序”
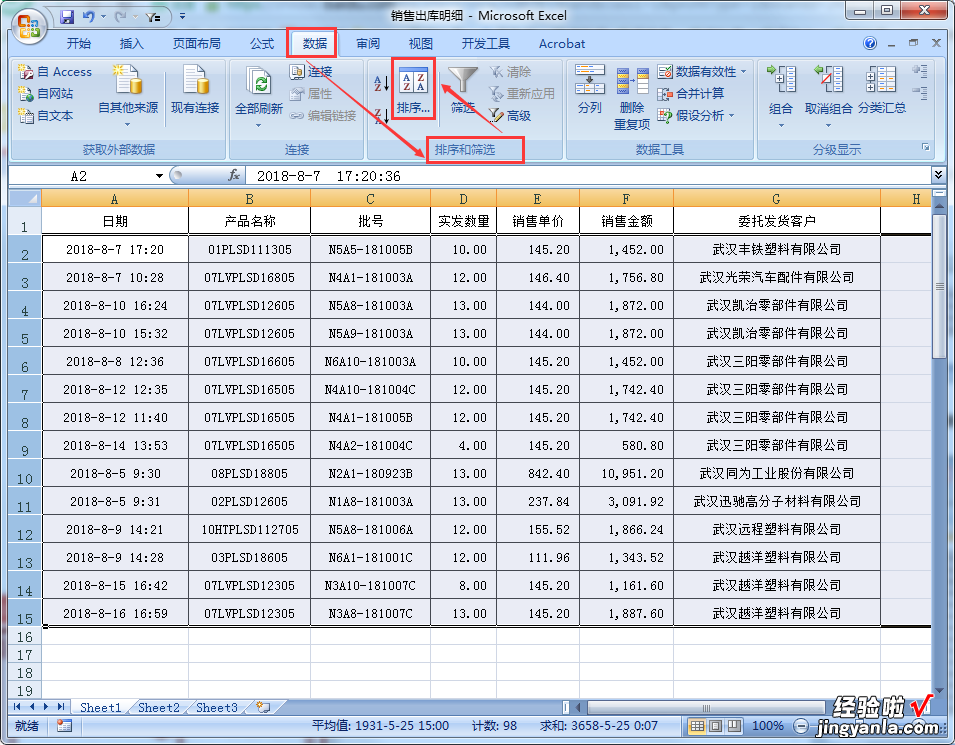
3、第1步选中排序数据行不包含第1行标题行时,在弹出的排序对话框中不勾选右上角的“数据包含标题”选项,然后在主要关键字栏选择日期时间所在列,即列A,然后排序依据:数值,次序:升序(从小到大的时间)即可 。

4、选择完毕后 , 点击确定返回EXCEL主界面查看排序结果,如下图 。

我们可以看到,日期列均按日期和时间的大小进行了排列
5、选中排序数据行包含第1行标题行时,在弹出的排序对话框中要勾选右上角的“数据包含标题”选项,然后在主要关键字栏选择日期时间所在列的标题名称,即日期,然后排序依据:数值 , 次序:升序(从小到大的时间)即可 。

6、选择完毕后 , 点击确定返回EXCEL主界面查看排序结果(如下图),按时间顺序排序完成 。
【EXCEL表格怎么按日期排序 excel按日期排序怎么弄】

