经验直达:
- 怎么在网页中在线浏览ppt文档
- 我看有的网站ppt演示
- ppt网页版怎么用
一、怎么在网页中在线浏览ppt文档
一、工具:浏览器、永中DCS文档在线预览-示例工具
A.准备工作:找到工具网站
【1】使用搜索引擎,如百度搜索关键字“文档转换”、“文档预览”,或者直接搜索“永中DCS” , 进入域名为yozodcs的网站 。
【2】通过顶部导航栏进入示例页面 。默认的就是“文档预览”的页面,
【3】这样就可以使用永中DCS文档转换小工具 , 简单3步在线预览常见的Office文档、PDF版式文档、Zip压缩文件 。当然,也支持.ppt/.pptx格式的演示文件 。
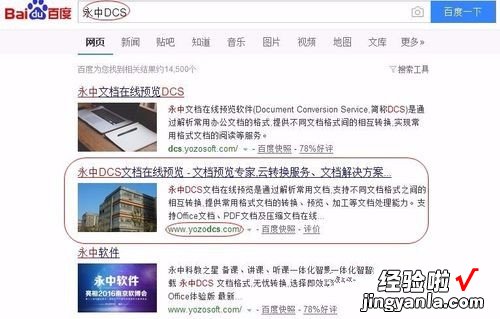
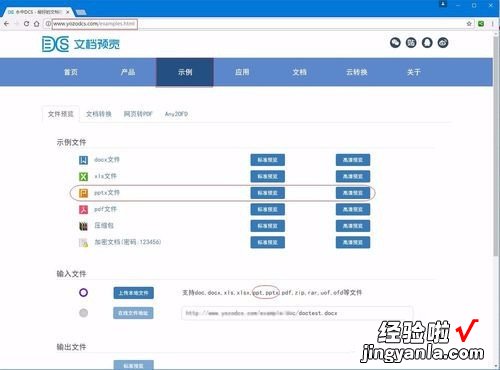
二、步骤:
第一步(Step 1):添加文件(上传需要预览的PPT文件),上传有两种模式,一是本地上传需要转换的Word文档(选择待转换的PPT文档),二是转换在线文档 。两种上传模式都比较简单,在线文档需要使用在线文档的直接URL链接 。【下面以本地文件为例】
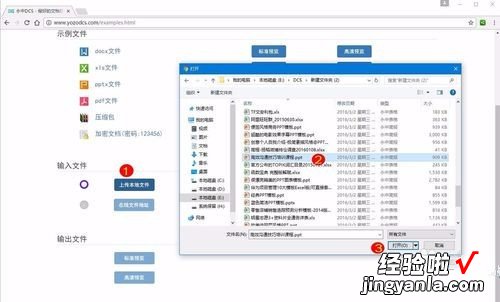
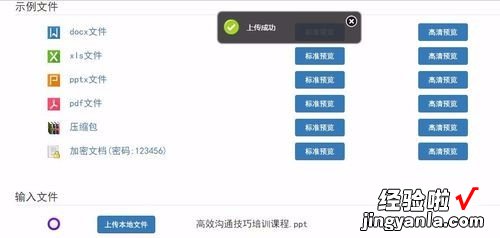
第二步(Step 2):选择预览方式和查看预览结果,永中DCS文档在线预览官网示例工具支持两种预览模式——标准预览和高清预览 。在下方输出文件中选择预览模式:标准预览和高清预览等待转换结果 。转换后会生成预览链接和二维码(可以保存链接或者二维码,方便跨端访问,用于收藏与分享) 。点击链接,可以直接查看加密文档预览结果 。
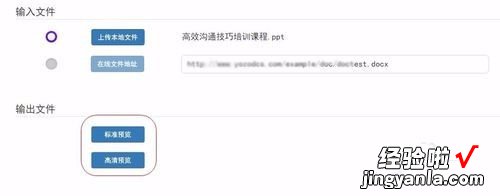
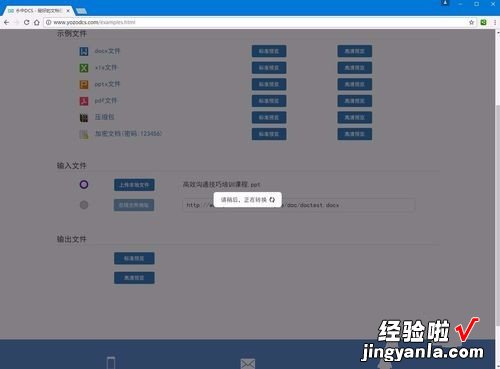
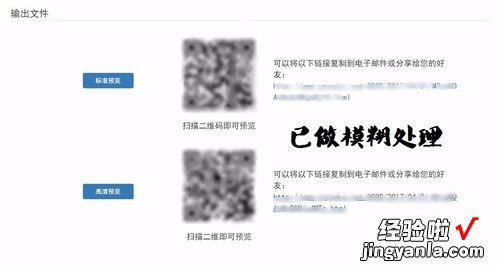
第三步(Step 3):预览结果:按个人所需选择预览模式,PPT预览页为HTML5页面 , 高清版比标准版效果更新清晰,可以在线全屏播放PPT演示文档 。显示效果和办公组件的显示效果,除动画效果接近一致 , 可以满足日常浏览PPT演示文件的需要 。
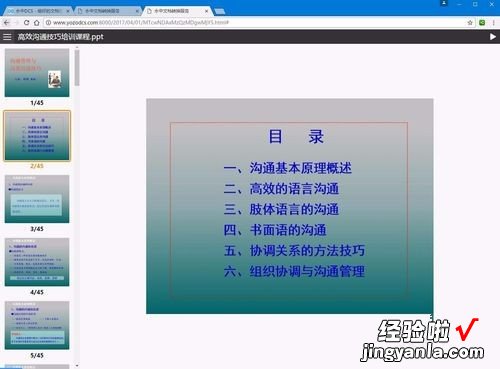
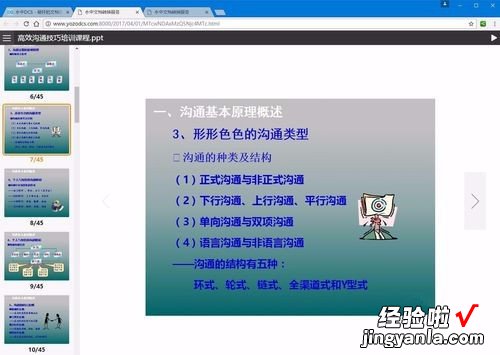
【怎么在网页中在线浏览ppt文档-我看有的网站ppt演示】

【注】:类似地,在线文档转换与本地文档转换差不多,按页面流程进行操作即可 。效果对比一下 , 转换效果很不错 。通过转换预览,可以在线阅读常见的一些Office文档 。在线预览、文档转换工具页面支持转换的格式多样 , 如PDF转换等,有兴趣的朋友可以体验一下 。预览页面还提供样例文件预览 , 不需要上传文件就可以体验在线预览的效果 。
二、我看有的网站ppt演示
ppt里是不能嵌入文件的 , 只能用外部连接 。如果在ppt里插入了文件,要保证在其他机子上也能正常播放,最好的办法就是打包成cd 。
如果你不嫌麻烦,非要做出需要的效果来,也不是完全没有办法 。
我们知道,swf文件可以直接嵌入到ppt文件中,我们可以顺着这个思路,将文件转换成swf文件,然后直接嵌入到ppt中去 。不过这样做了之后的质量就无法保证了 。
补充:zdragonai的办法无法做到文件的嵌入 。
将文件转成swf文件再嵌入的方法必须使用控件 。
vb编程没有研究过,如果需要使用编程才能解决的问题的话我就不用ppt了,改用authorware 。
到目前为止,除了把文件转成swf文件再嵌入ppt之外,我还没有发现更好的嵌入方法,如果有谁的方法更好的话拿出来大家探讨一下 。
三、ppt网页版怎么用
Office 网页版 使您可以直接从 web 浏览器查看和编辑存储在 OneDrive 中的文档 。Office 网页版 为您提供了编辑的完整功能,而无需启动 Office 程序 。并将其用于连接到 Web 的任何设备 。
若要开始使用,请转到 OneDrive.com,登录并单击“ 上载 ” 。在任何计算机上选择您希望能够轻松共享或能够访问的文档 。
可以在 OneDrive 上看到文档时,单击该文档 。它将在 Office 网页版 程序中打开,例如 " Word 网页版 " 。文档默认情况下会打开以编辑模式 , 并且更改将自动保存 。若要关闭文档并返回到文件列表,请单击页面顶部的其中一个痕迹导航链接 。
你也可以通过单击“ 新建 ”,然后单击要创建的文档类型的名称来直接从 OneDrive 创建文档 。
提示: 如要登录 OneDrive,您需要 Microsoft 帐户 。如果尚未安装,请单击 OneDrive 登录页面上的 " 立即注册 " 链接,然后填写表单 。OneDrive 您的登录设置将是在表单中设置的电子邮件地址和密码 。
将文档从 Office 程序保存到OneDrive
如果您拥有最新版本的 Office,则可以通过 Office 程序将文档直接保存到 OneDrive 。这样就省略了上载之前先在您的计算机上保存的步骤 。
在 Office 2013 或 Office 2016 中
转到“ 文件 ”>“ 另存为 ” , 然后选择OneDrive直接从 Word、Excel 和 PowerPoint 等程序保存文档 。
在 Word、Excel 或 PowerPoint 中
在 Word、Excel 或 PowerPoint 中打开现有文档或创建一个新文档
依次单击“ 文件 ”、“ 保存并发送 ”和“ 保存到 Web ” 。
单击“ 注册 ” 。输入您的邮件地址和密码,然后单击“ 确定 ” 。如果您在使用 Hotmail、Messenger 或 Xbox Live , 则您已经拥有 Microsoft 帐户 。如果您没有帐户,则单击“ 注册 ”创建一个新的 Microsoft 帐户 。
在 OneDrive 中选择一个文件夹,然后单击“ 另存为 ” 。键入文件的名称,然后单击“ 保存 ” 。?现在文档即保存在 OneDrive 上 。单击“ 文件 ” , 然后单击“ 关闭 ” 。
在 Web 浏览器中,转到 OneDrive.com 。
选择在其中保存文档的文件夹,然后单击文件名 。该文档将在相应的 Office 网页版 程序中打开 。
在 OneNote 中
打开一个现有笔记本或创建一个新笔记本 。
单击“ 文件 ”选项卡,然后单击“ 共享 ” 。
单击要保存的笔记本 。
单击“ Web ” 。
注意: 如果该笔记本不是 OneNote 2010 文件格式,则 OneNote 将提示您升级该笔记本 。请单击“ 升级 ”,然后在“ 笔记本属性 ”对话框中单击“ 转换为 2010 ” 。此时将出现提示,警告您以前版本的 OneNote 用户将无法再共享该笔记本,请单击“ 确定 ” 。具有早期版本的 OneNote 的任何人都可以通过使用 OneNote 网页版 来共享笔记本 。
单击“ 登录 ”,输入您的电子邮件地址和密码,然后单击“ 确定 ” 。
如果您在使用 Hotmail、Messenger 或 Xbox Live , 则您已经拥有 Microsoft 帐户 。如果您还没有 Microsoft 帐户,请单击“ 注册 Microsoft OneDrive” 创建新的 Microsoft 帐户 。
在 OneDrive 中选择一个文件夹,然后单击“ 共享笔记本 ” 。
在 Web 浏览器中 , 转到 OneDrive.com 。
选择在其中保存笔记本的文件夹,然后单击该文件夹 。将在 OneNote 网页版 中打开笔记本 。
在浏览器中创建新文档
转到 Office.com 。
单击程序磁贴以启动 Office 网页版 程序 , 如 " Word 网页版 " 。
如果你尚未登录,请登录或创建 Microsoft 帐户 。
选择一个模板以开始,如“ 新建空白文档 ” 。
处理 Word 文档
在浏览器中查看您的俱乐部新闻稿
分发组织的新闻稿变得非常简单 , 只需在 OneDrive 中保存新闻稿并发送链接即可 。
通过链接或登录到 OneDrive.com,转到文档在 OneDrive 中的存储位置 。
单击文档 。Word 网页版 将在 "阅读" 视图中打开文档 。
单击“ 共享 ”邀请个人或获取链接,使您可以发布或发送给好友 。
进行最后更改
您是新闻稿编辑 。新闻稿已完成,您已将其保存在 OneDrive,准备好共享 。最后检查时 , 您注意到将一位董事会成员姓名拼写错误 。可以在浏览器中方便快速地进行更新 。
单击文档以将其打开 。Word 网页版 将自动打开以编辑视图 。?
如果所要进行的更改在浏览器中无法完成,单击“ 在 Word 中打开 ” 。在 Word 中保存文档时,将该文档保存回 OneDrive 。
注意: 在 OneDrive 中 , 多个作者可以在 Word 网页版 中同时编辑文档 。有关详细信息 , 请参阅在 Word for web 中协同处理文档 。
从浏览器打印
从浏览器中打印的文档的外观与您从 Word 中打印的文档的外观是一样的 。
在 Word 网页版 中打开文档,单击 " 文件 > 打印 ",然后再次单击 " 打印 " 。将生成可打印的 PDF 。单击“ 单击此处可查看文档的 PDF ”打开该 PDF 文档,然后按照从浏览器打开并打印 PDF 文件的常规操作过程进行操作 。
处理 Excel 工作簿
根据实时数据做出决策
在 Excel 工作簿中收集信息有助于您比较各个项目,以便您可以做出明智的选择 。例如,您可能为您的团队预订免费野餐区,但在雨天租室内场所也物有所值 。通过跟踪您的 OneDrive 的 Excel 表中的信息,您可以随时在浏览器中打开工作簿并以不同方法对数据进行切片 , 以便做出决策 。
通过链接或登录到 OneDrive.com,转到工作簿在 OneDrive 中的存储位置 。
单击该工作簿 。Excel 网页版 打开工作簿 。
使用功能区界面查看数据并与数据进行交互 。对行或列进行排序和筛选,展开数据透视表,然后刷新数据 。
在浏览器中编辑电子表格
您刚发现本地影院可供租赁用于私人聚会 。您希望将此信息添加到您的场地清单中 。在浏览器中编辑时,您可以在电子表格中更改数据、输入或编辑公式以及应用基本格式 。
单击工作簿 , 在 Excel 网页版 中将其打开 。Excel 网页版 在 "编辑" 视图中打开 。
更新数据、添加公式、插入图表或应用格式设置 。Excel 网页版 会自动保存所做的更改 。
如果所要进行的更改在浏览器中无法完成,则单击“ 在 Excel 中打开 ” 。在 Excel 中保存工作簿时,将该工作簿保存回 OneDrive 。
同时协同处理电子表格
您不是唯一搜索活动场地的人 。如果您的朋友想在您处理工作簿的同时将信息添加到电子表格中,该怎么办? 在 Excel 网页版 您可以同时与其他人协作处理同一工作簿 。继续进行更改 。Excel 网页版 指示其他人是否也在工作簿中工作 。
从浏览器打印
如果您需要打印单元格区域而非整个工作表,请选中单元格 。
在 “文件” 选项卡上,单击 “打印”。
如果弹出窗口被阻止,请暂时取消阻止 。然后重复步骤 1 和 2.Excel 网页版 将在新的浏览器选项卡或窗口中打开适合打印的视图 。
如果选中了单元格区域,但需要打印整张工作表,请单击“ 整张工作表 ” 。
单击“ 打印 ” 。
处理 PowerPoint 演示文稿
使用浏览器查看或演示幻灯片放映
现在轮到您在课堂上演示幻灯片放映,但您忘记带便携式计算机 。您向其他人借了一台,但这台计算机没安装 PowerPoint 。没关系:登录 OneDrive , 打开 PowerPoint 网页版 中的幻灯片放映,并演示幻灯片放映 。
通过链接或登录到 OneDrive.com,转到演示文稿在 OneDrive 中的存储位置 。
单击该演示文稿 。PowerPoint 网页版 将在 "编辑" 视图中打开演示文稿 。
单击屏幕底部的箭头按钮逐页放映幻灯片,或单击“ 开始放映幻灯片 ”在全屏视图下放映幻灯片 。
快速添加一些幻灯片
如果有同学想让您在小组演示文稿中添加几张幻灯片 , 您可以在浏览器中快速完成该操作 。
在 "阅读" 视图中 PowerPoint 网页版 打开演示文稿,单击 " 编辑演示文稿 ",然后单击 PowerPoint 网页版 中的 "编辑 " 。
PowerPoint 网页版 切换到 "编辑" 视图 。
单击“ 新建幻灯片 ” , 并根据需要编辑内容 。PowerPoint 网页版 会自动保存所做的更改 。
如果所要进行的更改在浏览器中无法完成,请单击“ 文件 ”选项卡,然后单击“ 在 PowerPoint 中打开 ” 。在 PowerPoint 中保存演示文稿时 , 该演示文稿将保存回 OneDrive 。
从浏览器打印
您可能希望打印幻灯片,将其作为讲义在班级共享 。单击“ 文件 ”选项卡,然后单击“ 打印 ” , 再次单击“ 打印 ” 。生成可打印的 PDF 。单击“ 单击此处查看您的 PDF 文档 ”打开该 PDF 文档,然后按照从浏览器打开并打印 PDF 文件的常规操作过程进行操作 。
更多信息
处理 OneNote 笔记本
发布朋友或家庭的笔记
当你规划组活动时 OneNote 网页版 为你的组提供一个用于收集笔记、讨论想法或将位组合到更具结构化的文档中的位置,例如可与你的联系人共享的一种可作为 Word 文档的一种路线 。
通过链接或登录到 OneDrive.com,转到笔记本在 OneDrive 中的存储位置 。
单击该笔记本 。OneNote 网页版 将在 "编辑" 视图中打开笔记本 。
将备注添加到当前页面,单击另一个页面以编辑,或者在导航窗格中将新页面或节添加到笔记本中 。OneNote 网页版 会自动保存所做的更改 。
如果所要进行的更改在浏览器中无法完成 , 请单击“ 文件 ”选项卡,然后单击“ 在 OneNote 中打开 ”(需要 Microsoft OneNote 2010 或更高版本) 。在 OneNote 中 , 该笔记本将保存回 OneDrive 。
集思广益
如果只能轮流进行编辑 , 等其他人编辑完笔记本,您才可以添加您的想法,则集思广益就会失去动力 。通过使用 OneNote 网页版 你可以在其他人正在使用笔记本时添加笔记,即使某些人在 OneNote 桌面应用程序中打开了笔记本 。
继续进行更改 。OneNote 网页版 允许你查看谁做出了哪些更改,并且可以将页面回退到较早版本(如果某人进行了不需要的更改) 。
若要跟踪内容提供者及其所提供的内容 , 请单击 “查看” 选项卡,然后单击“ 显示作者 ” 。
若要查看页面的早期版本,请在“ 查看 ”选项卡上单击“ 页面版本 ” , 然后单击要查看的版本的时间戳 。
移动设备访问
您可以使用支持浏览器的移动电话阅读存储在 OneDrive 的 Word、Excel 和 PowerPoint 文件 。以下设备在 OneDrive 中提供 Office 网页版 的移动支持:
Windows Mobile 7 上的 Internet Explorer 7
Windows Phone 7.5 和更高版本
Android 4 和更高版本
在 iOS 4.3 和更高版本上的 Safari 4
如要查看 Word 或 PowerPoint 文件,请使用移动电话的 Web 浏览器浏览到 OneDrive 页面 。移动电话的浏览器中显示的网址与桌面浏览器地址栏中显示的 URL 相同 。
