经验直达:
- excel表格怎么按列排序
- excel表格内容按照一列排序怎么做
一、excel表格怎么按列排序
EXCEL表格主要是针对数据的 , 对于数据排序是避不可免的 , 排序是EXCEL里面的一些基本操作,下面让我为你带来excel表格如何按照某一列排序的方法。
excel按列排序方法如下:
方法一 ,
1、不要选择整列 , 把光标定位到这一列中某一单元格 。然后点击格式工具栏的降序按钮即可 。
2、按C列降序排序结果
方法二、
1、点击“数据”-“排序”
2、在排序对话框,我们选择排序依照的列(B列),选择“降序”
3、按B列降序排序的结果 。
关于excel排序的相关文章推荐:
1. excel按某列数据排序的方法
2. excel2010按某列进行排序的方法
3. excel怎么按数据的大小进行排序
二、excel表格内容按照一列排序怎么做
如下:
操作设备:戴尔电脑
操作系统:win10
操作软件:Excel文件
1、在电脑上打开目标Excel文件,进入到主界面中 。
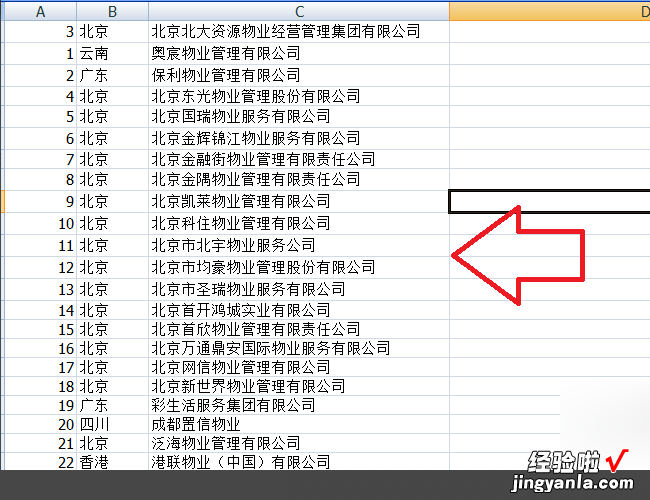
2、假设excel表格内容需要按照第一列的数据来进行排列,用鼠标选中第一列的数据 。
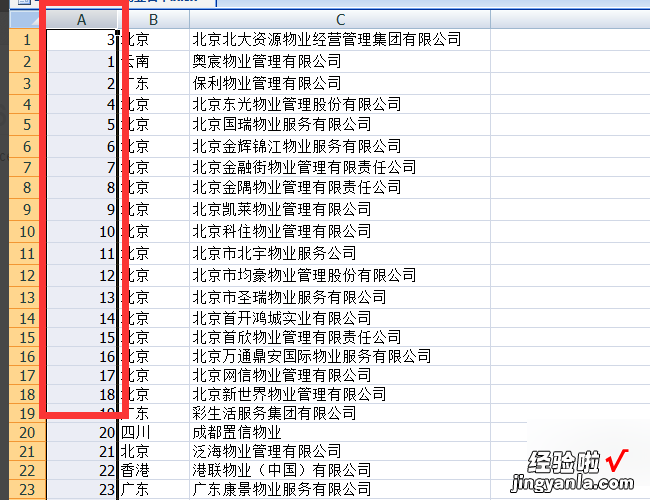
3、然后点击上方菜单选项栏中的“数据”选项 。
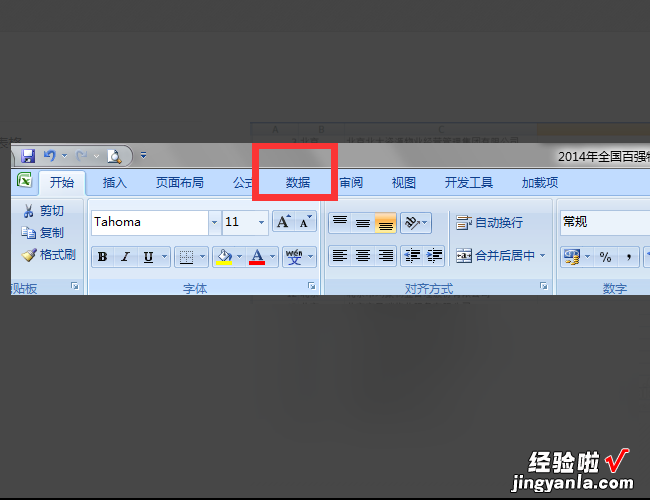
4、然后在出现的页面中,按个人需要选择排序方式 。可以选择升序,也可以选择降序 。
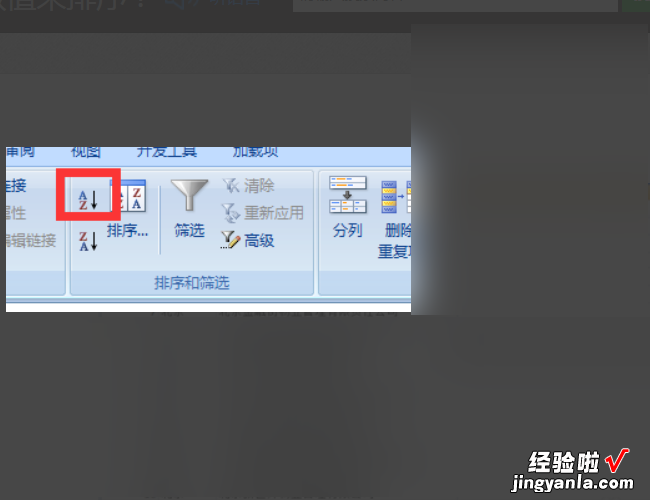
5、点击扩展选定区域,若不?。?行与行之间的数据会被打乱 。
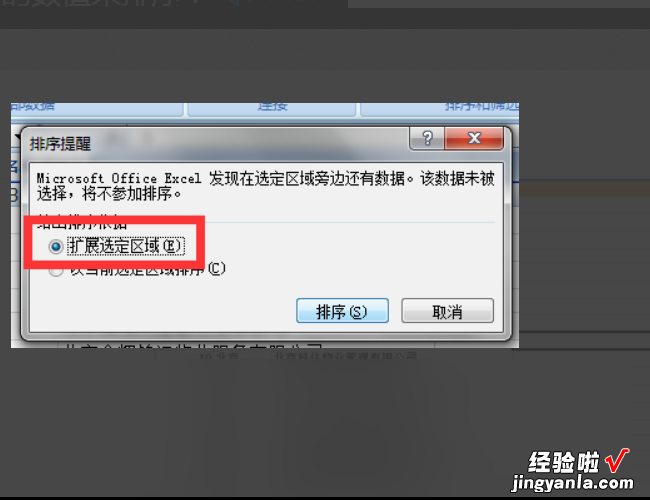
6、然后点击“排序”按钮 , 表格内容就根据A列数据进行升序排列 。完成以上设置后,即可使excel表格内容按某一列排序 。
【excel表格内容按照一列排序怎么做 excel表格怎么按列排序】

