工作表与工作簿
办公的必备技能是使用表格,办公中经常与表格打交道,以下就从基础界面开始,给大家分享表格的使用方法 。- 新建页面点击“表格”-“新建空白文档” , 然后就进入表格的主界面啦!
最上方是菜单栏,在菜单栏能选择需要的工具,然后在表格中就可以使用选中的工具 。

表格的基本元素:工作表和工作簿
工作表相当于一个小册子中的某一页,工作簿相当于一个小册子 。
【WPS表格基础编辑-wps表格基础编辑怎么弄】Sheet1是一个工作表,点击上方栏的加号新建一个工作表Sheet2,这两个表共同组成了一个工作簿
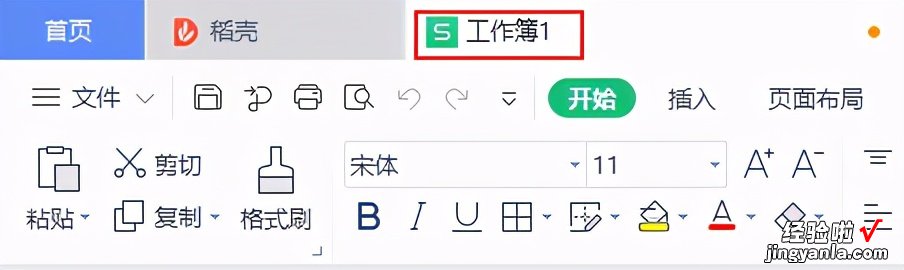
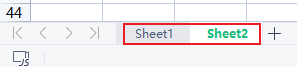
点击“文件”可以新建,打开 , 保存,另存为工作簿文件等等 。
工作簿作用是方便我们在一个文件中制作多个表格 。
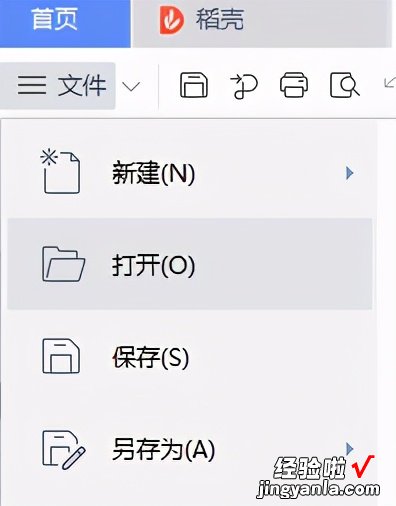
按住工作表可拖动工作表的先后顺序,双击工作表可修改工作表名称 。
点击鼠标右键会出现菜单按钮,复制(C),剪切(T),粘贴(P)等等都可以在这里操作 。
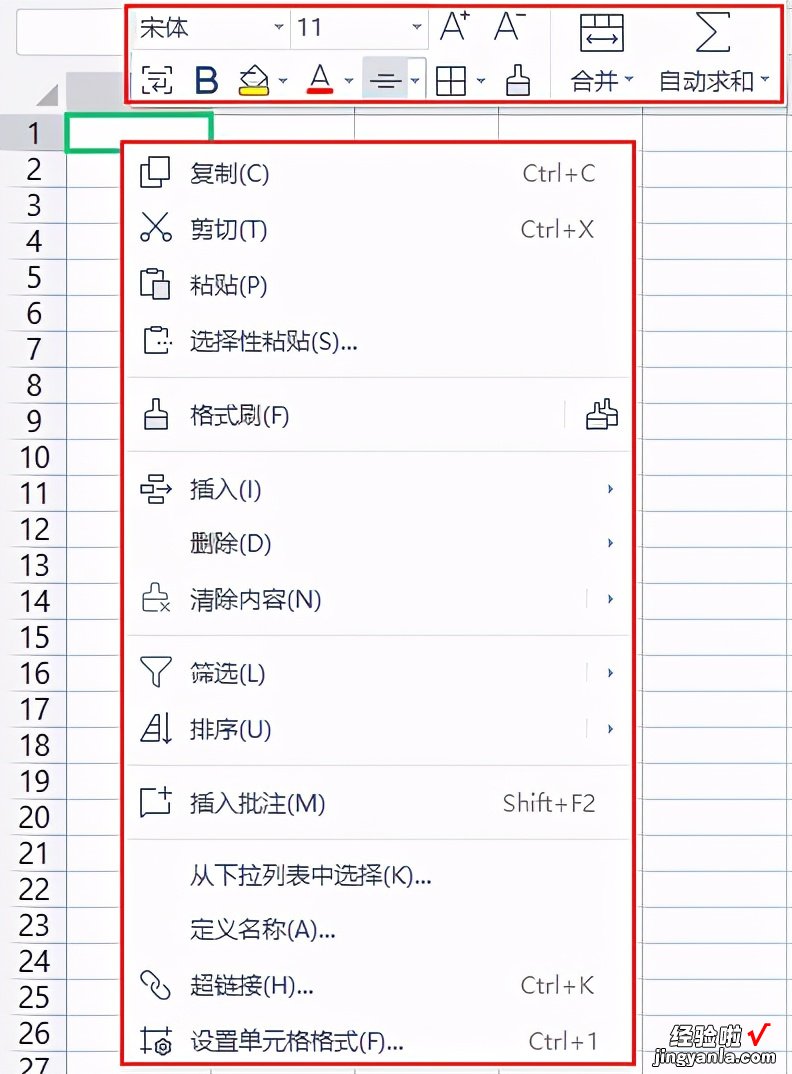
行列 , 单元格,下边栏
表格里面的界面元素:行列 , 单元格和下边栏视图工具 。横列的这栏称为行,标注着1,2,3,4 。竖列的一栏称为列,标注着A,B,C,D 。
中间的一个个格子称为单元格 。
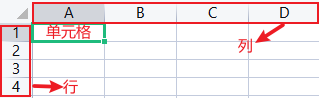
单元格位置的表示形式:列标 行号 。比如第三行第三列称为C3 , 第四行第四列称为D4
左上方的名称框中可以看到选中的单元格位置 , 我们也可以在名称框里输入D4,就能快速的定位到D列4行位置的单元格 。
在名称框输入D4,然后回车 , 就能到对应的单元格位置了 。
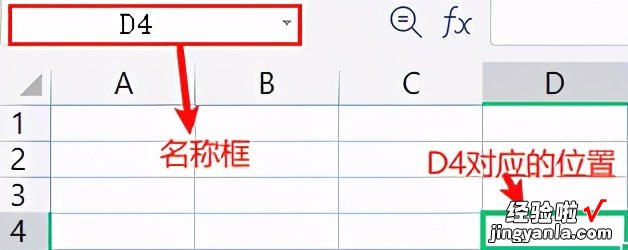
表格的计算功能很强大
名称框右边就是计算公式显示栏 。
假如在A1处输入1,A处输入2 。
将光标定位到A3处,然后在公式显示栏中输入“=A1 A2”,点击回车即可完成计算 。
我们也可以在A3的单元格,直接输入=A1 A2,点击回车确定得出答案 。
这个时候就可以单击A3单元格,在公式显示栏处查看公式 。

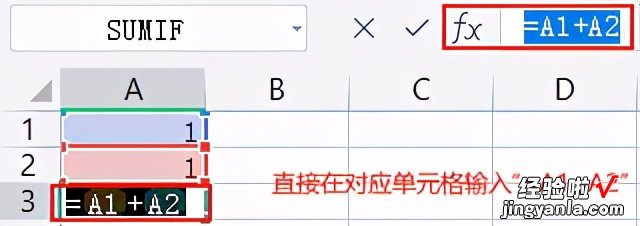
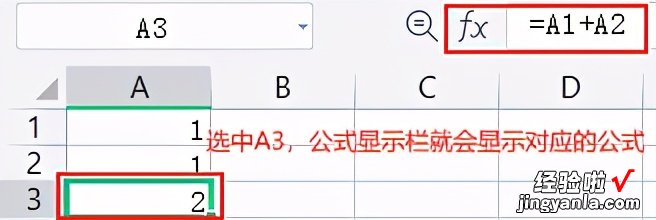
下边栏的右侧有视图小工具 。
第一个是护眼模拟,开启护眼模式,缓解眼疲劳
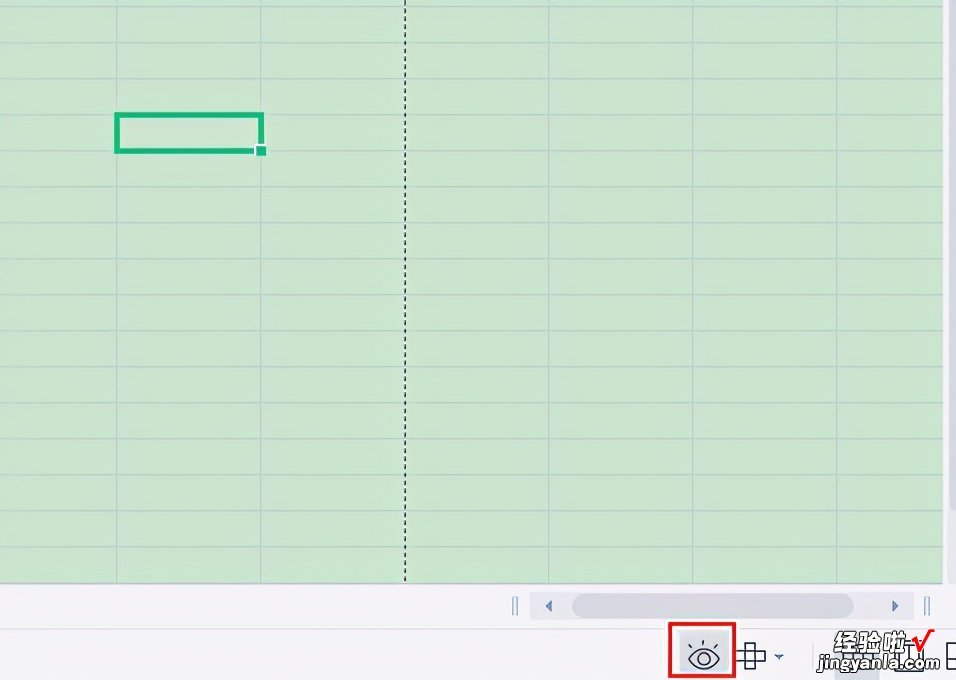
第二个是阅读模式,方便查看与当前单元格处于同一行和列的相关数据 。单击箭头可选择不同的颜色 。
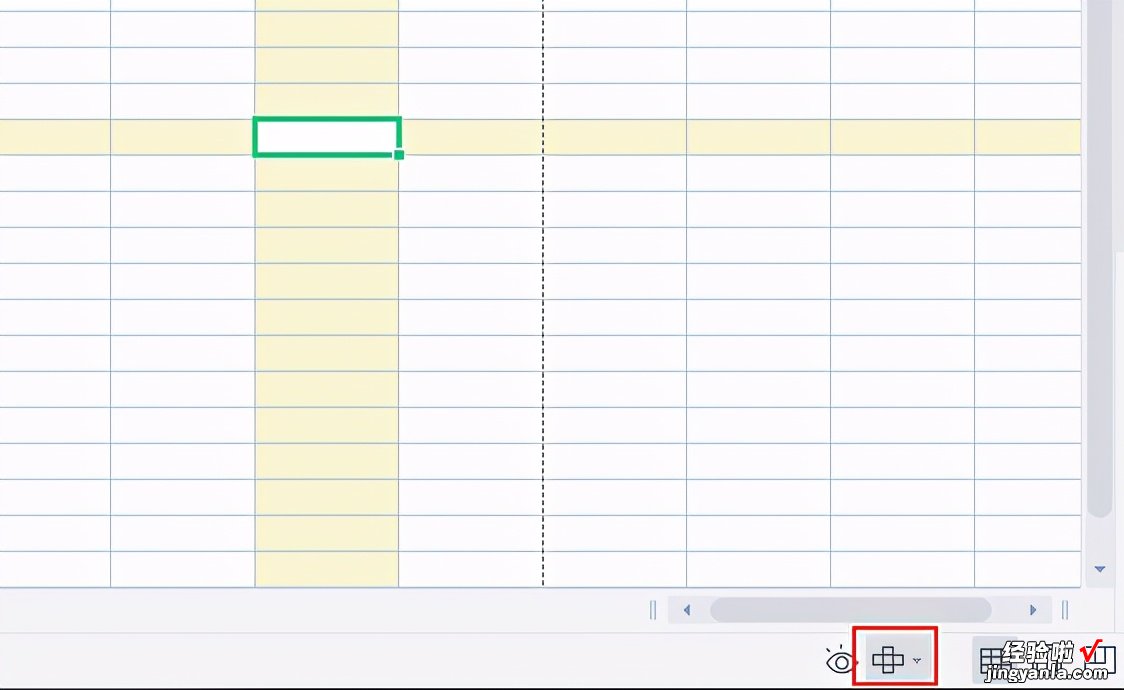
第三个是普通视图工具,在普通视图查看工作表 。
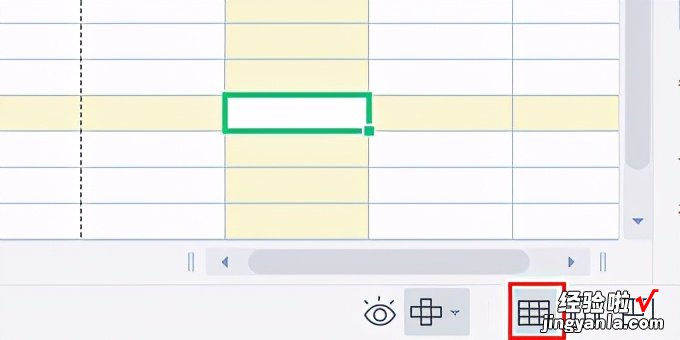
第四个是页面布局 , 查看打印文档的外观 。这是检查文档的起始位置和结束位置,以及查看页面上的任何页眉和页脚的好方式 。

第五个是分页预览 , 预览当前工作表打印时的分页位置 。

滑动滚条可以快捷调整视图显示放大和缩小 。

WPS表格基础编辑
表格的入门操作 。知识点:数据隔行隔列输入,行列的插入,删除,隐藏和取消隐藏 。
隔行输入
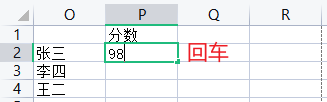
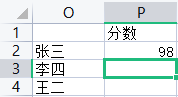
隔列输入
输入完一个数据后 , 按Tab键可以隔列输入,也可以点击键盘上的上下左右的方向键 , 快速切换单元格 。
当输入的数据太长 , 显示不全面,双击列标交叉处,则可以快速调整数据显示的宽度 。
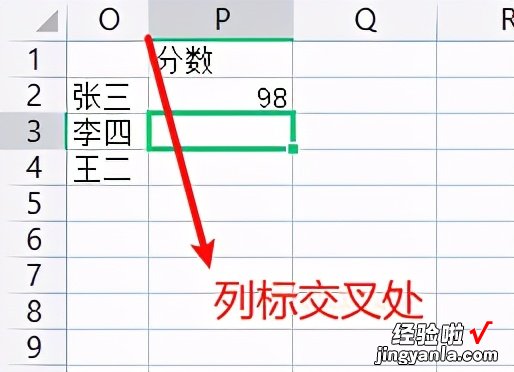
要在标题A和表题C间插入标题B,如何操作?
选中列标,右键选择“插入列”
同理可得 , 插入行的方法也是如此

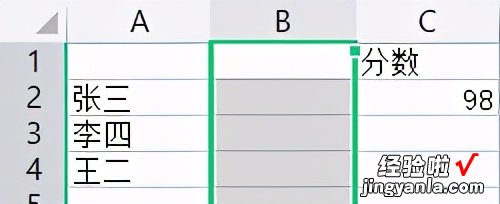
如何隐藏行或列?
如果想隐藏行或者列,可以选中需要隐藏的行或者列,右键选择隐藏 。

如何取消隐藏行或列?
想要取消隐藏行或者列,需要选中隐藏行或者列左右两侧的行和列,再右键取消隐藏 。
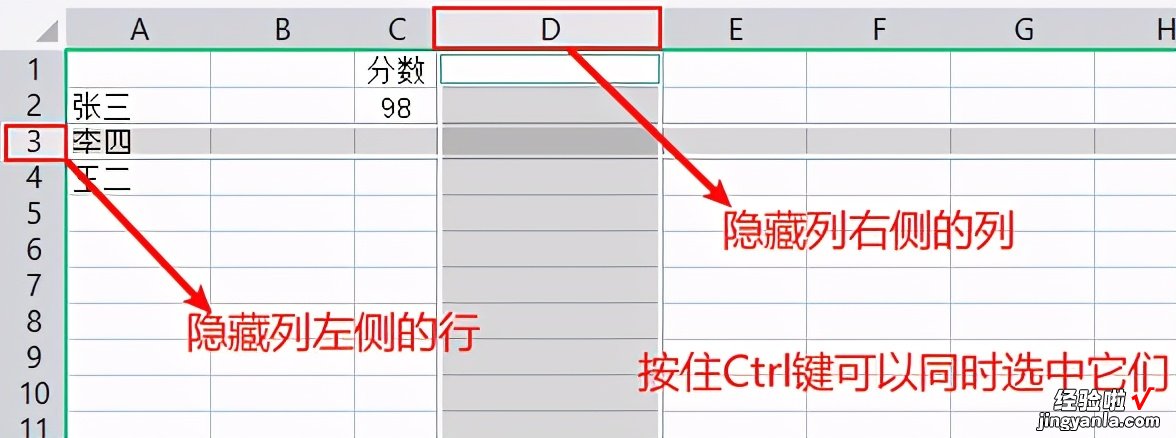
如何删除行和列?
想要删除行或者列,右键选择删除即可 。
若我们需要进行大量数据填充 。
可以选中一个单元格,将鼠标放置在单元格右下角 。
会出现 字形的填充柄 , 下拉即可填充数据 。
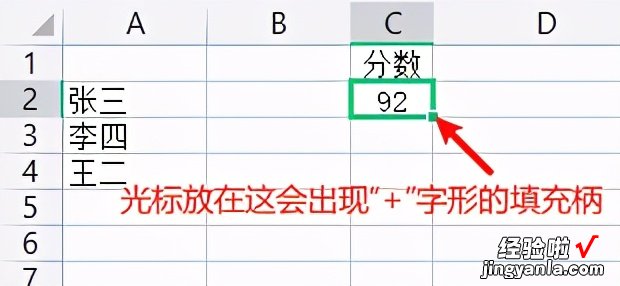
填充柄的功能很强大 。
