您好,欢迎来到【爆炒Office】 , 这里有原创的实用办公软件技巧 。
概述
在练习OFFICE二级Word操作题时,经常遇到题目要求删除Word文档中的全部空行 。如果文档内容比较少 , 使用手动一行一行删除倒是可行 。但当文档有几页几十页时,则不可能如此操作,还没删完可能考试就结束了 。那么 , 该怎样操作呢?跟随小爆一起看看 。
操作软件及版本
Word 2016第1步
打开Word素材文档 , 可以看到行与行之间存在着空白,但是这个空白到底是一个空行还是几个空行却不清楚 。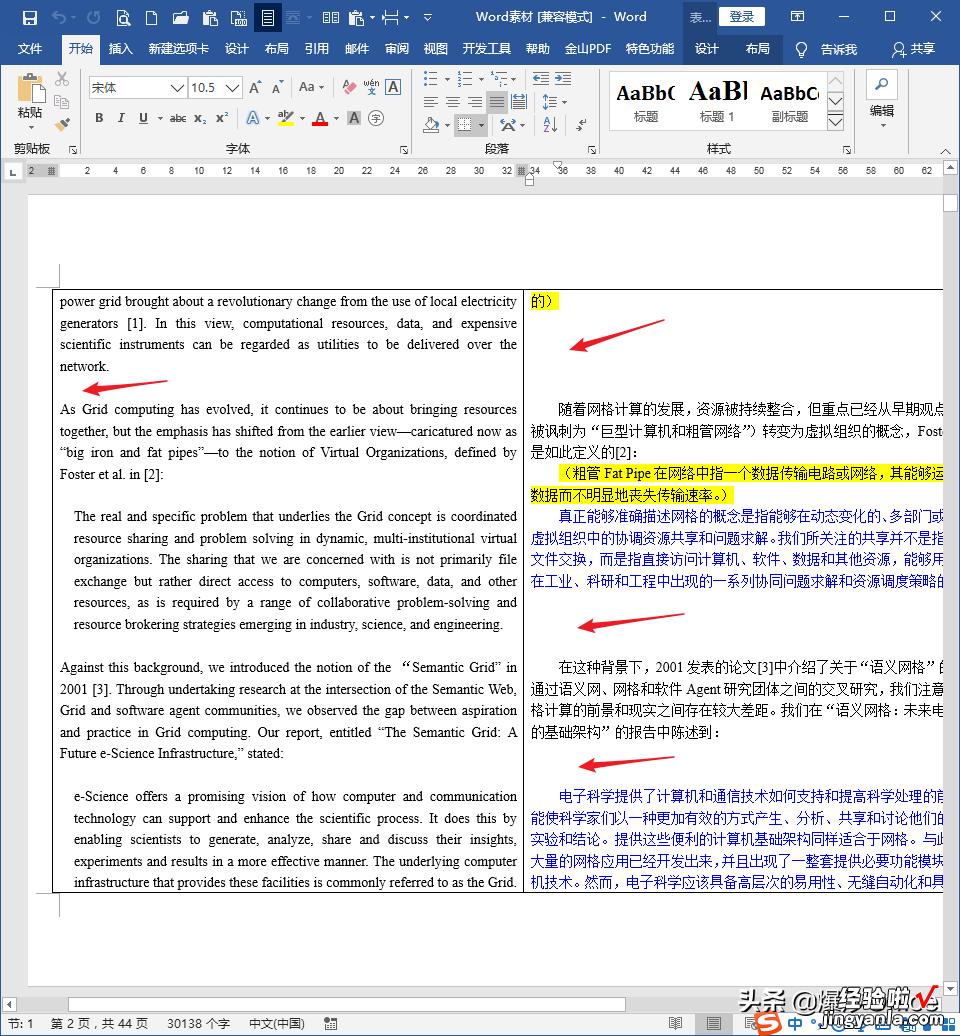
第2步
所以,需要进入【Word选项】,在【显示】设置项目中,在【始终在屏幕上显示这些格式标记】中 , 勾选【段落标记】 。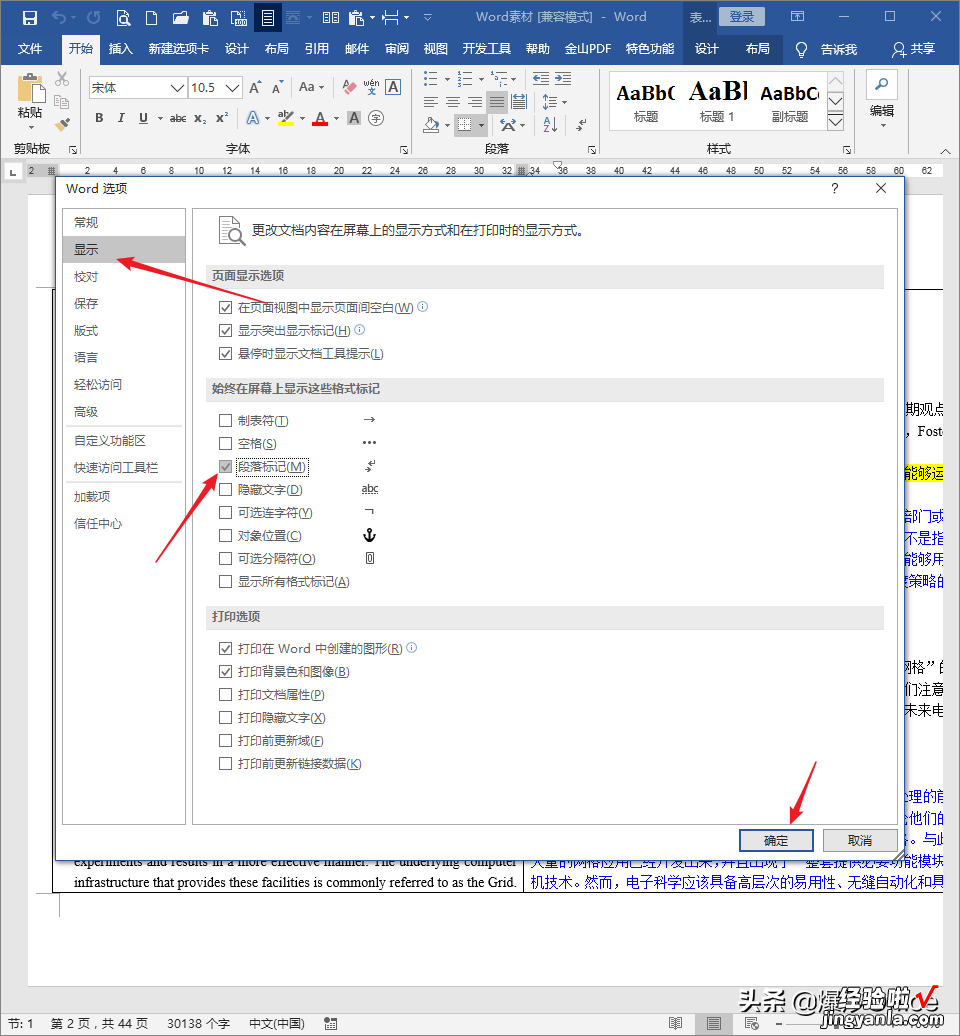
第3步
则刚才空白的地方就显示出了段落标记,一个标记表示存在一个空行 。接着就是需要删除这些空行 。
第4步
点击【开始】选项卡下【编辑】工具组中的【替换】(快捷键为Ctrl H) 。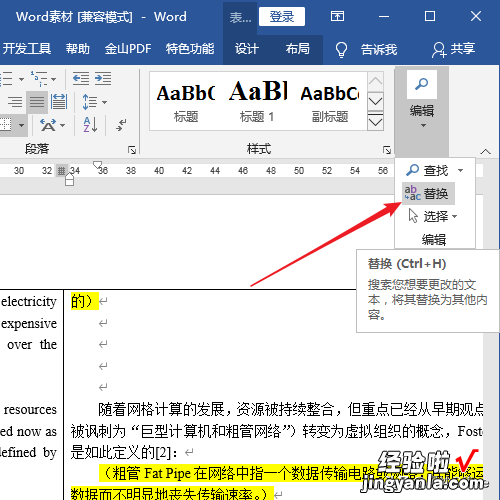
将打开【查找和替换】窗口 。
点击窗口中的【更多】 。
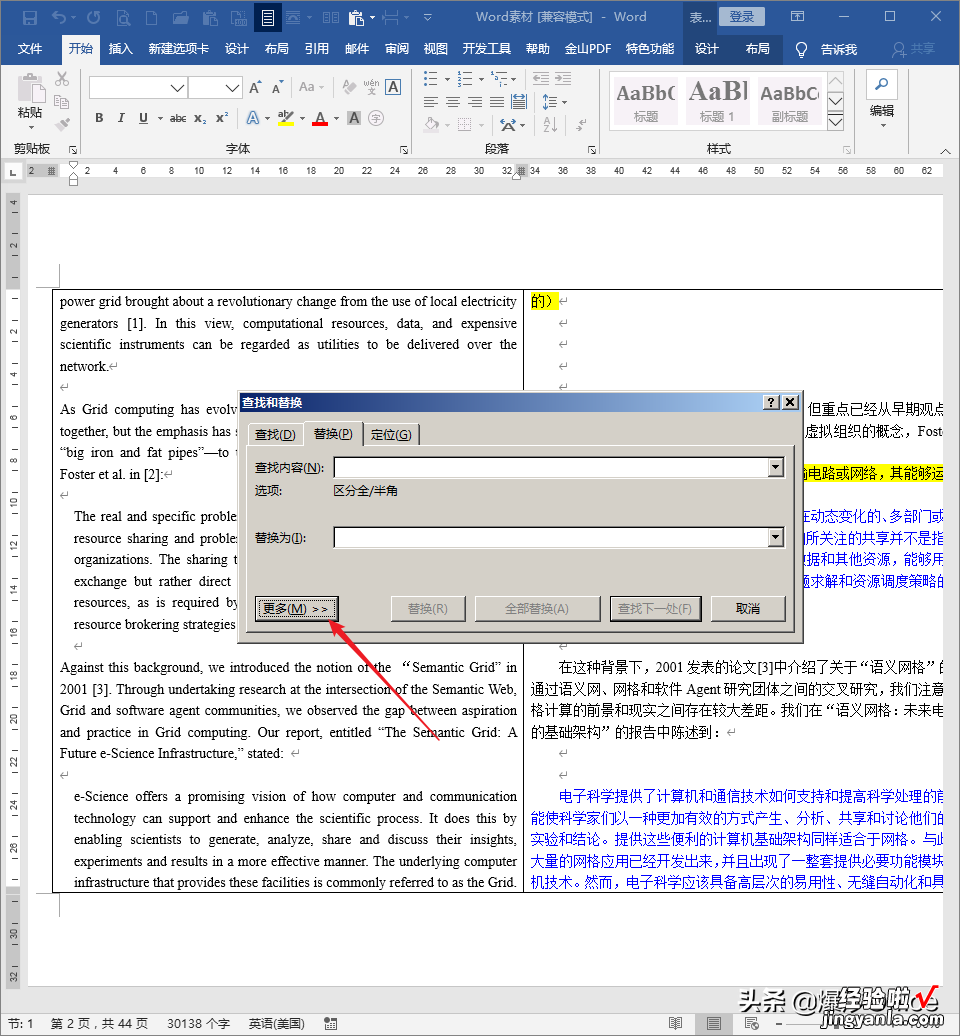
则全部设置项目将被展开 。
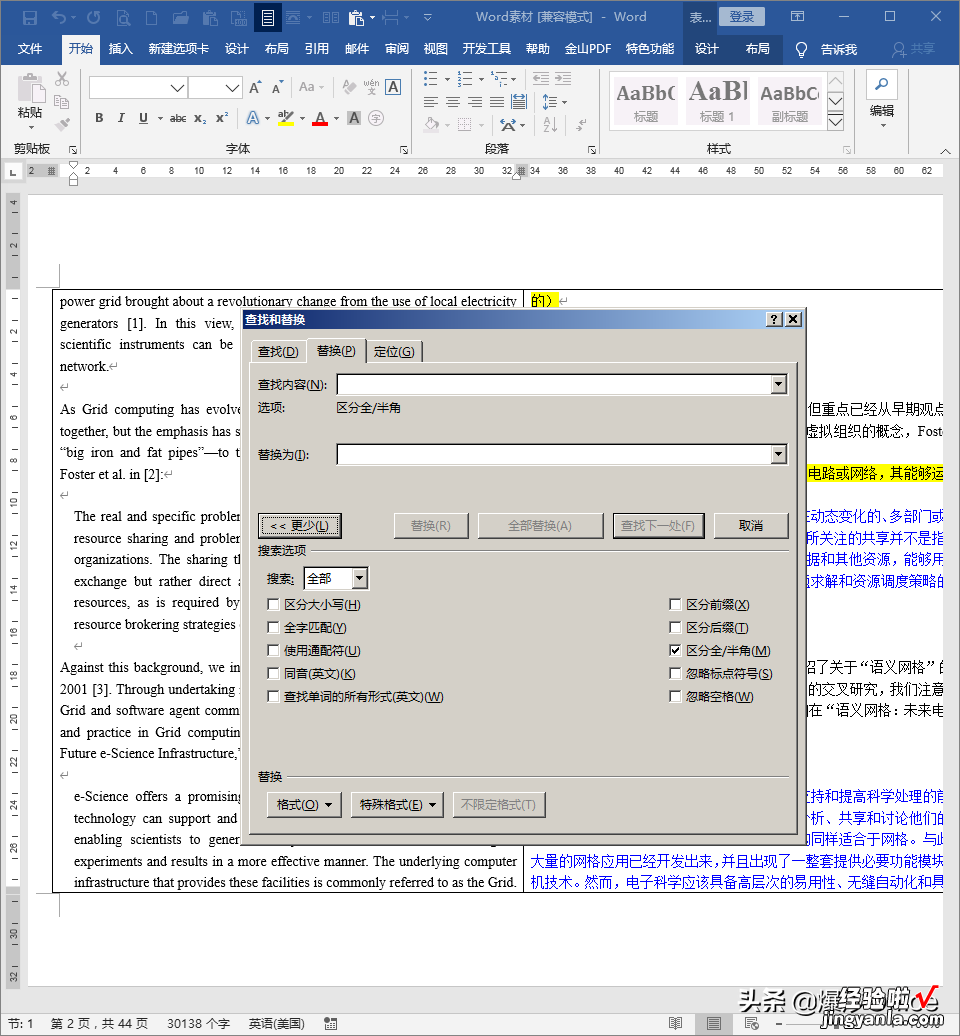
第5步
将光标置于【查找内容】文本框中(即在该文本框中点击一下) 。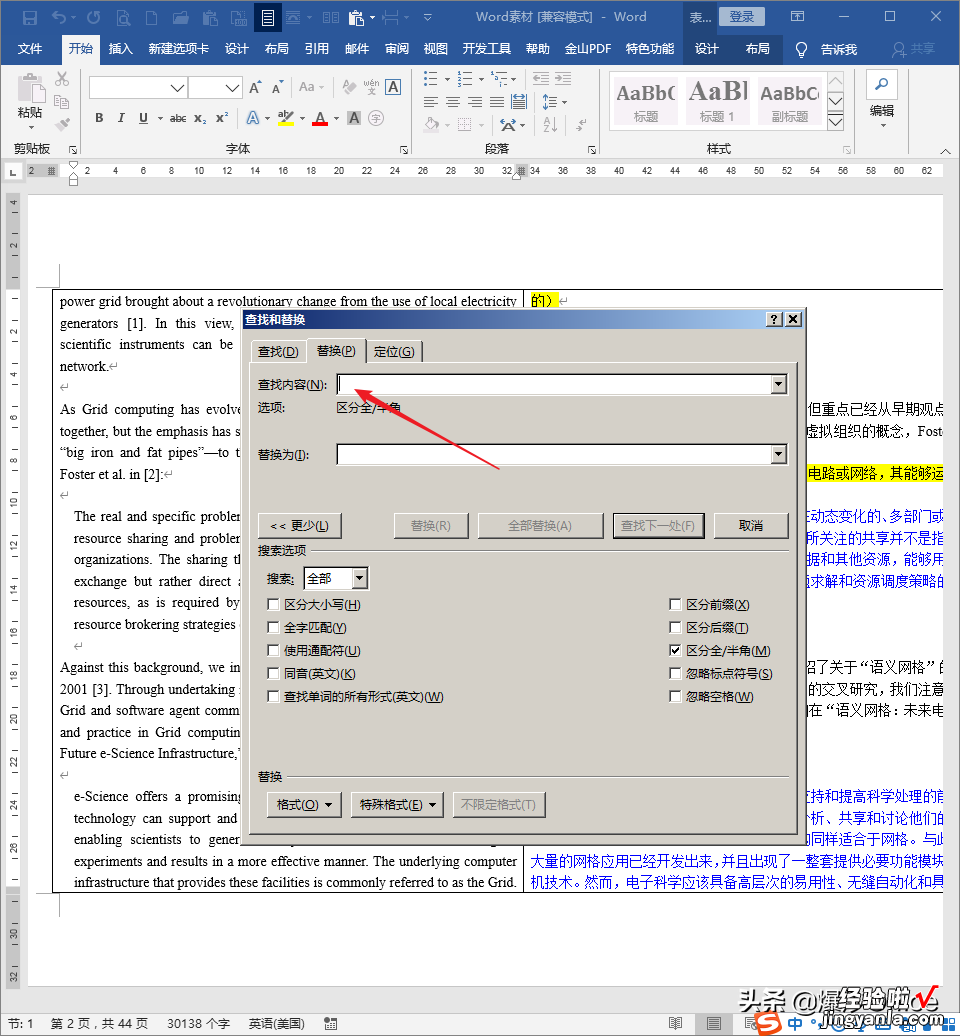
然后点击【特殊格式】中的【段落标记】 。

则在【查找内容】文本框中出现了【^p】这个代表段落标记的符号 。
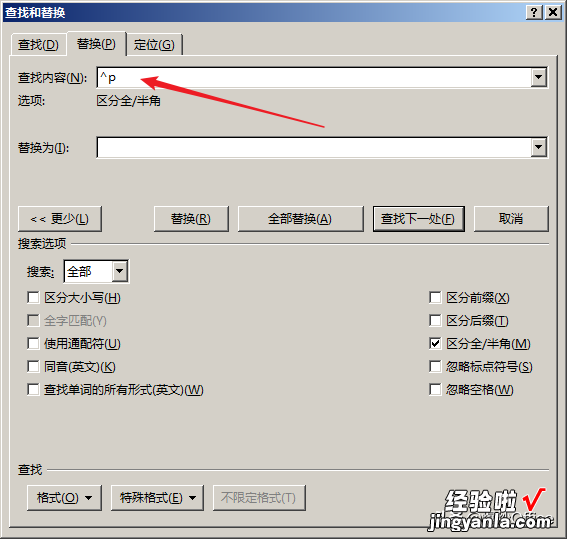
重复相同的操作,在【查找内容】中再添加一个段落标记【^p】 。
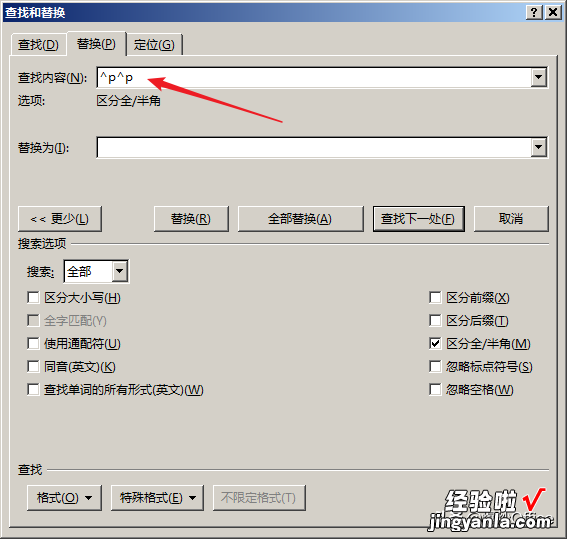
同样的操作,将光标置于【替换为】文本框 , 同样插入一次段落标记【^p】 。
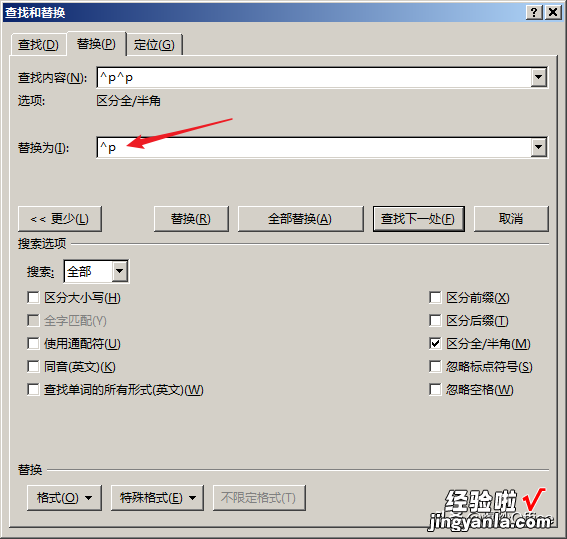
第6步
接着,点击【全部替换】 。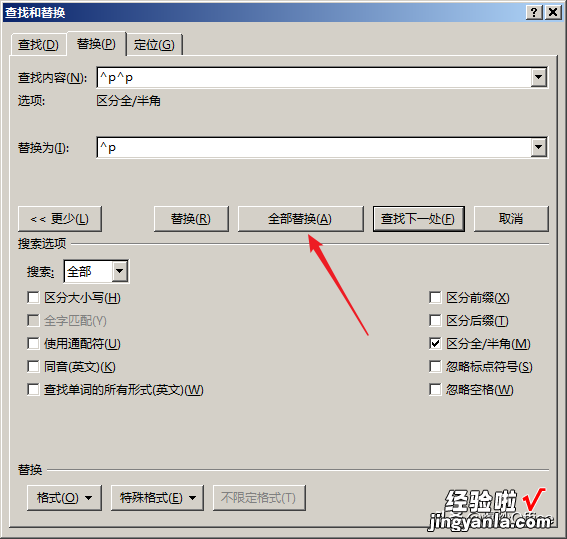
则文档中的两个连续的段落符号【^p^p】将被替换为一个段落符号【^p】,从而实现了空行的删除 。
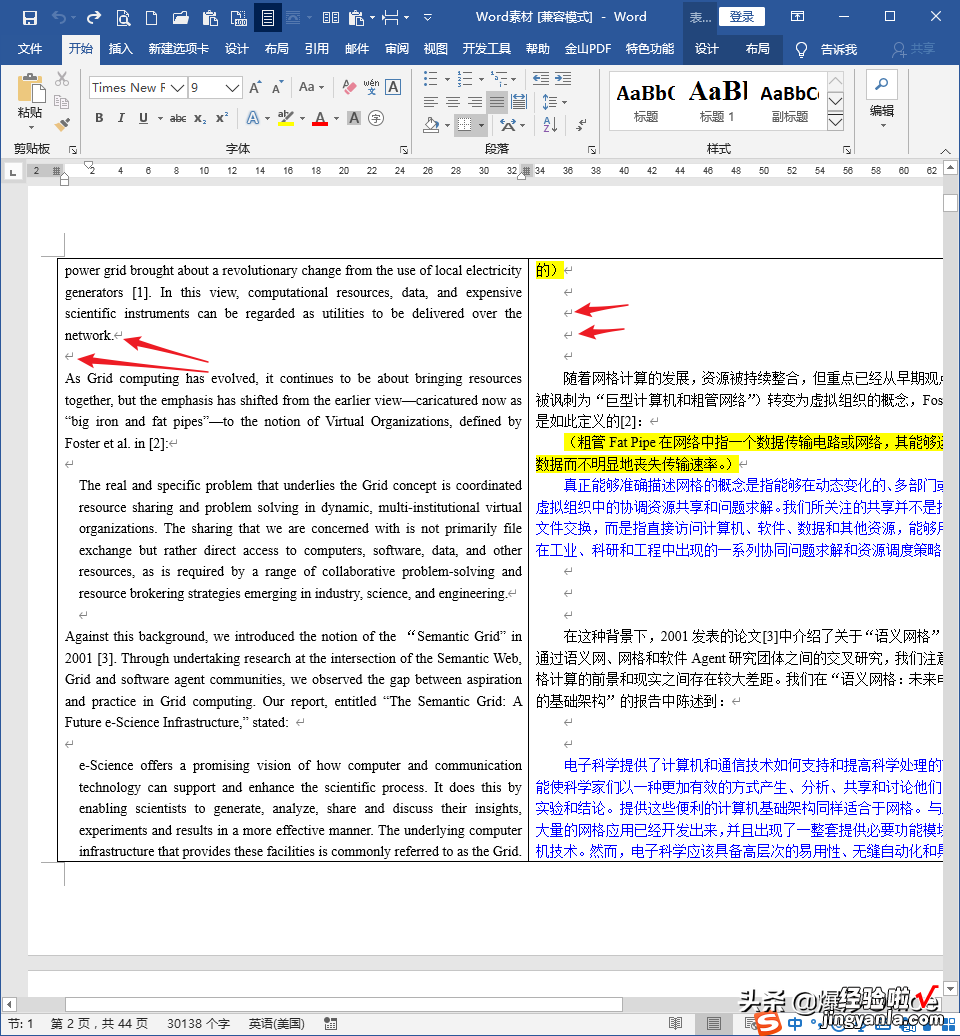
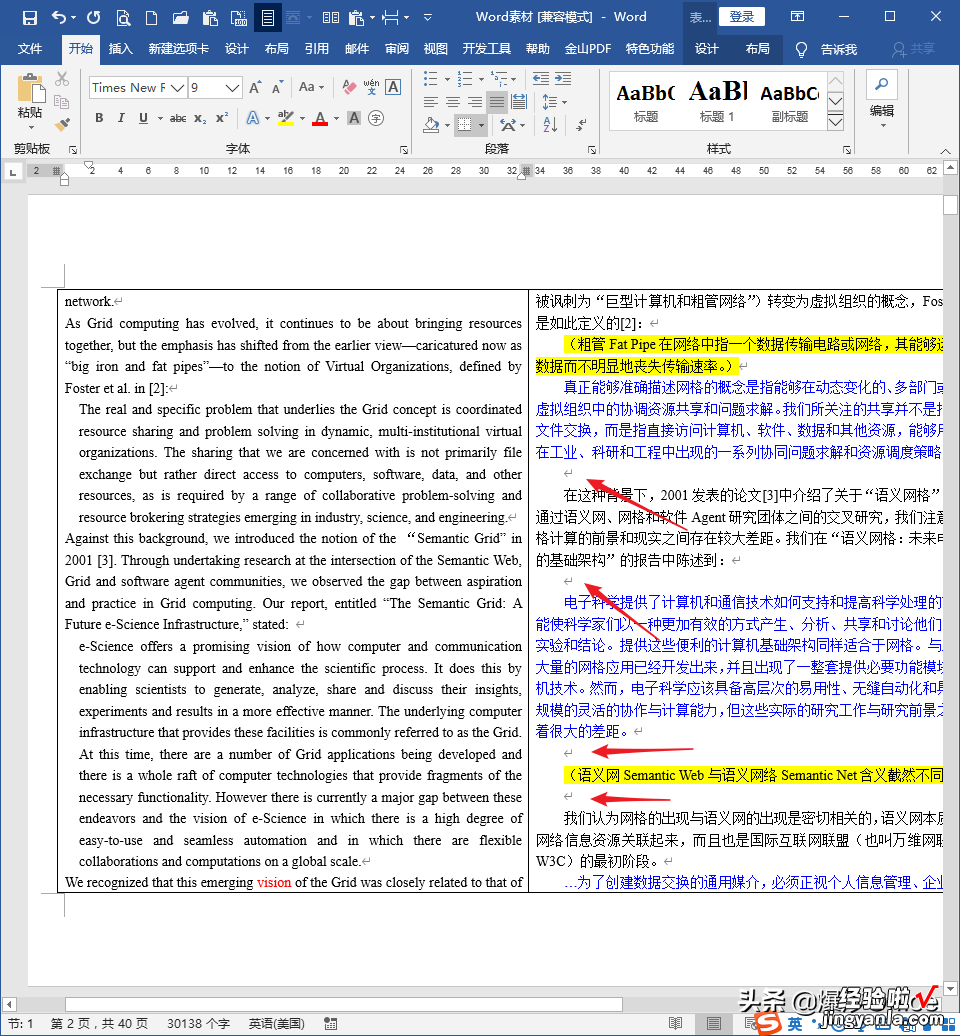
连续执行多次【全部替换】 , 直到显示【完成0处替换】 。
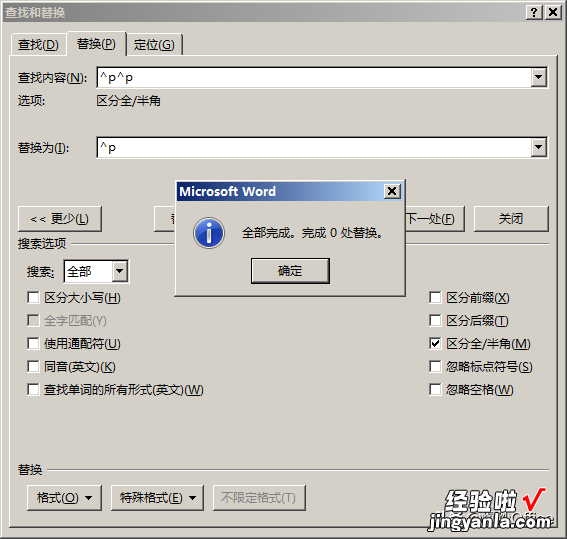
则表示所有空行都被删除了 。(保险起见,再通篇浏览,确保无漏网之鱼)
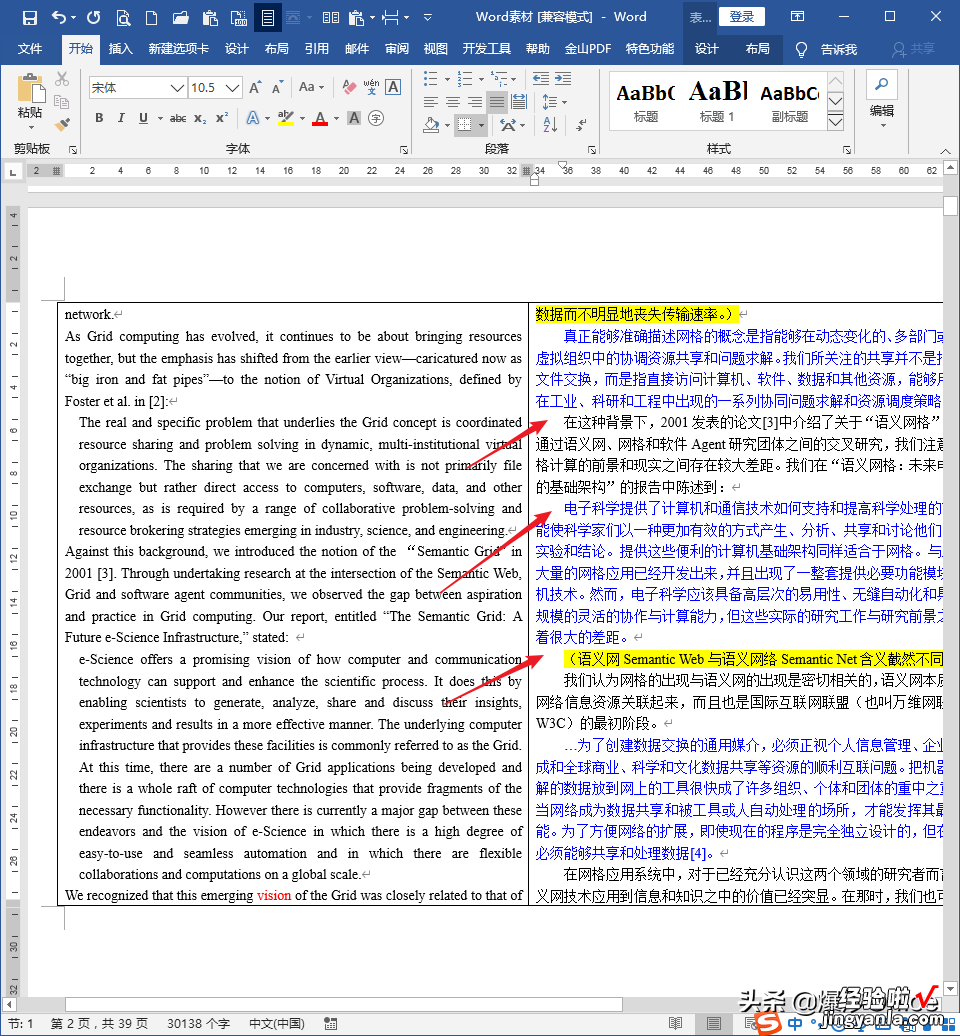
总结
- 为了提升效率,在【查找和替换】窗口中,可以直接在【查找内容】和【替换为】文本框中输入【^p^p】和【^p】 。
本文纯属工作经验原创,不当之处 , 敬请包涵 。如果喜欢,请点赞鼓励一下吧 。谢谢阅读 。【怎样快速删除Word文档中的空行?】

