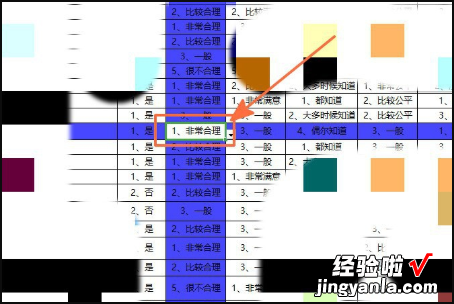经验直达:
- excel怎么把竖着的变成横着
- excel表格怎么设置横竖显示
一、excel怎么把竖着的变成横着
【excel表格怎么设置横竖显示 excel怎么把竖着的变成横着】1、首先,用Excel 2007打开需要将竖着列的数据转换成横着排的表格文件 。

2、选择需要复制的数据所在的单元格区域,然后按下快捷键“Ctrl C”完成复制 。(当然,单击鼠标右键 , 选择“复制”也是可以的 。)

3、选中并点击一下存放将要横着排列的数据所在的第一个单元格(左上角第一个单元格所在的位置) 。

4、单击一下鼠标右键;然后鼠标单击第四个选项---“选择性粘帖” 。

5、在选择性粘帖的设置窗口中,点击一下勾选右下角“转置”选项前的方框;然后再点击“确定” 。
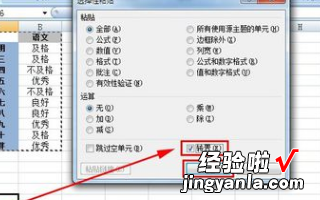
6、操作完上面的步骤,我们就已经完成了借助Excel 2007实现Excel表格纵向排列到横向排列的转换工作了 。

二、excel表格怎么设置横竖显示
显示横竖也就是阅读模式 。
1、打开excel表格 , 可以看到我们编辑好的数据信息;

2、我们直接看excel表格中的内容,由于内容比较多,容易眼花缭乱;

3、我们可以在excel表格右下方看到一些功能图标;
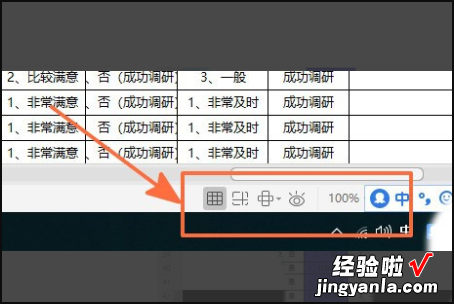
4、我们点击阅读模式设置图标;
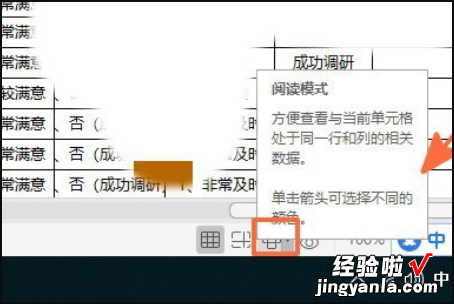
5、接着点击图标旁的向下箭头,可以看到颜色选项供我们选择;
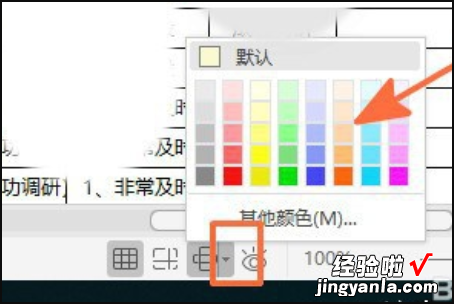
6、这时根据自己的需要或喜好选择颜色;

7、即可看到颜色标注在我们阅读的内容上,我们可以清晰的查看与当前单元格处于同一行和列的相关数据 。