经验直达:
- ppt怎么加页码
- ppt怎样自动生成页码
一、ppt怎么加页码
【ppt怎么加页码-ppt怎样自动生成页码】PPT加页码的步骤如下:
操作环境:联想小新 Air15、windows10系统、WPS Office11.1.0.14309版本等 。
1、首先,打开需要操作的PPT演示文稿 , 在这里以下图为例 。

2、点击界面上方选项卡的的“插入”选项,如图所示 。

3、然后选择下方的“幻灯片编号” , 系统会弹出一个“页眉页脚”的操作界面 , 如图所示 。
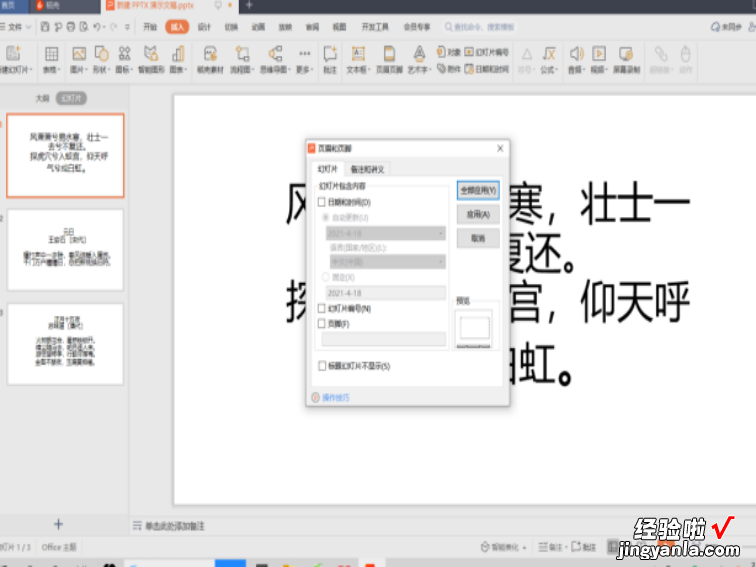
4、接下来勾选下方的“幻灯片编号”,然后点击右方的“全部应用” 。操作如图所示 。
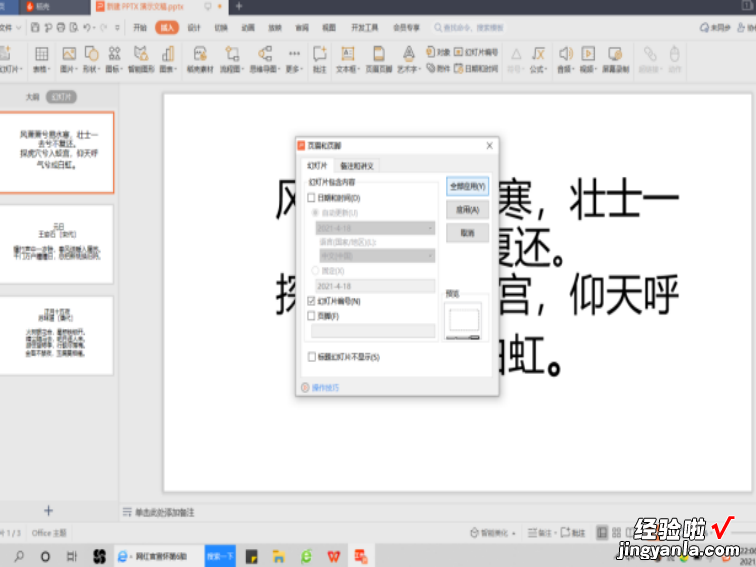
5、如图所示 , 就可以看到每张幻灯片上的编号都已经完成了 。

二、ppt怎样自动生成页码
本视频演示机型:华为MateBook14,适用系统:Windows10家庭版 , 软件版本:WPSOffice2019;
选中要生成页码的PPT文件,双击打开,选择页面最上方菜单栏中的【插入】,点击右侧文本功能栏中的【幻灯片编号】选项,在弹出的对话框中,勾选【幻灯片编号】还可勾选【日期和时间】 , 即可在幻灯片中显示日期与时间;
如果标题幻灯片中不显示以上内容,则勾选【标题幻灯片中不显示】即可,点击【应用】,则会应用在选中的幻灯片中,点击【全部应用】 , 则可以应用于整个PPT文件中;
本期视频就到这里,感谢观看 。
