今天分享下如何给图片加阴影,可以是单张,也可批量处理 。
一、适用场景
想象有如下一个场景:写文章的时候,背景色是白色,然后你截了一张图周围的边缘也是白色,那截图和背景之间就完全融为一体,完全没有边界感 。如下图: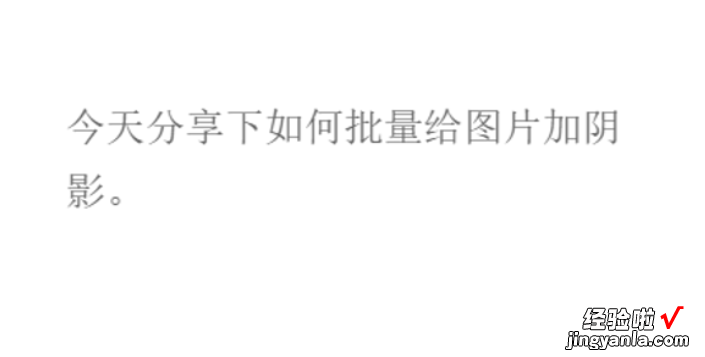
如果给图片加上阴影,文字和图片之间就有了一层边界 , 图片内容也就更突出 。
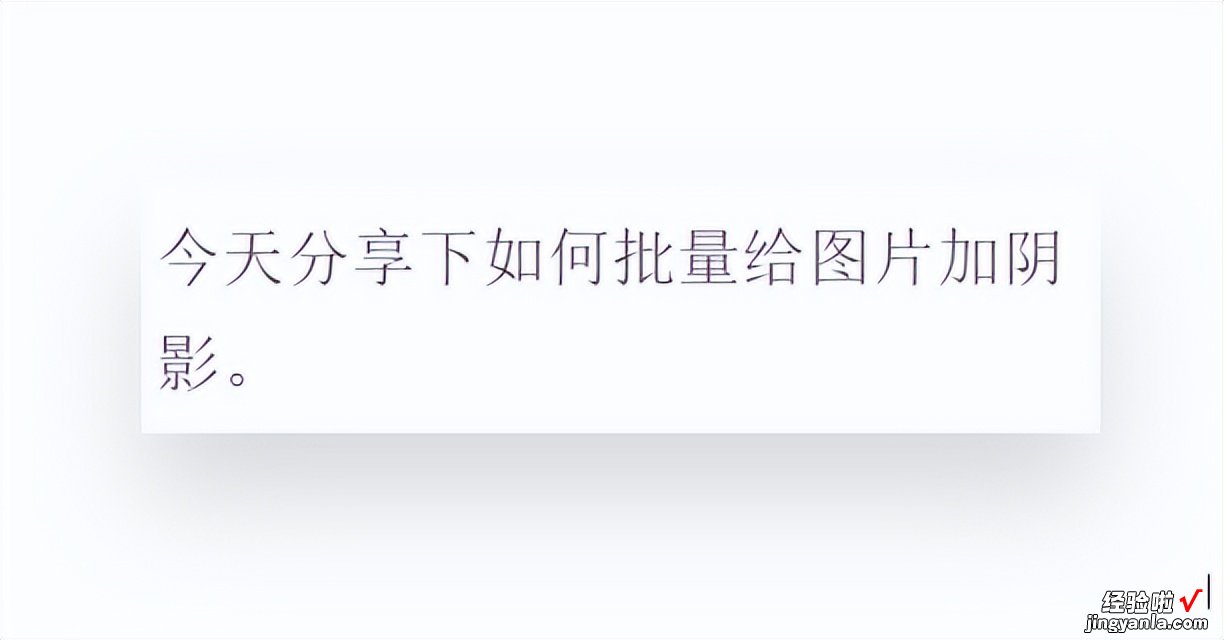
当然给图片加阴影的方式也很多 。比如word和powerpoint中使用图片效果选项就可以给图片加阴影 , css来给图片加阴影显示效果、mac的窗口截图可以自带阴影,或者一些付费软件WinSnap、Ashampoo Snap等 。
二、ImageMagick介绍
我们今天介绍的是一款免费软件——“ImageMagick” 。这是一款强大的图像处理工具 , macos、linux和windows都有相应的版本 。连photoshop安装路径下都有它的身影 。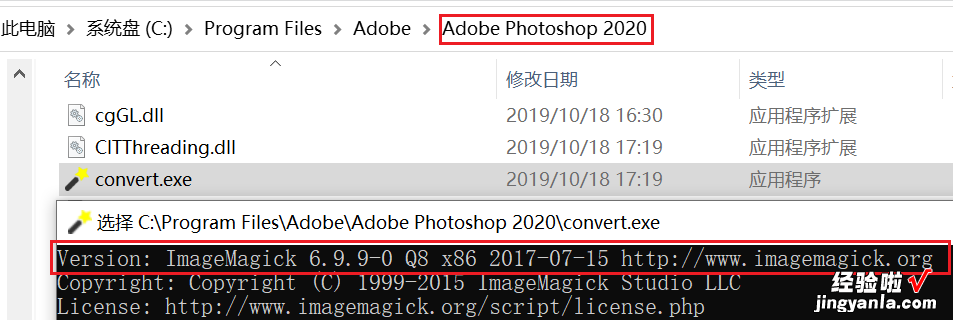
本文介绍windows下的使用 。
三、安装ImageMagick
首先你需要先去官网下载:地址:https://imagemagick.org/script/download.php

选择windows适用的版本 。或者你可以直接在
https://wwp.lanzoul.com/icoyF0ep9vrc
密码:4em8
获取安装包 。
下载好后直接一路“next”安装就ok了 。不建议你在百度上随便搜一下,下载一个任意版本的安装包,互联网确实是个宝库,但同时它也是个名副其实的垃圾场 。网上很多过时的信息,还需你自己分辨 。如果要百度搜的话记得选7.0版本以后的 。我就被网上的信息坑过 。
四、使用方法:
4.1安装时需要注意在安装imagemagick的时候 , 安装程序会默认将magick.exe添加到环境变量里 。安装程序上默认勾选的选项不用更改 。
4.2命令的基本格式
magick convert的基本格式是:
magick convert 源文件 [参数] 处理后的文件
4.3使用实例
打开cmd命令行窗口 。输入:(注:下面这些是一行代码)
magick convert "要转换的图像路径名称" (clone -background grey -shadow 60x20 0 24 )swap -background none -layers mergerepage "转换后图像的路径名称"
比如你在D盘下的一个文件"D:/1.png",加阴影,加阴影后的文件还在D盘,叫"2.png",应输入如下命令:
magick convert "D:/1.png" (clone -background grey -shadow 60x20 0 24 )swap -background none -layers mergerepage "D:/2.png"
演示视频:
0:代表阴影左右偏移量,0表示不向右偏移,1向右偏移1个px,-1向左偏移1个px 。
24:代表阴影左右偏移量,0表示不向下偏移,24向右偏移24个px , -24向左偏移24个px 。
grey:代表阴影颜色,你可以更改为navy"海军蓝"等其他颜色 。
五、一键给多张图片加阴影
使用quicker动作"图片阴影" 。它的原理就是使用上面介绍的这个imagemagick命令 。所以这个方法使用的前提是先安装好imagemagick 。。关于quicker的下载及动作的安装可参考这个视频:
https://www.bilibili.com/video/BV1Be4y177j4/
把搜索动作的关键词替换为"图片阴影"即可 。
然后这个动作的使用方法:安装好动作之后,选中需要加阴影的文件 , 运行动作即可 。
【教你如何给图片加阴影-怎样给图片加阴影】本文完 。觉得有帮助的话帮忙点个赞吧朋友们~ 拜拜~
