1.
建模步骤
1.【前视基准面】画草图


2.2.【旋转】

3.3.在实体顶面画两个圆,间距:3.5,向内等距:0.5

4.4.【拉伸切除】给定深度:0.3 ;所选轮廓:两个0.5宽度的区域
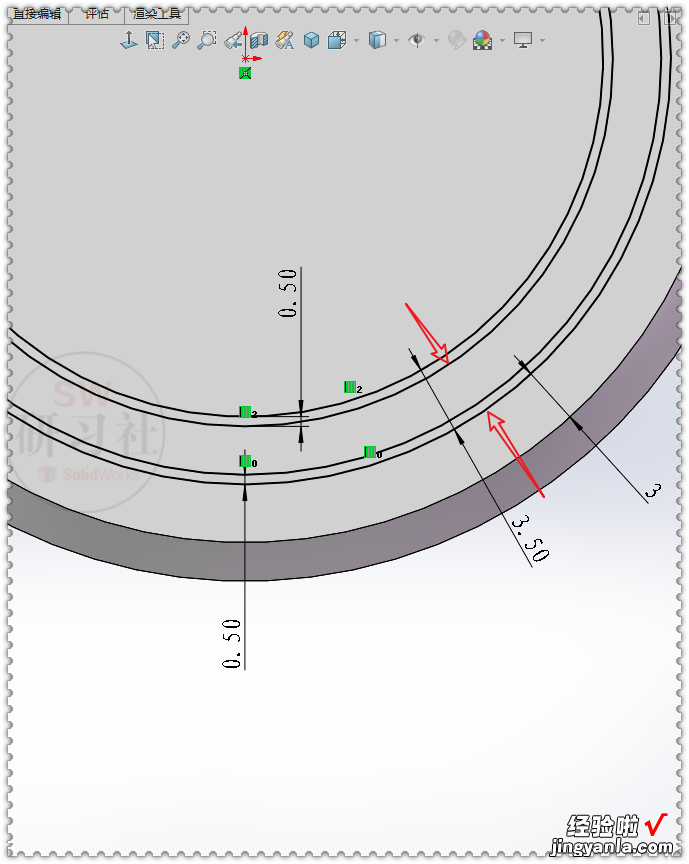
5.5.顶面一根直线,【线段】草绘绘制点:6
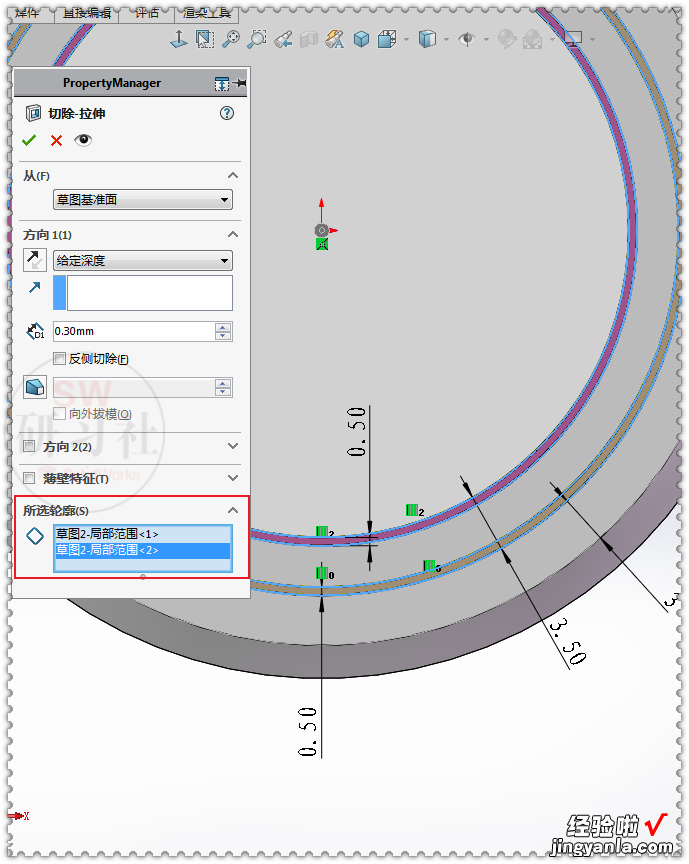
6.6.还是在实体顶面画圆 , 重合到点上
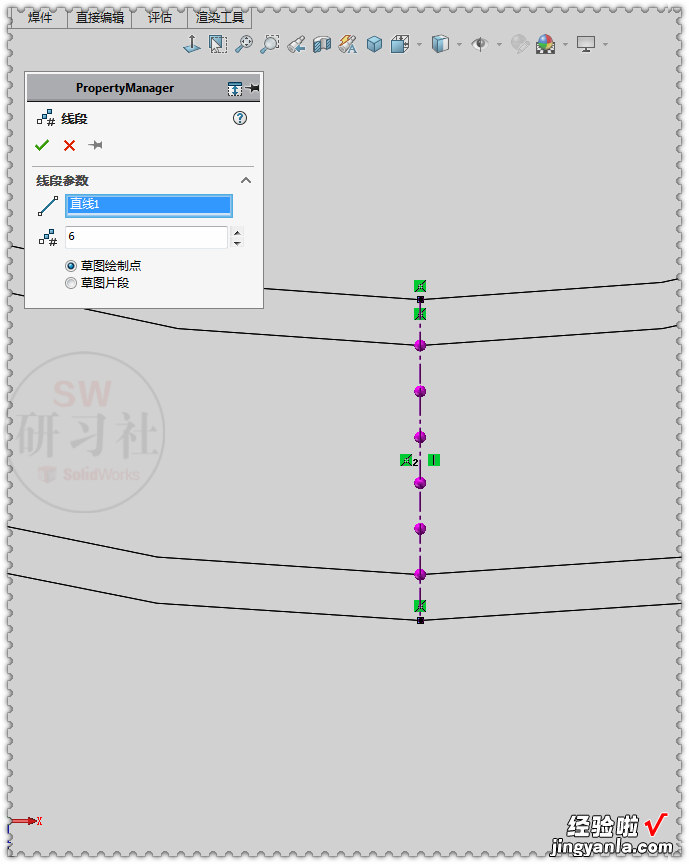
7.(上方圆转换实体引用)6-1.【等距实体】0.25和0.75.7.【拉伸切除】给定深度:0.3 ;所选轮廓:粉色区域
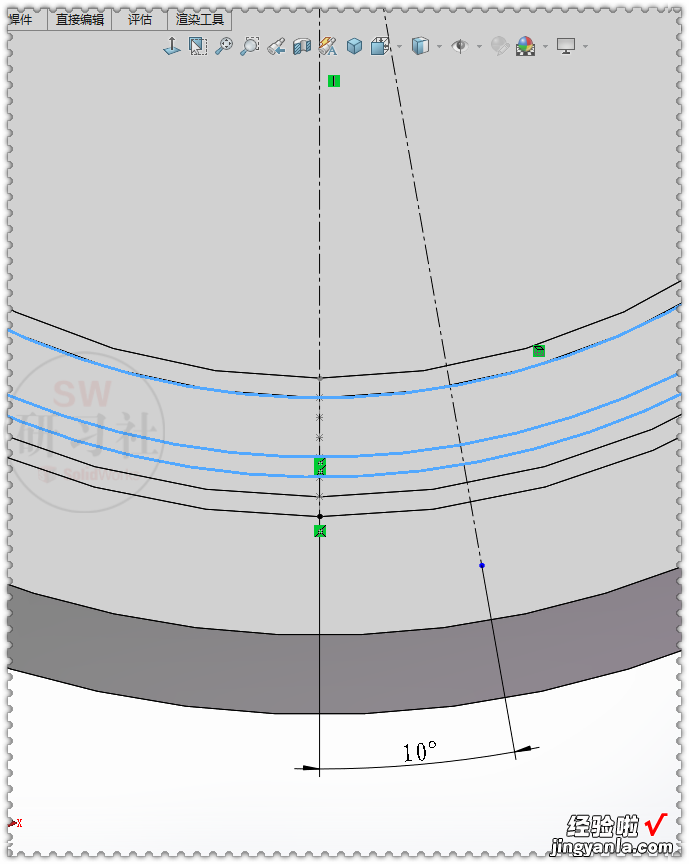
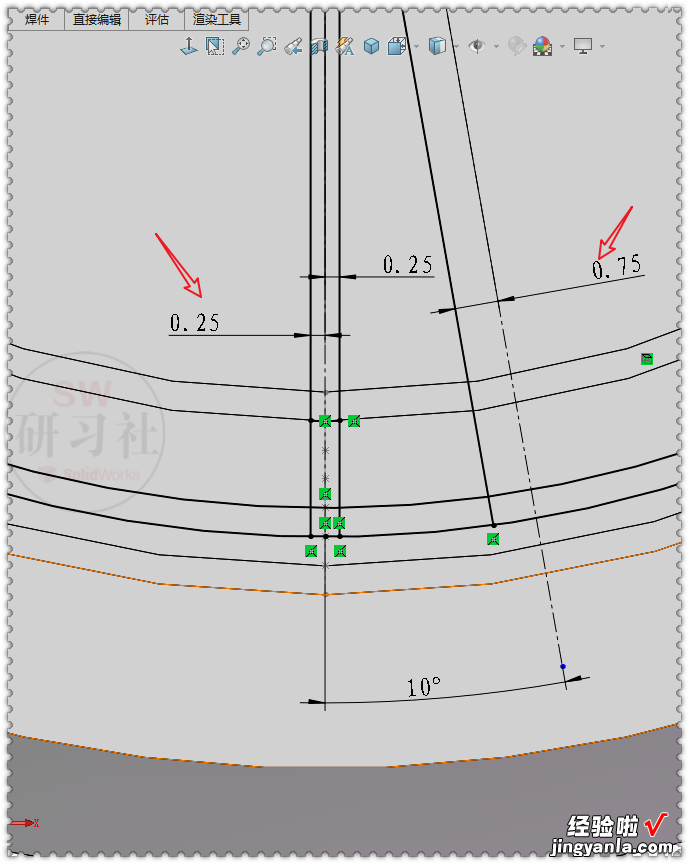
8.8.【镜像】

9.9.【圆周阵列】数量:18个
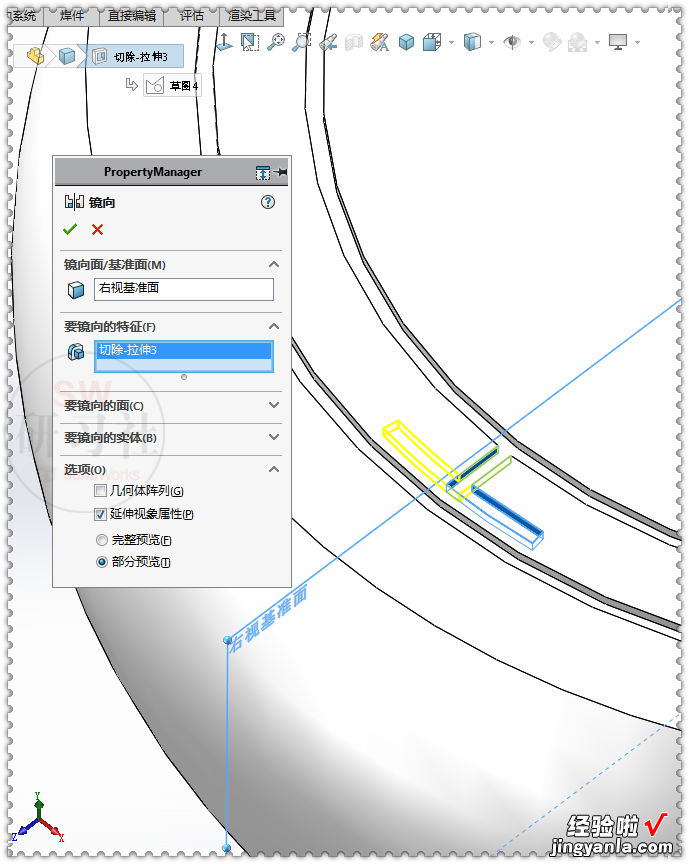
10.(20度对应18个)10.【等距实体】选择蓝色边线:0.5
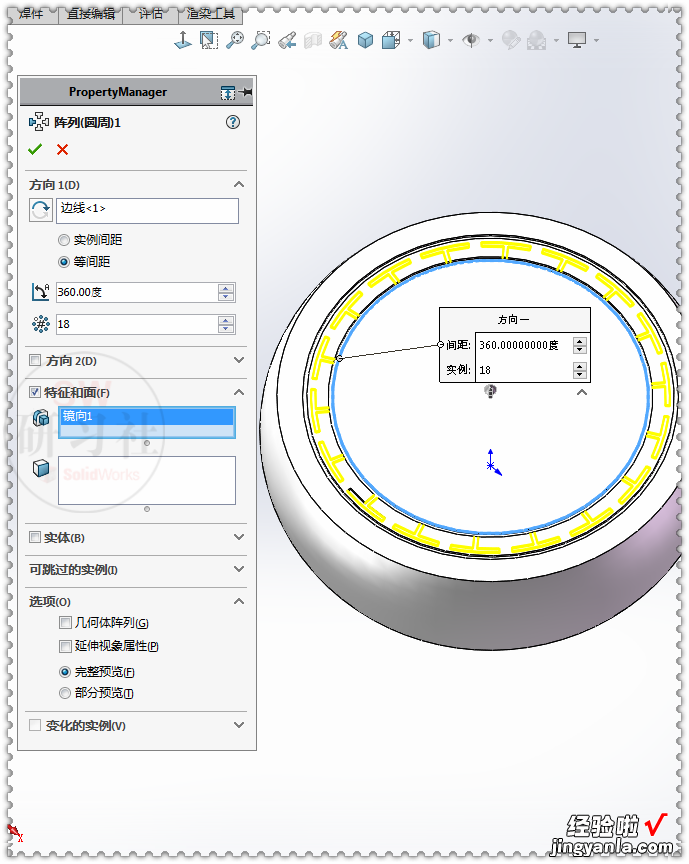
11.10-1.延伸两个直线,转换实体引用圆边线
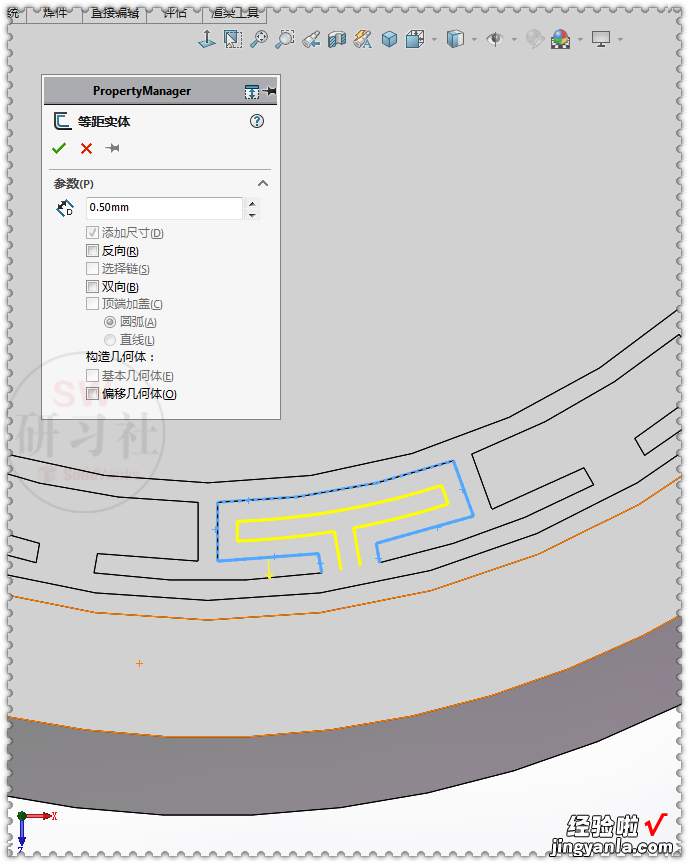
12.11.【拉伸切除】
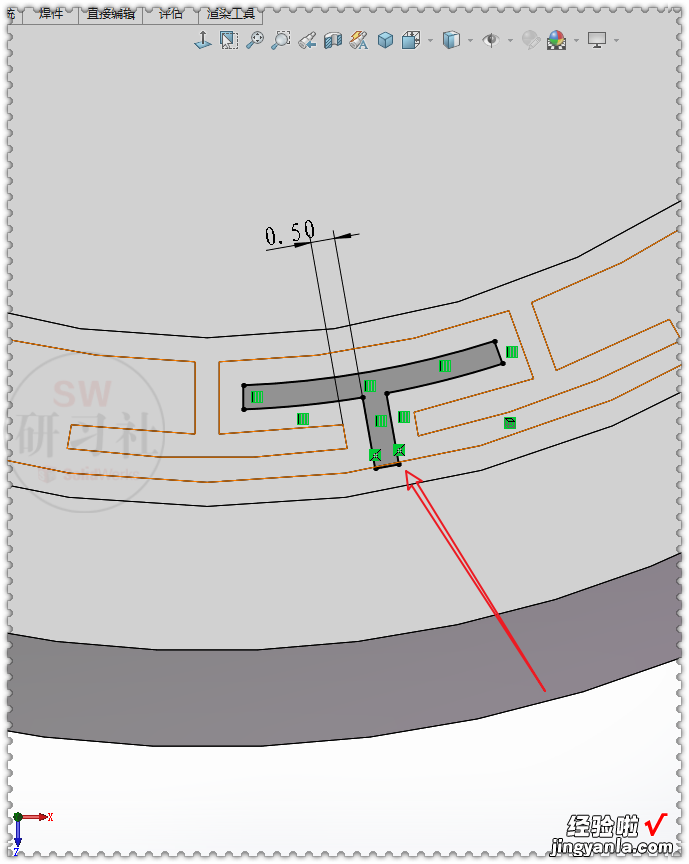
13.12.【圆周阵列】18个
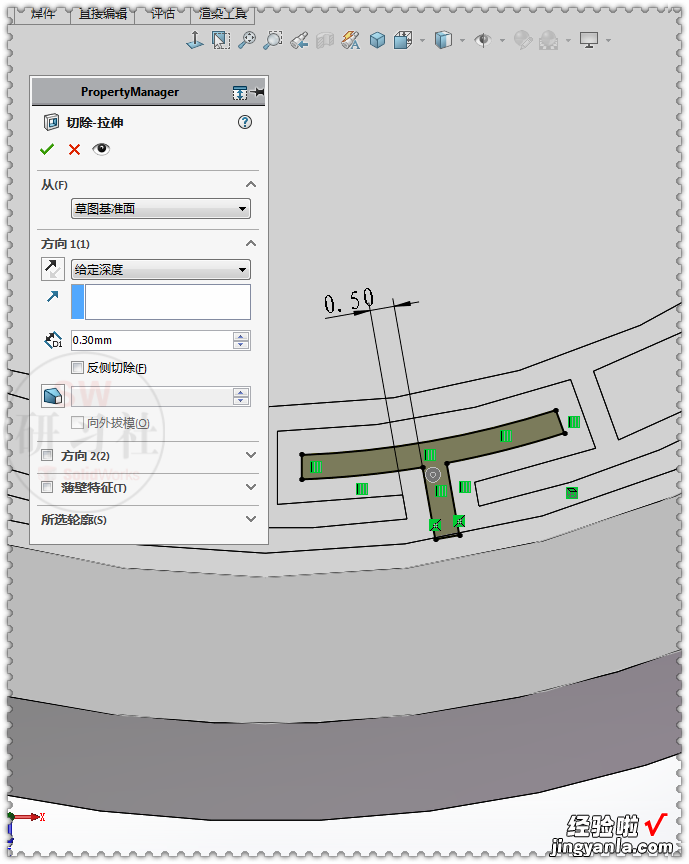
14.13.【等距实体】选择蓝色面:0.5
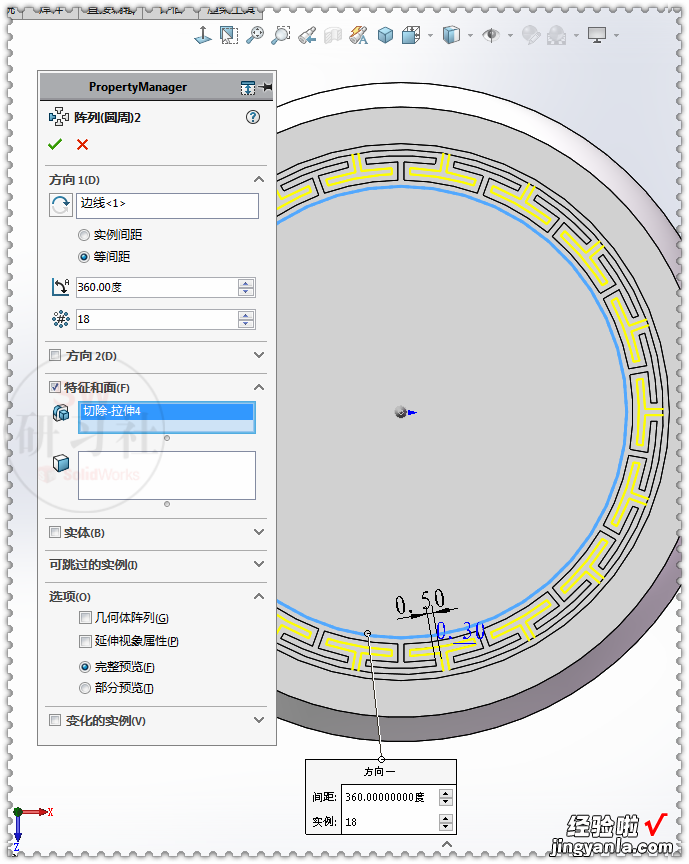

15.14.【拉伸切除】

16.15.【圆角】半径:2
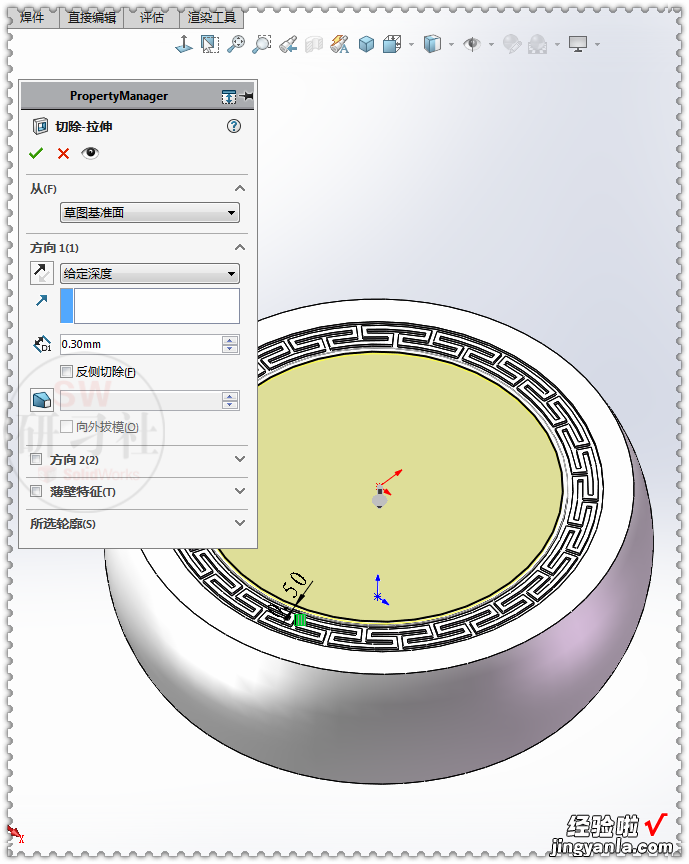
17.16.象棋顶面草绘,画一根中心线
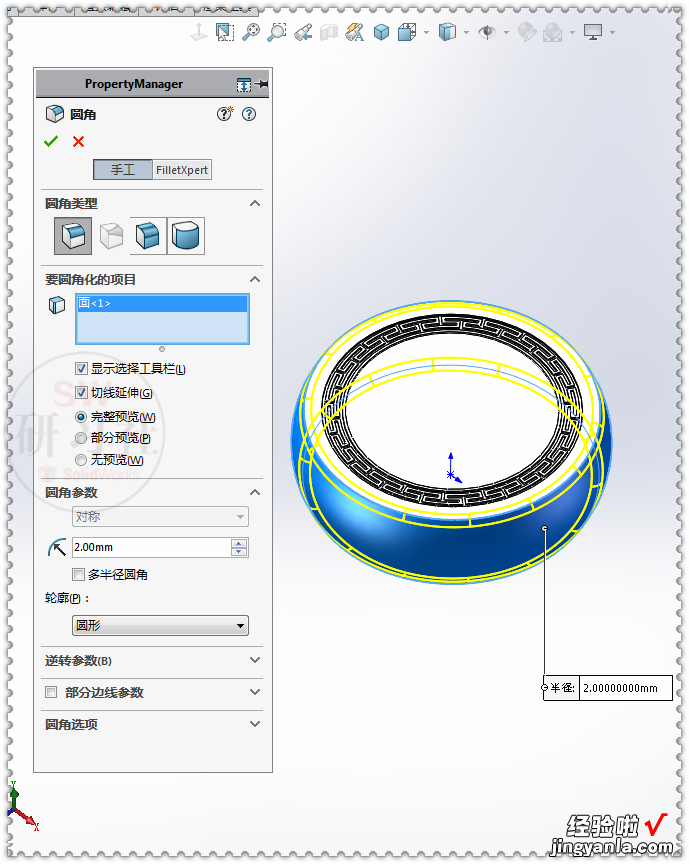
18.【草图文字】居中 。
19.17.再写一个:炮
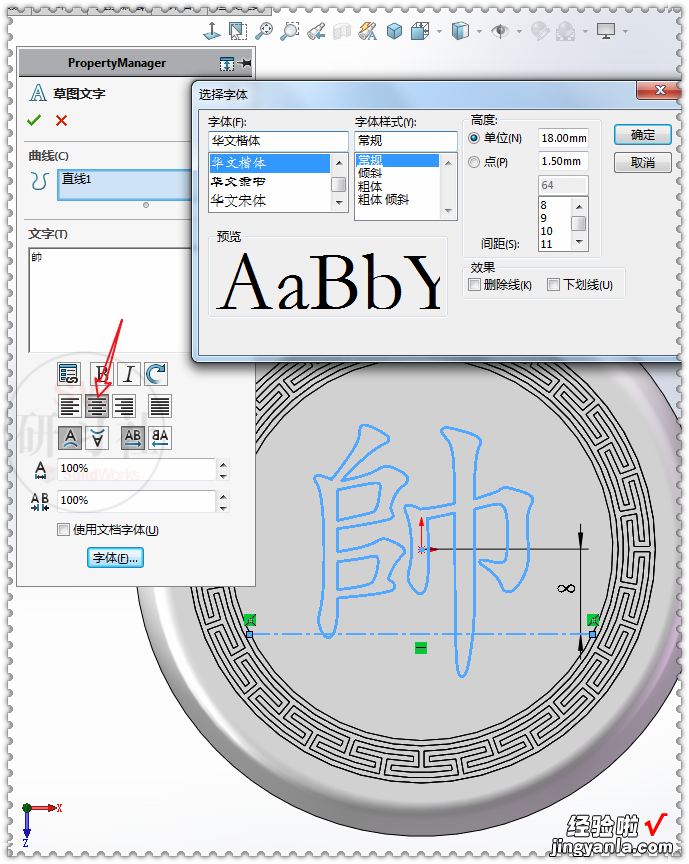
20.(隐藏帅)18.【配置管理器】右键:添加配置
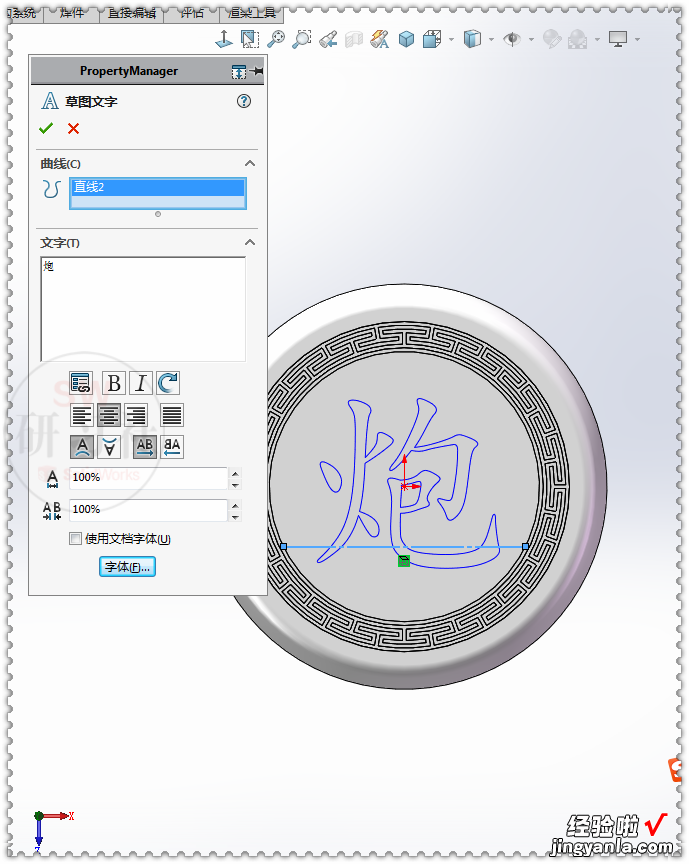
21.18-1.配置名称:帅
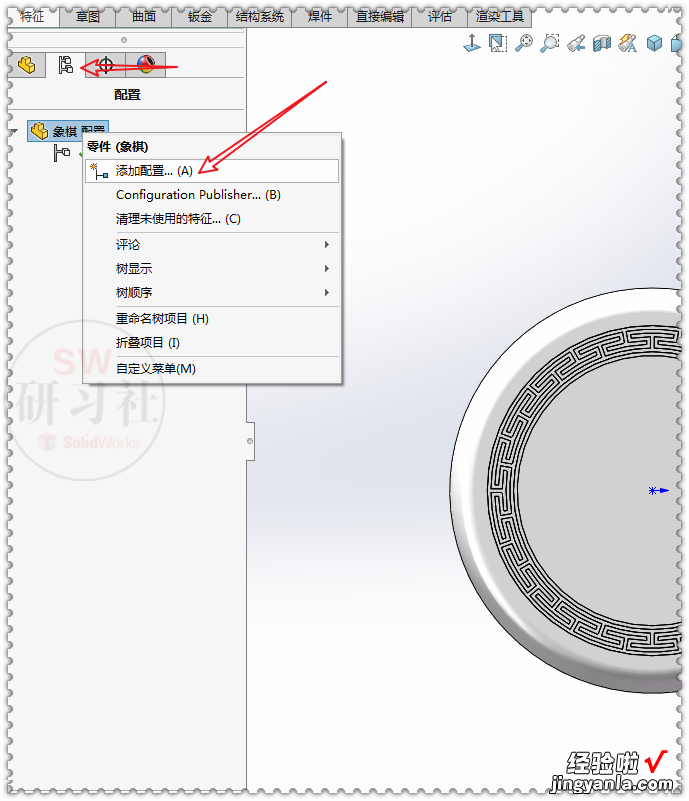
22.18-2.再建一个,配置名称:炮

23.19.【拉伸凸台】选择炮的草图,给定深度:0.5

24.20.激活配置:帅
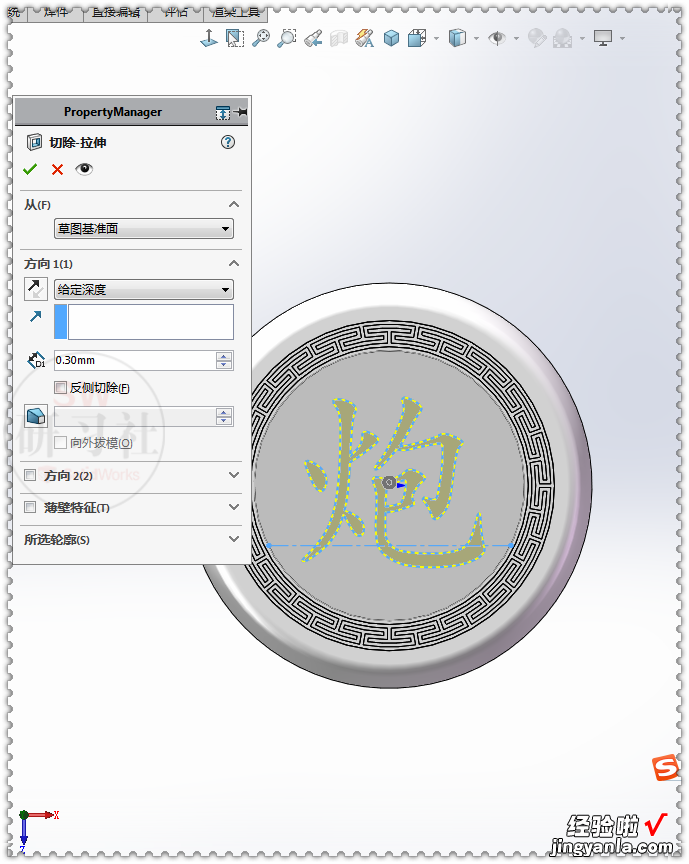
25.(炮就不见了)20-1.【拉伸凸台】选择帅的草图
26.21.完成
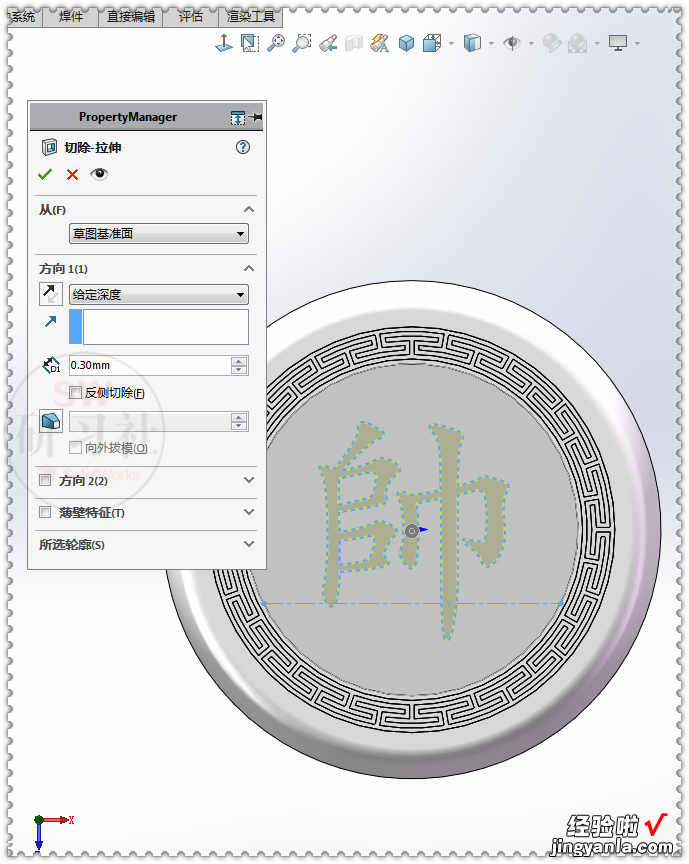
27.(其他象棋添加配置的方法相同)
【word文档象棋怎么画 用SolidWorks画象棋】


