word作为我们经常会用到的办公软件之一 , 我们常常会利用word来处理一些跟文字相关的工作内容 。而如果我们word文档中的文字内容有很多的话,我们可以通过插入分节符的方式 , 来改变文档中一个或者是多个页面的版式以及格式,比如说将一个单页的页面中的一部分内容设置为双页页面等 。
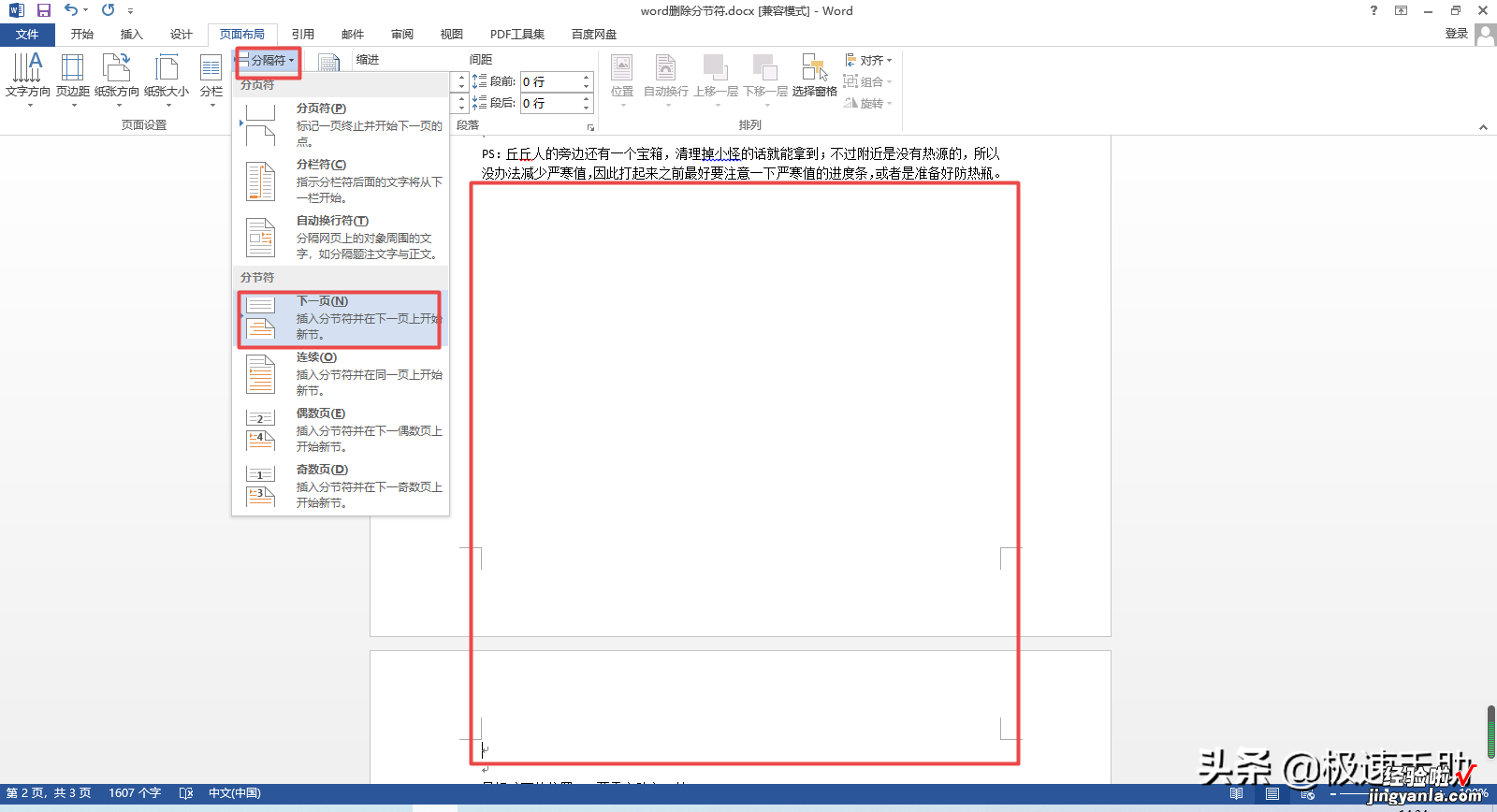
而当我们在文章中插入分节符后 , word中会显示出分节符,以此来提示我们这里的内容有进行分页拍排版 。但是有的时候我们在插入分节符以后,等整篇文章全部弄好以后,又发现分节符没什么用了,需要将其删除,那么到底如何才能够将它删除呢?下面小编就来为大家介绍一下word文档中删除分节符的方法,希望能够对大家有所帮助 。
第一步,我们在电脑的桌面上找到word软件 , 然后双击打开,接着将需要进行处理的文档也同时打开 。
【word文档分行取消怎么 word文档中如何删除分节符】第二步,文档打开好以后 , 我们可以看到,文档中有分页,但是无论我们如何去删除,都不能够将之前有插入过分节符的内容删除掉 。
第三步,此时我们找到软件界面左上角的【文件】选项 , 并点击打开 。
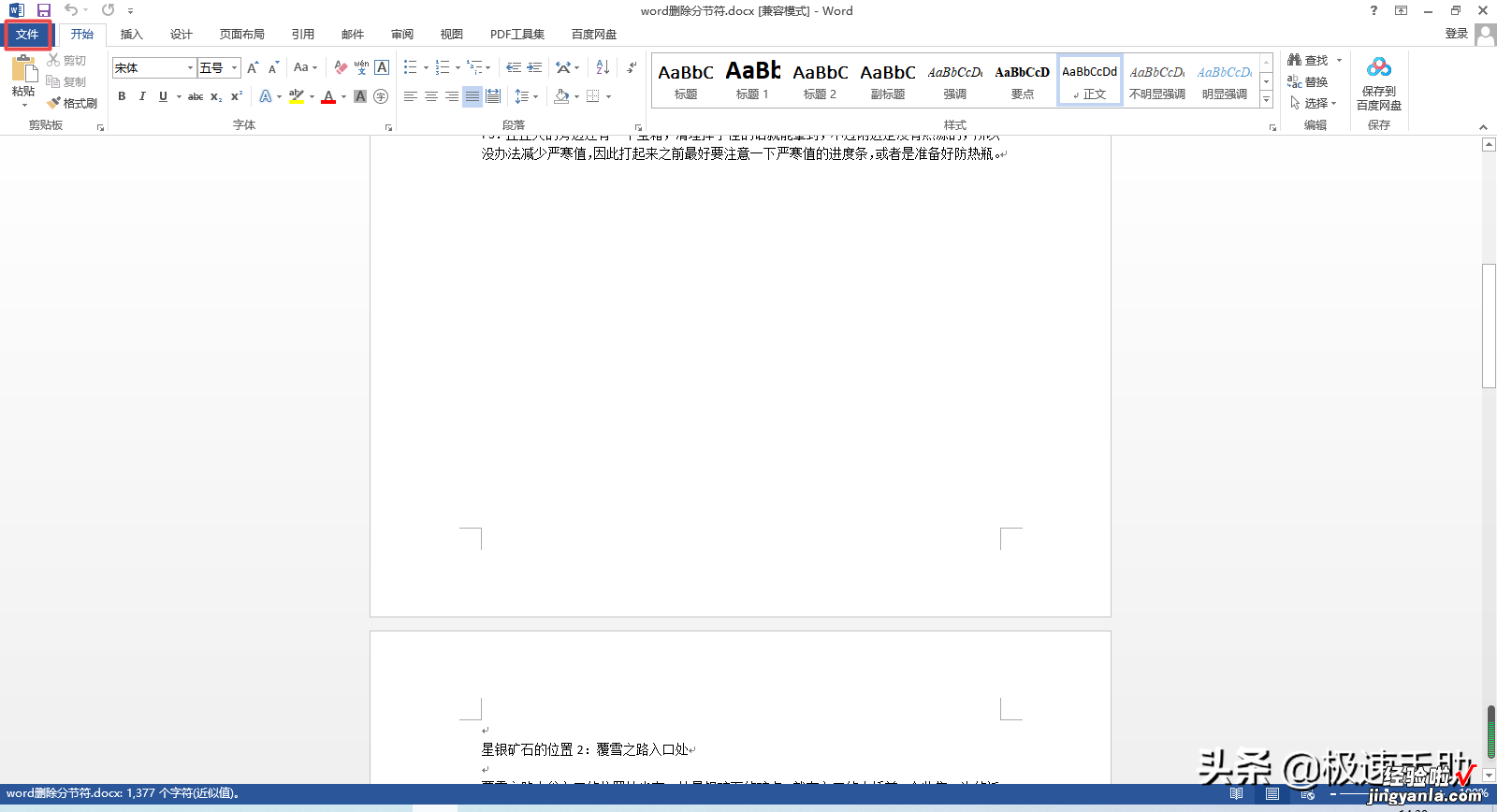
第四步,接着在弹出的界面的左侧 , 找到【选项】,然后点击进入 。
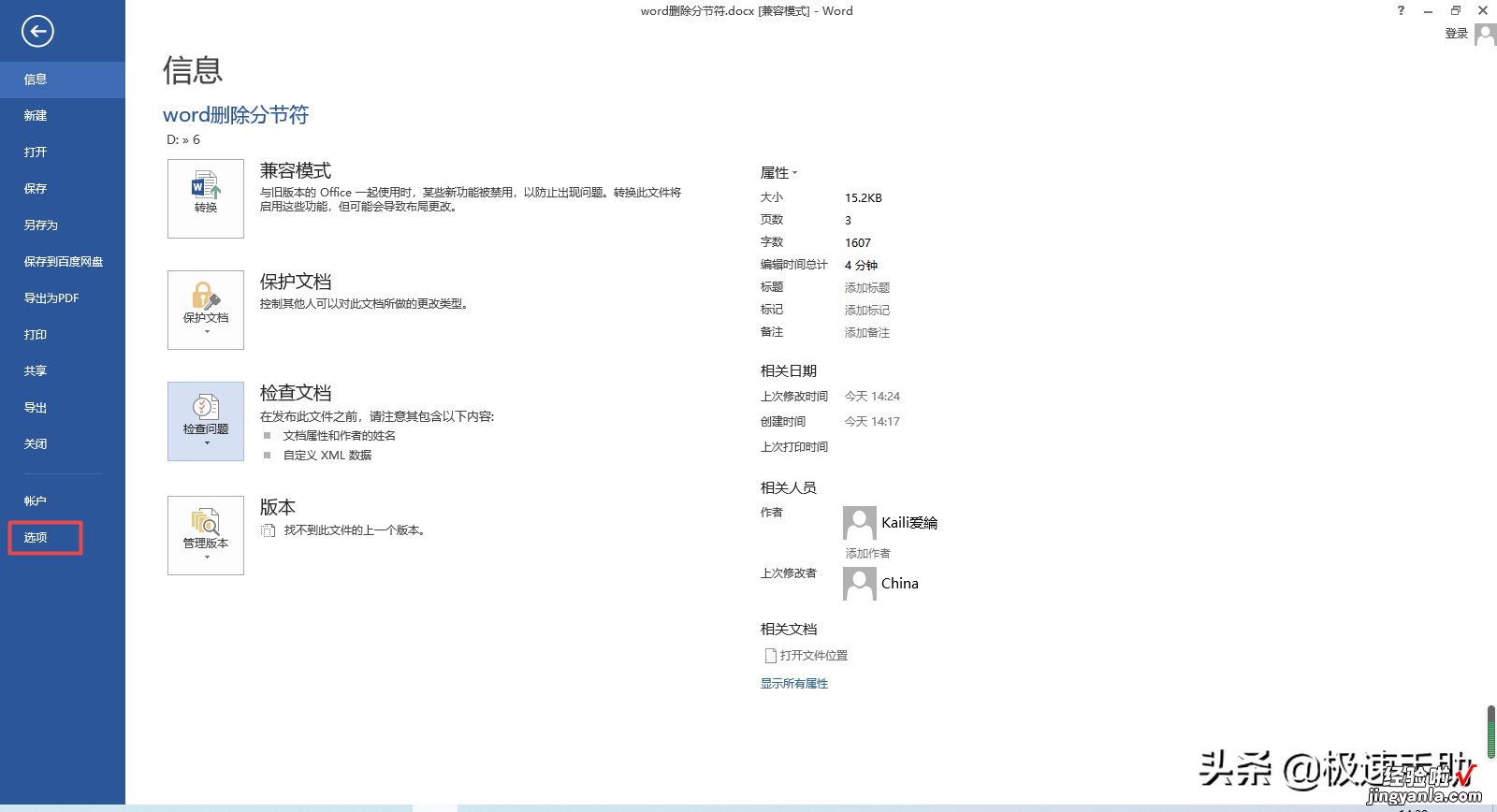
第五步,然后软件会弹出【word选项】的设置窗口,在此窗口界面的左侧,找到【显示】选项,并点击打开 。
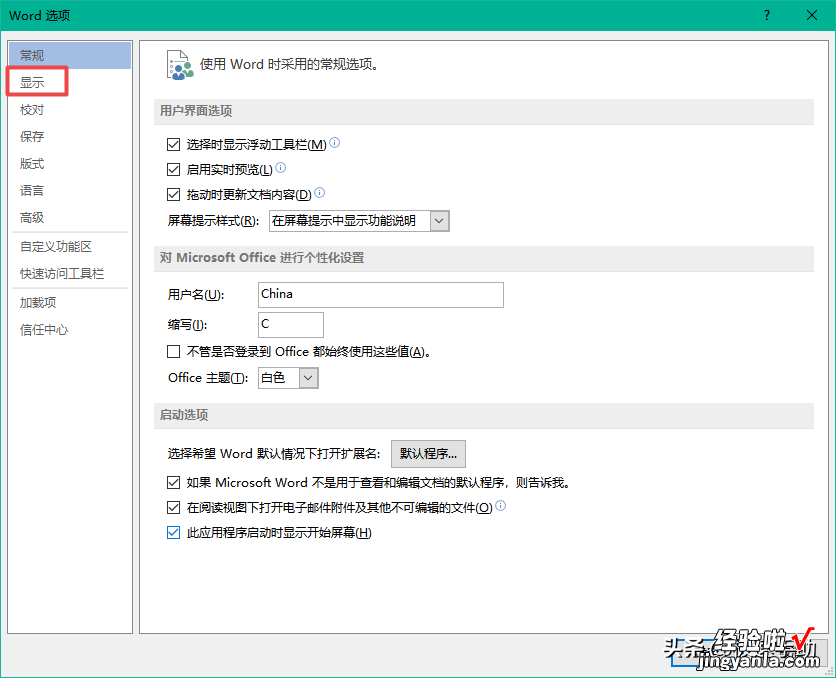
第六步,接着在窗口界面的右侧 , 找到【始终在屏幕上显示这些格式标记】选项,然后找到【显示所有格式标记】选项 。
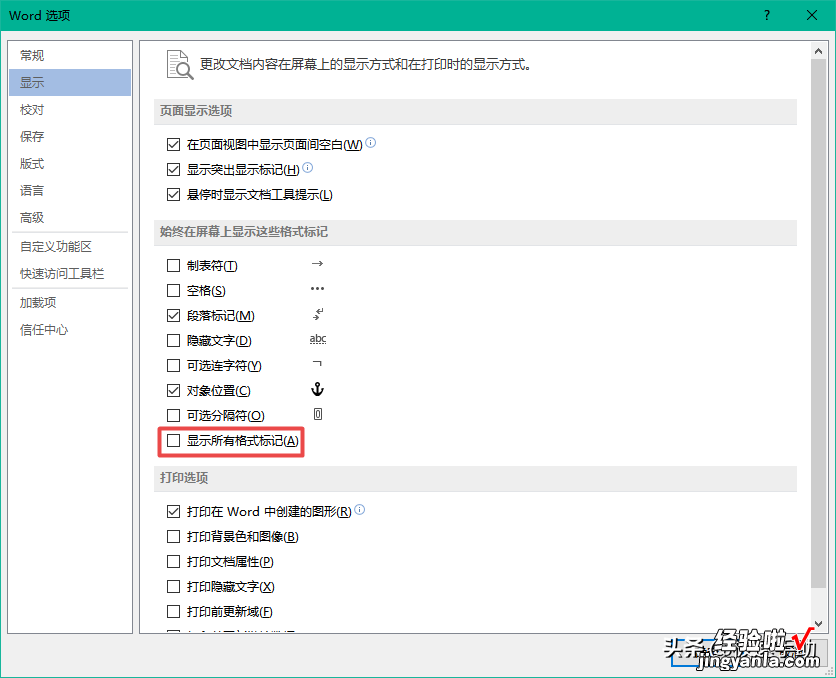
第七步 , 然后勾选【显示所有格式标记】选项,然后点击【确定】按钮 。
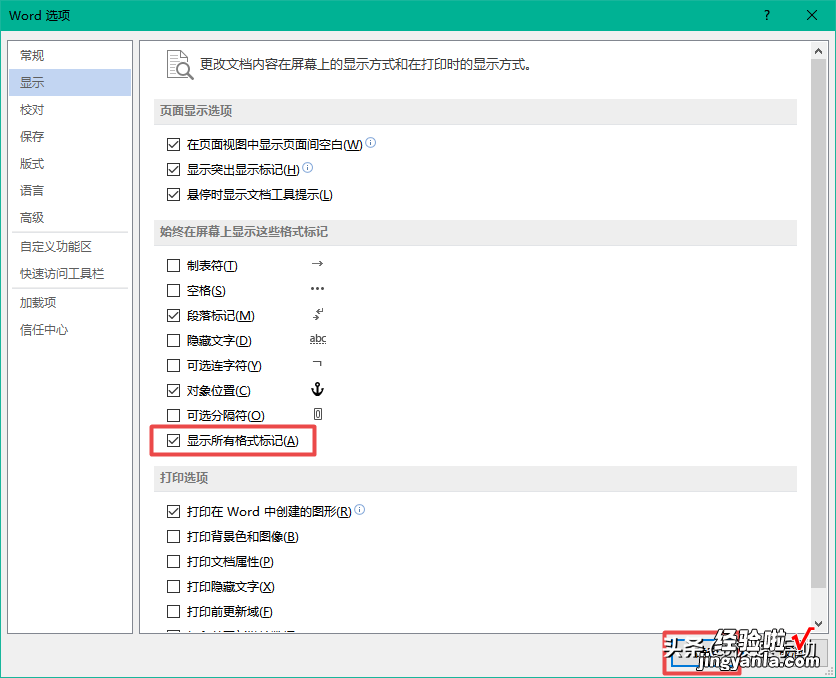
第八步 , 回到word文档界面当中后,我们在【视图】中选择【大纲视图】选项,此时我们就可以看到文档当中的分节符了,并且是用文字的形式显示出来的 , 看起来更直接也更明显 。
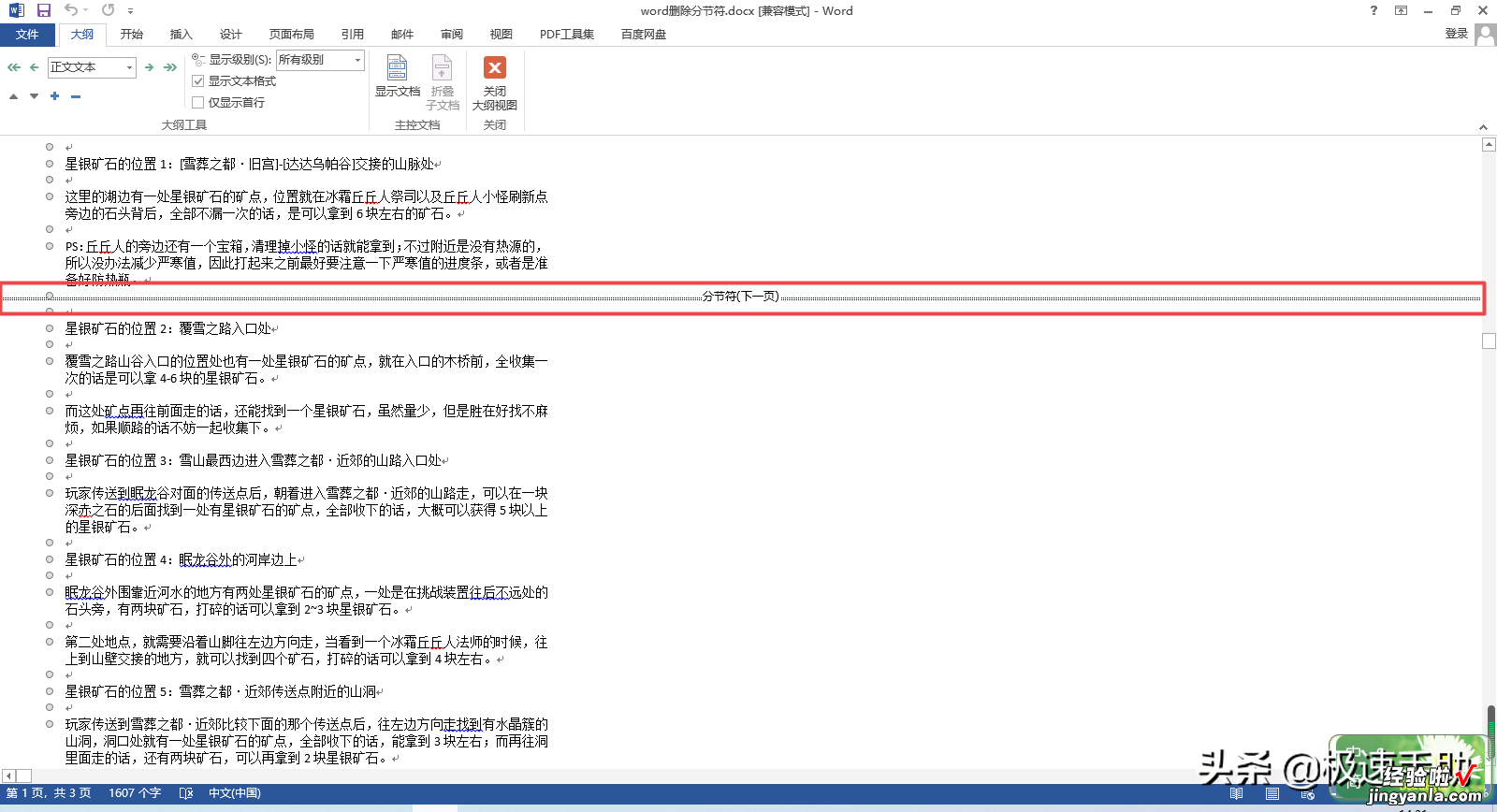
第九步,接着我们选中分节符所在的位置,然后按下键盘上的【Delete】键 。
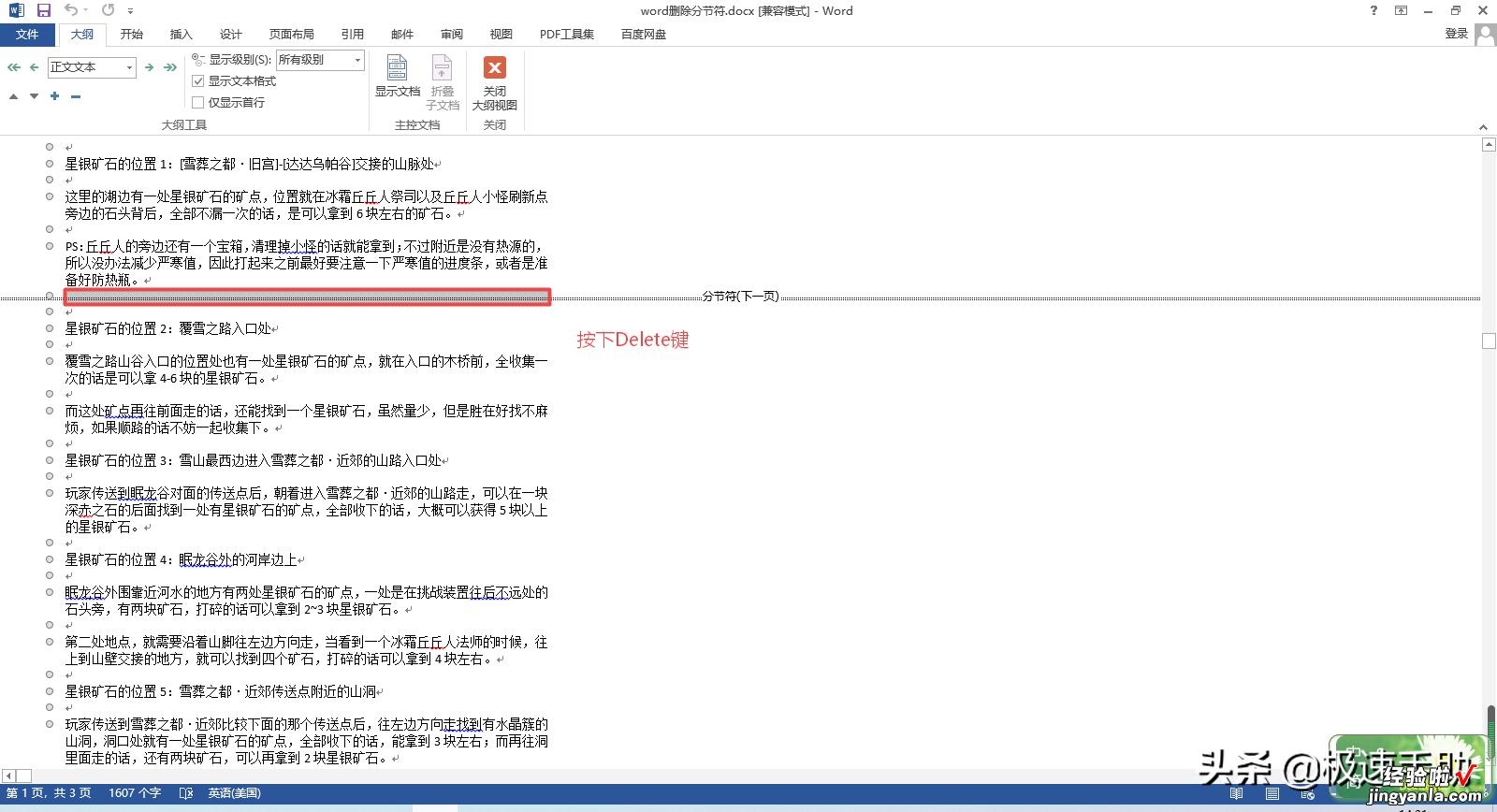
第十步 , 最后我们就会发现文档中的分节符被成功的删除掉了 , 而关闭了文档的大纲视图回到普通的阅读模式当中后,我们也可以看到 , 分节符成功的被删除掉了 。

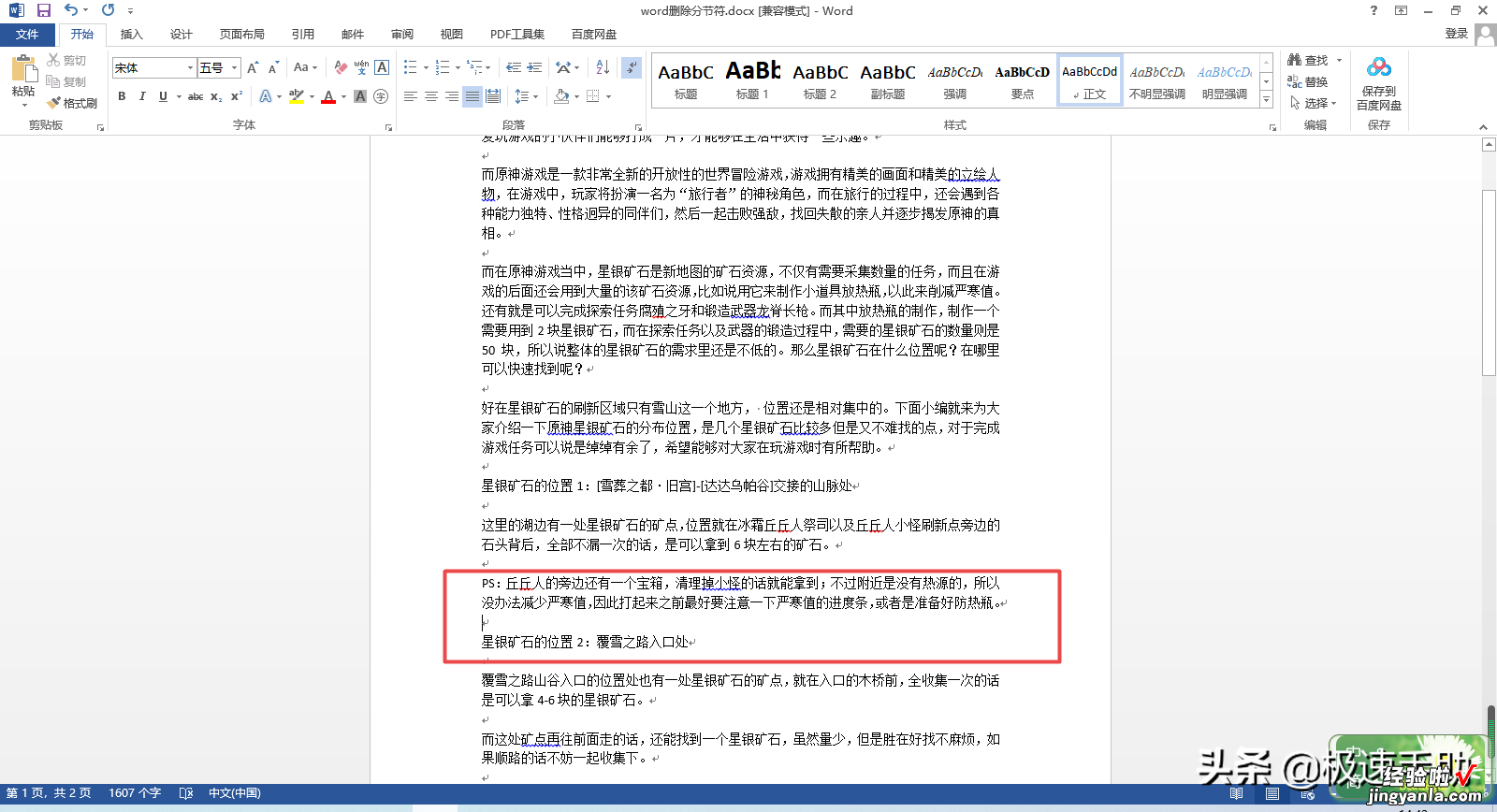
以上就是小编为大家总结的关于word文档中删除分节符的方法了,如果你平时在使用word软件时也有时不时插入分节符的需求的话,那么不妨赶快跟着本文将分节符的删除方法学到手,万一日后先插入了分节符,但是又一下子后悔了却找不到分节符在哪删除掉的话,我们就可以通过自己所学习到的知识 , 轻松的将其删除掉了,这样学习和工作起来才会变得更加轻松 。
