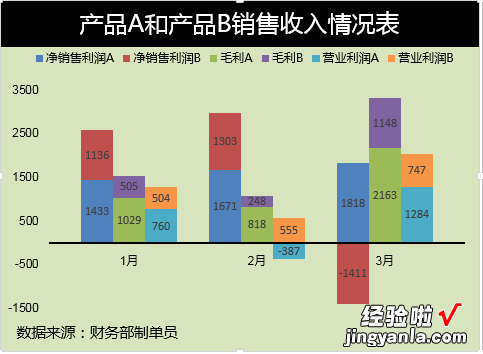经验直达:
- excel怎么把负数放在图表里面
- excel怎么显示负数
- excel表中数值为负数怎么做成柱形图
一、excel怎么把负数放在图表里面
excel表格中的负数在图表中X轴或Y轴显示的方法:
工具原料
win10系统电脑office2016
1、在电脑中找到并打开Excel工作表软件,将需要操作的数据选中,然后再工具栏找到并点击“插入”选项卡 。
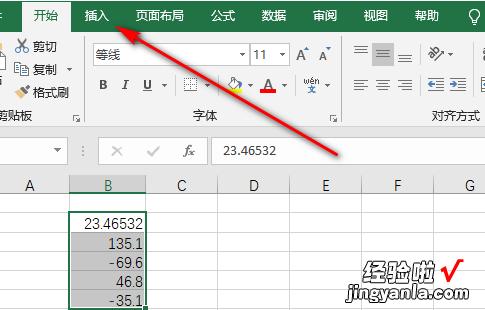
2、在插入选项卡下,找到并点击“插入图表” 。
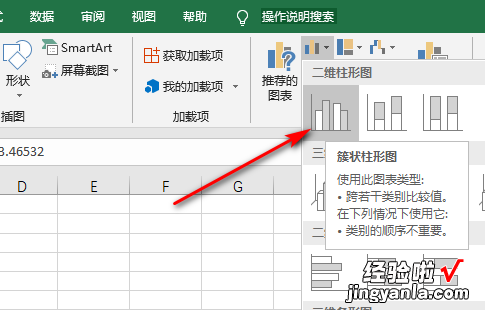
3、插入图表之后,选中Y轴,然后点击鼠标右键,弹出菜单之后 , 选择“设置坐标轴格式” 。
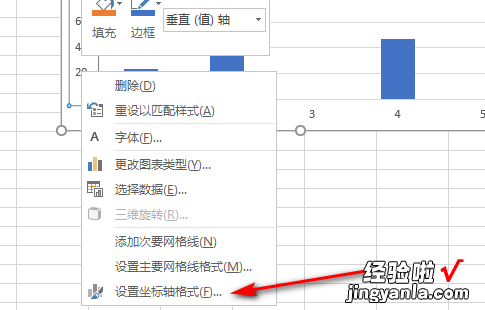
4、弹出设置坐标轴格式之后,在坐标轴选项中把最小值设置为负数 。
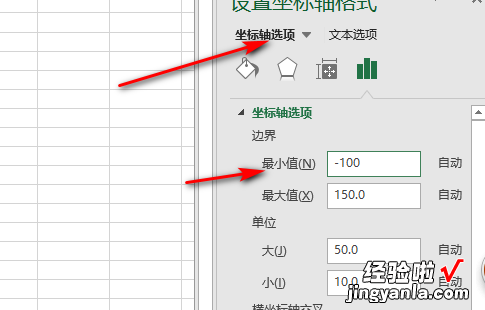
5、完成图示 。
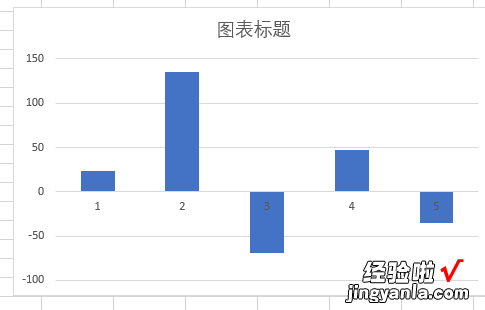
二、excel怎么显示负数
在excel中,单元格格式对话框,数字选项卡可以设置:数值的小数位数、是否使用千位分隔符、负数显示形式 。
操作方法:
1、首先选中需要设置数字格式的单元格并点击鼠标右键,选择打开选项中的“设置单元格格式” 。
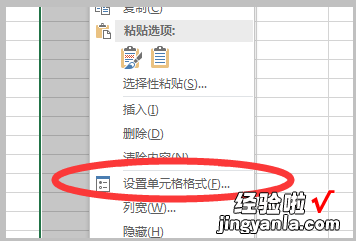
2、然后在打开的设置窗口中选择“数值”,即可在右侧窗口中看到可以设置小数位数,并勾选“使用千位分隔符” 。
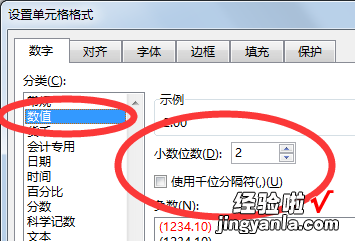
3、然后在“负数”选项栏中选择需要显示负数的样式 。
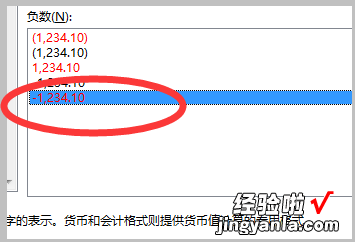
4、点击确定即可将选中的单元格设置为需要显示的样式,其中千位数据就会显示千位分隔符并有两位小数 , 而负数会标红并显示负数符号和两位小数 。
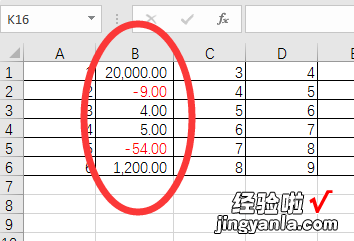
三、excel表中数值为负数怎么做成柱形图
一、进行表格数据的变形
1、如图所示 , 把原始表格数据进行转换为如图的形式 。数据与数据之间有间隔,和图表的柱形一样有梯度 。
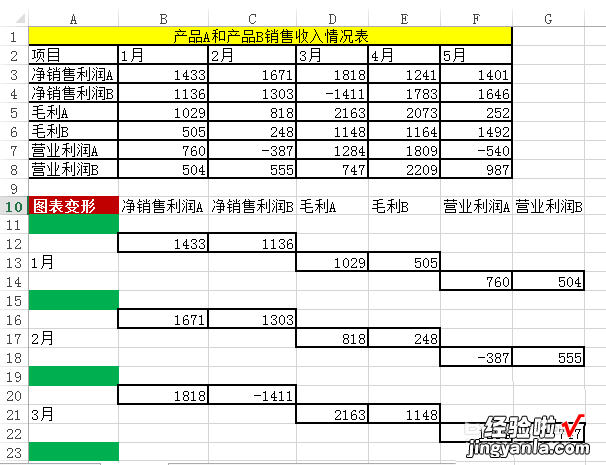
二、图表的制作
1、选中变形的数据区域——点击插入——推荐的图表 。
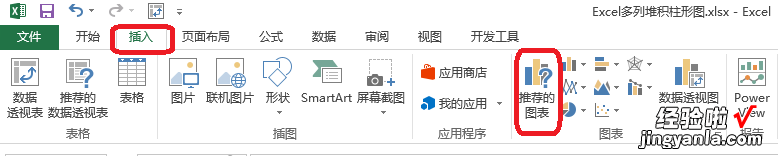
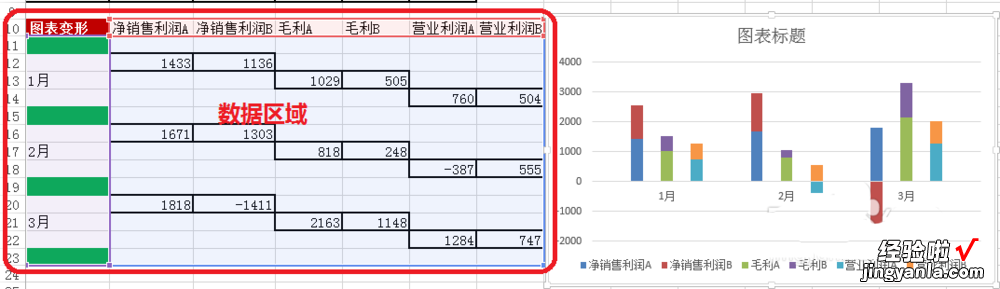
2、点击所有图表——堆积柱形图 。
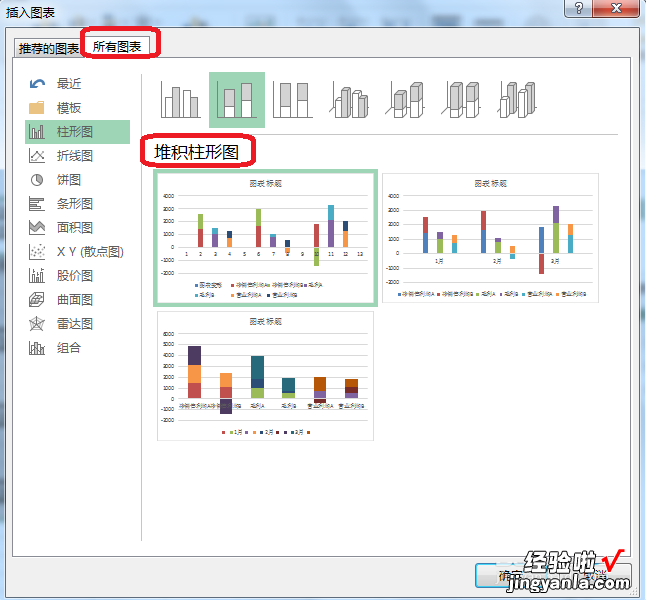
3、数据柱子——设置数据系列格式——分类间距(调整为0) 。效果如图所示 。
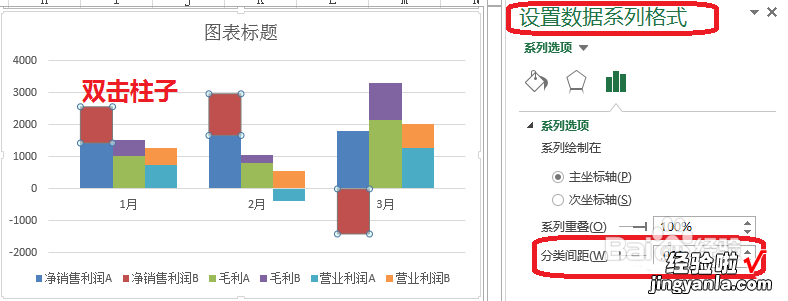
三、图表的美化
1、添加标题和数据来源——根据表格需要,添加标题,标题尽量简洁 , 且能够反映表格内容,突出你想表达的观点 。字体(衬线字体:线条粗细不同,适合小号字体使用,投影时清晰度不高,无衬线字体:粗细相同,更适合大号字体时使用,投影时美观)
中文字体:微软雅黑,黑体
2、添加背景设——以单色调为主 。
【excel怎么显示负数 excel怎么把负数放在图表里面】